Using SFC and DISM to Repair Windows
This tip is for Windows 10 and Windows 11.
We’ve covered how to use SFC (System File Checker) to check your Windows PC for missing or corrupted Windows System Files several times before. But today, we’re going to take it one step further. We’re going to show you how to use SFC and DISM (Deployment Image Servicing and Management) one after the other, to repair or replace corrupted, damaged or missing Windows System Files that may be causing problems with your computer or with Windows update.
We’ll start by running SFC (System File Checker) to check Windows System Files.
**And before you do this… you should know that if you’re using Windows 7 games or if you’re running Windows 7 Games, Windows Mail or Outlook Express on Windows 10, SFC will break them. Since those programs were not made for Windows 10, SFC will identify and remove them as corrupted/damaged Windows System Files. So, if you’re using Windows Mail, Outlook Express, or Windows 7 Games on your Windows 10 PC, they will not work after you run System File Checker – you’ll need to go through whatever installation process you did in the first place to get them working again**
Now, with that out of the way, let’s run SFC (System File Checker) to scan and check the integrity of your Windows’ System Files. If it finds any missing, damaged or corrupted system files, SFC will attempt to replace them with the correct files.
How to Run System File Checker (SFC)
Open a administrator Command Prompt. Press Windows Key + X then click on “Command Prompt (Admin)” – or type CMD in Taskbar search, right-click on CMD when it appears at the top and choose “Run as administrator”.
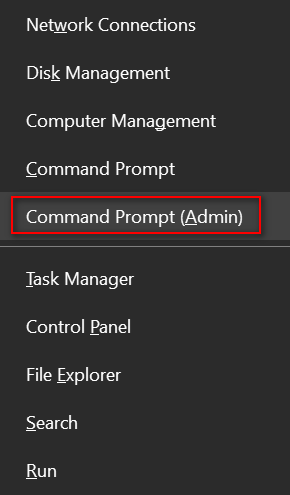
NOTE: Don’t see Command Prompt? If you see PowerShell instead of Command Prompt in that menu, just type CMD into the Taskbar search and right-click on Command Prompt when it appears at the top and choose “Run as administrator”.
At the prompt type SFC /SCANNOW and press Enter. Note the space after SFC.
It will take some time to scan your system. In most cases it will take between 5 and 15 minutes.

If SFC does not find any errors and says it found no integrity violations or if you get the result that tells you: “Windows Resource Protection found corrupt files but was unable to fix some (or all) of them”. You’re not done. You have more to do. We are going to run DISM as an important second step in the process of replace missing, corrupted or damaged Windows System Files.
Before you proceed to the next step, you’re going to need to restart your computer. So send yourself a link to this article so you can find it and finish the repair. Quick way to email this page to yourself? Click the green Print Friendly button at the top of this article and use the Email option.
After you’ve restarted your computer… continue on:
Next step: Repair Windows System Files Using DISM Tool
Always run System File Checker (SFC) before running DISM. Many times SFC will find and fix problems, and many times it will not find any problems, but that does not mean there aren’t any. And it’s also common for SFC to find problems but it cannot fix them or can’t fix them all.
If you think your computer has problem and SFC tells you that it found no integrity violations, you should run DISM to double-check. If you get the message that “Windows Resource Protection found corrupt files but was unable to fix some (or all) of them”, you should can use the DISM tool to repair any damaged files that might be preventing SFC from working correctly.
How To Run DISM.
1. Type CMD in Taskbar search
2. Right-click on Command Prompt when it appears at the top & choose “Run as administrator”
3. At the Command Prompt type this (exactly):
DISM /Online /Cleanup-Image /RestoreHealth
and press the Enter Key

Make sure you type the command exactly as shown with the spaces as shown.
4. DISM will check your PC’s system files for corruption or damage and automatically fix any problems that it finds.
DISM generally takes 10 to 20 minutes to complete. But you may notice that at some points DISM may appear to be frozen and not running, and other times it will appear to be stuck at 20%. This is common. Be patient and let DISM run and finish its work. If you interrupt it, it won’t repair anything, and you’ll have to start all over.
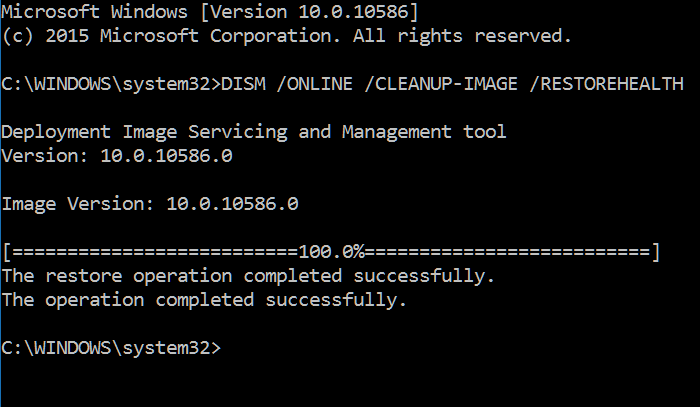
After DISM has finished running, restart your computer. In some cases you may have to run SFC and DISM twice.



Re using SFC – the command SFC /SCANNOW should be in lower case ie sfc /SCANNOWDISM
Windows commands are not case sensitive.
Case does not matter.. you can type sfC /ScaNnoW…
Sorry, should read sfc /SCANNOW
Case does not matter.
Will this same formula work on a Windows 7 operating system ?
DISM does not work in Windows 7. You can use SFC /SCANNOW though.
Okay, I think you had told us that a long time ago @ Windows 7…SFC /SCANNOW …. while I am still in the dark ages of 7 and will cry when I have to buy a new computer and learn the 10 system. I’ll be re reading many of your tips. I don’t always like change, especially on my computer operating system. Thanks for the reply.
Fantastic! I’ve been having trouble updating Edge, so I was just going to search Cloudeight for instruction on this, and here it is. So I followed instructions; it took about half an hour to get to 8%. Three hours later, it’s stuck at 8%. I think I’ll have to use my Repair Key, which I purchased when you first made them available. (If it’s not getting moldy, like the bullet in Barney Fife’s pocket.)
Hi Marylee,
You don’t have to use a repair key to fix Edge. All you need to do is reset it.
See this page to learn how to reset Microsoft Edge.
https://www.thundercloud.net/infoave/new/how-to-reset-the-new-microsoft-edge-browser/
Once you do that, close and reopen Edge. Then type (or copy/paste) this into the Edge address bar…
edge://settings/help
It will tell you if your Edge browser is up to date and if not give you the option to update it.
DISM/SFC scans are for finding and fixing or replacing Windows core system files. If they stop when running them you might want to close all open programs before running them again.
Thanks for your reply. I’ve saved the ‘how to reset Edge’ page and put it in my Edge Tips folder. In the meantime, the 8% decided to take off, finished, found errors, and fixed them all. *Now* my update downloads work, and I’ll be saving my key for another time.
You all are the Greatest!
Tried your suggestions twice both times no results. I have tried almost every suggestion available on the internet but have been unable to successfully fix my srarch.
Ron these are not guaranteed to fix all problems. If they don’t work then you can do a Windows 10 Reset and keep all yourfiles.