Using Virtual Desktops on Windows 10
Did you know that you can quickly create a new virtual desktop by pressing Windows key + Ctrl + D? You can and virtual desktops can help you reduce annoying screen clutter without closing anything you’re working on – or viewing.
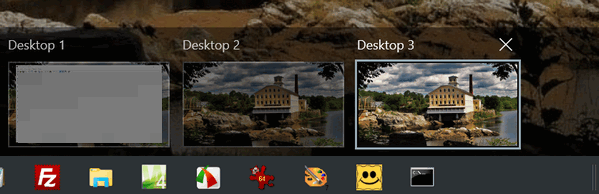
Virtual desktops are great for creating separate work spaces. Above you can see that I have 3 desktops. The one I’m working in is on the far left. I’ve created two virtual desktops
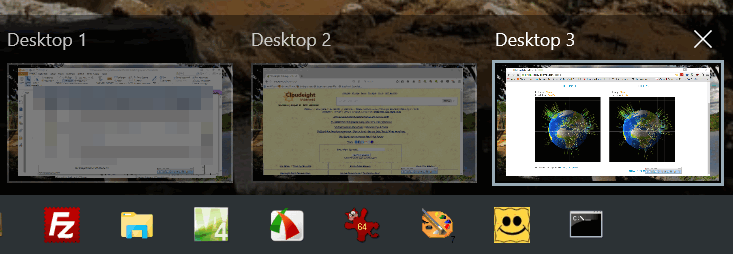
Above: Notice I can have different programs open on each desktop, most of which are independent from each other. Simply put – I could be working on a notepad file on Desktop one, an MS Word doc in window #2 and creating a graphic on desktop 3. Each virtual desktop is its own workspace – each is independent from the other. And I can switch between them simply by clicking this icon in the Taskbar.
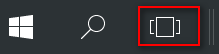
You can have a virtually unlimited number of virtual desktops limited only by the amount of RAM installed and your free hard drive space. Come to think of it, why would you need 100 virtual desktops? I have enough trouble with 3!


When I’m working with my pictures this makes my life a lot easier. I have a lot of things open. It works for me.
Will this work for a grandchild who goes to google and youtube?
I works with anything Mae. They are just separate workspaces, but all running on the same user account. So you could open a YouTube video on Chrome on one virtual desktop, surf the Web with Chrome on another desktop, and read email on another. It takes some practice getting used to using different desktops for different things and switching between them, but many people really like having the virtual desktops option.