View Hidden Files, Folders and Drives
This tip is for Windows 10 (all versions)
Some of the Windows tips and tricks that we and others write require you to change your file and folder options to view hidden files, folders and drives. For some reason, for as long as we can remember, Windows hides, by default, certain and files and folders. We’re guessing Microsoft thinks if you can’t see them, you can’t mess with them, and therefore you don’t need to see them.
There are a lot of tips and tricks- including many of ours – that require you to be able you to view hidden files and folders.
If you’re using Windows 10 this is all you have to change your settings so you can see hidden files and folders.
Open File Explorer (Windows Key + E) and click ‘View’ on the toolbar. On the ribbon that appears, click on “Show/Hide” on the right side of the ribbon and tick the box next to “Hidden items” … and from now on you’ll be be able to see hidden files and folders in File Explorer.
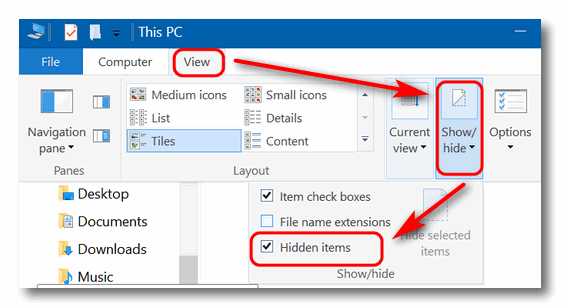
PS: As long as you’re there, you might want to check the box next to “Item check boxes”. Check boxes are a great feature especially if you need to select individual files from a group. Read more about Item check boxes here.


I don’t get a drop down arrow/menu for show/hide. However, “item check boxes” and “hidden items” are checked above it.
If they’re checked then you have check boxes & hidden files and folders visible. You can also type File Explorer Options in taskbar search and press Enter. when File Explorer Options opens, click the view tab and tick the circle next to “View hidden files, folders and drives”. You can also access this from Control Panel > File Explorer Options