We Want You to Start Using Windows Key Shortcuts and Here’s Why
OK…we’ve featured Windows key shortcuts several times, but sadly not enough times to convince some of you just how much of a time saver Windows key shortcuts can be.
Casting “Zulu” from my laptop to my Roku
Just last evening I was using my laptop and I wanted to watch something on TV via my Roku player. I subscribe to a streaming service (which I will not mention here for obvious reasons). When I watch this particular streaming service (I’ll call it Zulu for convenience) on my TV I have to watch all of the commercials because I’m too cheap to pay the extra $6.95 a month to buy the ad-free version of “Zulu”.
I discovered, however, that if I log into “Zulu” on my laptop and “cast” it from my laptop to my TV, good old uBlock Origin blocks all the ads on “Zulu” and effectively gives me the ad-free version at no extra moolah. Is this cheating? I don’t know – it was accidentally discovered, so I think not.
What the heck does this have to do with Windows key shortcuts? A lot actually. I use the Windows key + K shortcut to open the “Cast” dialog in Windows 11 (it works on Windows 10 too). When the Cast dialog opens I can see my 3 Roku players (2 Roku Express and 1 Roku Ultra).
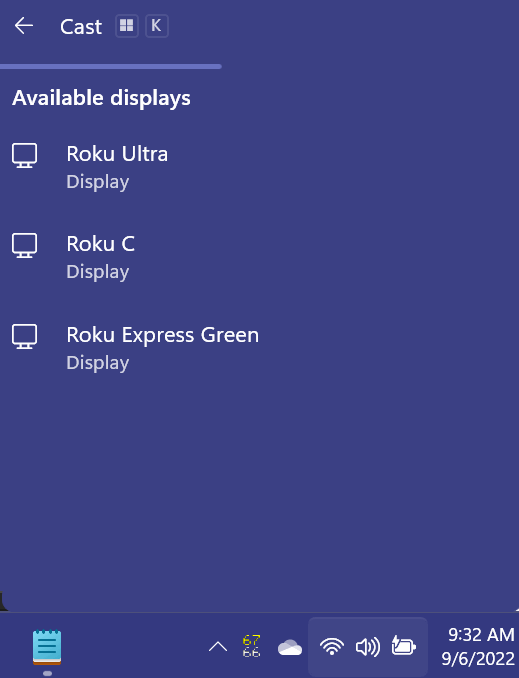
Using the Windows key + K shortcut opens the “Cast” dialog immediately and saves me from having to type in “Cast” in the Taskbar search or muddle around in Settings to find “Cast to a wireless display”.
I use the Windows key + K shortcut just about every day. And not many days pass by that I don’t use Windows key + R (Run box), Windows key + I (Settings), Windows key + V to paste from the extended clipboard, Windows key + X to open the Start button right-click menu, Windows key + S to open a search box, and many others.
So consider this a reminder that using Windows key shortcuts can save you a lot of time and the more you use them the more you’ll remember them and the more they’ll become part of your computer skill set.
What is the Windows key and where can you find it?
We’re glad you asked. Some of you are afraid to ask where the Windows key is because you think it’s a stupid question. But you know, the only stupid question is the one you don’t ask.
The Windows key is on the bottom of the keyboard between the Ctrl key and the Alt key… or if you’re using a laptop it is usually between the Fn key and the Alt key. You can find it easily as it’s the only key with the Microsoft Windows logo on it.

And when we say, for example, Windows key + R (or Winkey+R), what we mean is that you hold down the Windows key while tapping the “R” key. So, Windows key + means holding down the Windows key while tapping the key after the “+” (plus) sign. To further shorten our Windows key shortcuts we use “Winkey” instead of “Windows key” – but they are exactly the same. Easy peasy, right?
Here’s an extensive list of Windows Key shortcuts
Pressing the Windows key (Winkey) by itself opens the Windows Start menu
Winkey + E Opens File Explorer
Winkey + A Displays the Action Center
Winkey + D Shows the Desktop
Winkey + G Activates the Xbox game bar to let you record games or take screenshots.
Winkey + H Opens Microsoft speech services (Dictation)
Winkey + I Opens the Windows Settings app
Winkey + K Activates the Connect (Cast) feature to stream to wireless displays/audio devices
Winkey + L Locks your computer
Winkey + M Minimizes all open Windows
Winkey+Ctrl + M Opens Windows Magnifier
Winkey + R Opens a Run box.
Winkey + S Opens Search
Winkey + Q Opens Search or Cortana (Windows 10)
Winkey + U Opens the Ease of Access center (Accessibility)
Winkey+ PrtScr key Takes a screenshot of your computer screen
Winkey+ Fn + PrtScr key Takes a screenshot of your computer screen (some laptops)
Winkey + X Opens power user features (Same as right-clicking the Windows Start button.)
Winkey + Ctrl + D Creates a new virtual desktop
Winkey + Ctrl + F4 Close virtual desktop
Winkey + Ctrl + Left or Right arrow Switches between virtual desktops
Winkey + Shift + Left or Right arrow Moves apps from one monitor to another.
There are many more but those should be enough to get you started!


Thank you. I like that and I’m saving it to my files.