What a Drag it is…
We get plenty of requests for help from people whose computers start freezing up after they’ve been using them for a while. And there are a lot of reasons why this happens including too many programs starting with Windows.
But another reason that isn’t often mentioned is Web browsers that are loaded with extensions or add-ons and/or a browser that has dozens of open tabs. Extensions, add-ons, and open browser tabs use a lot of resources. However, if you look in Windows Task Manager you won’t see what extension, add on, or tab is using up the resources, most of the time you’ll just see the name of the browser as the process name. That’s why sometimes you’ll open Task Manager and see a lot of Chrome processes running…
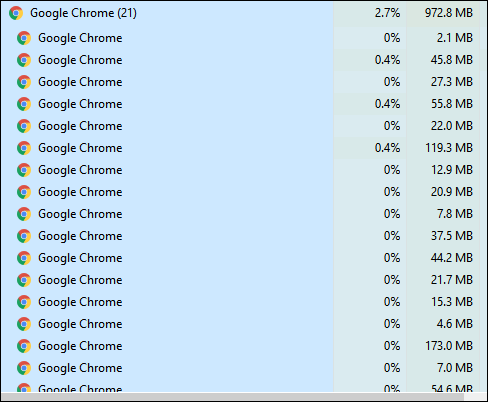
You might think by looking at the screenshot above that I have a bunch of Chrome tabs open. Well, I do have 7or 8 open, but most of them are extensions in Chrome.
It works the same with Firefox or Microsoft Edge. Every tab, every add-on, every extension runs in its own process. And each process uses up resources.
If your computer has a lot of RAM (8 GB or more) you can get away with more extensions and open tabs then those who have less RAM. So, if you’re PC has only 4 GB of RAM and your browser is loaded up with extensions and you have a lot of tabs open, you’ll notice the longer computer runs the slower it gets and the potential it has to freeze. And how many of you ever think your browser may be the culprit – or at least one of them?
Firefox, Chrome, Edge and other popular browsers have browser task managers that you can open and see how much of your computer’s resources are being drained by the browser, the installed extensions/add-ons, and the open tabs. You’ll be surprised and how much memory (RAM) some extensions use.
Let’s take a look.
Chrome Task Manager
To open Chrome’s Task Manager, click on the settings icon – the 3 vertical dots- at the top right. Click on “More tools” in the dropdown menu, then click “Task Manager”.
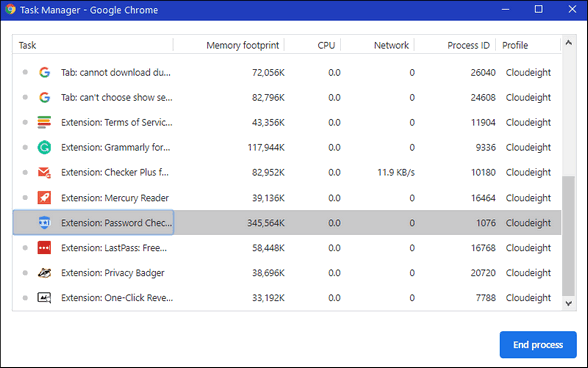
You’ll see how much of your resources are being used by Chrome, the installed extensions, and open tabs.
Firefox Task Manager
To open the browser Task Manager is Firefox, click on the Firefox settings icon (3 horizontal lines) in the top right. In the drop-down menu click on “More” then “Task Manager”.
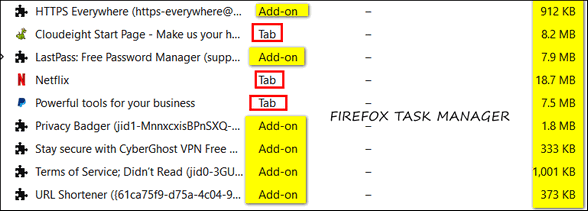
Above: The Firefox browser Task Manager showing the amount of resources used by each open tab and extension.
Microsoft Edge Task Manager
And last, but not least, the new Microsoft Edge. To open the browser Task Manager in Microsoft Edge, right-click the Edge title bar and select “browser Task Manager” from the menu.
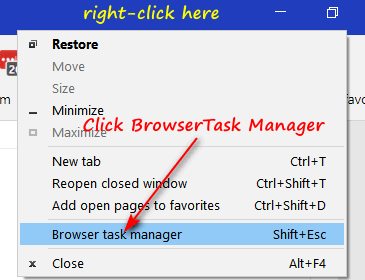
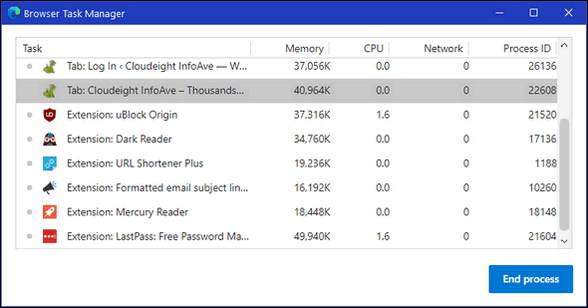
Above: You can see how much of your computer’s resources are being used by open tabs and extensions in Microsoft Edge.
Is your computer slowing down or becoming unresponsive?
If your computer slows down and/or freezes after you’ve been using it for a while, it may be worth your while to look at your browser’s Task Manager to see how much of your computer’s resources are being consumed by browser add-ons, extensions, and open tabs. You can close some of the open tabs to recover some memory (RAM), but most of the time the extensions and/or add-ons continue to run in the background. If you find some of your extensions using a lot of memory, it may be time to start removing some of the extensions you can do without.
Keep in mind, many other things can cause your computer to become slow and/or unresponsive. But open tabs and browser extensions can cause a drag on your computer’s resources, and if you don’t have a lot of resources to begin, it may cause your computer to slow down and even become unresponsive… and what a drag that is.

