What to do if Windows Fails to Boot (Windows 10 and Windows 11)
Windows 10 users
If you’re using Windows 10 see this page to learn your options if Windows 10 fails to boot.
Windows 11 users
What are your options if Windows 11 won’t boot up when you turn on your PC?
After three unsuccessful startups, Windows 11 should automatically boot up into the Windows RE (Recovery Environment). If it doesn’t you can also restart your computer while holding down the Shift key to bring up the boot Options menu.
You can also start Windows Recovery Environment from a Windows 11 installation DVD (which you can make, see this page), or from the recovery partition on a device if that option is available.
If you have problems starting Windows 11 or if you want to do troubleshooting, System Restore, etc., you can open the “Choose an Option” menu manually by restarting your computer while holding down the Shift key.
The initial “Choose An Option” menu allows you to click Continue to start your PC without taking any further action (i.e. restart normally). This is the option to choose if your system automatically booted into Windows RE (Recovery Environment) because of a minor issue that doesn’t need repair.
If you click “Continue” and your computer fails to boot after 2 more attempts, then the next time you see the “Choose an option” dialog, choose the “Troubleshoot” option.
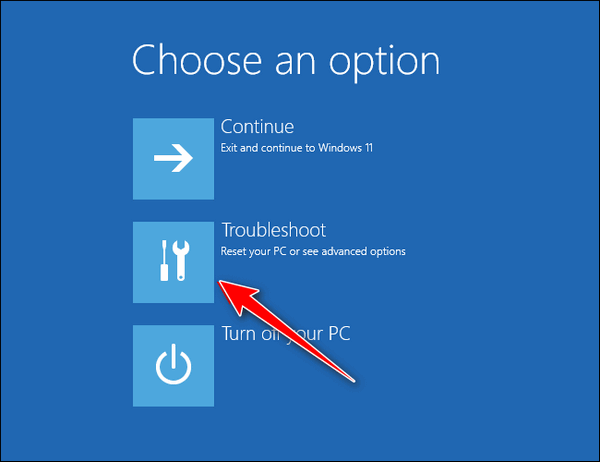
On the next screen, you’ll see the option “Reset this PC”. This option allows you to choose to reset your PC and keep your personal files. This is the best option to use if your computer won’t boot.
If you can’t reset your PC, or if you choose not to do so, click on “Advanced option” to bring up the “Advanced options menu”.
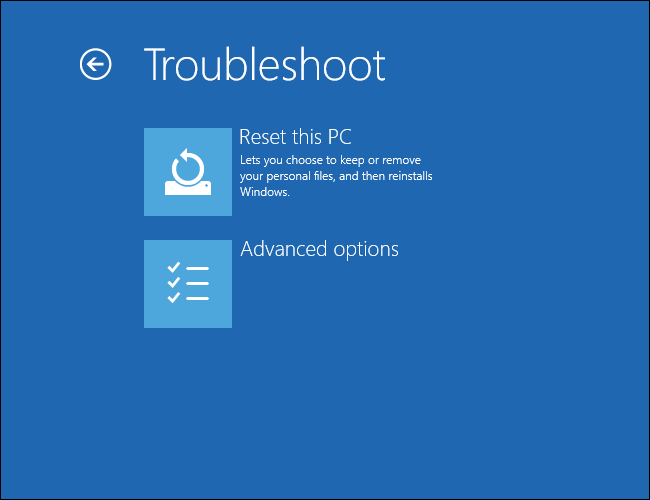
If you choose the “Advanced Options” menu, this is the menu you’ll see.
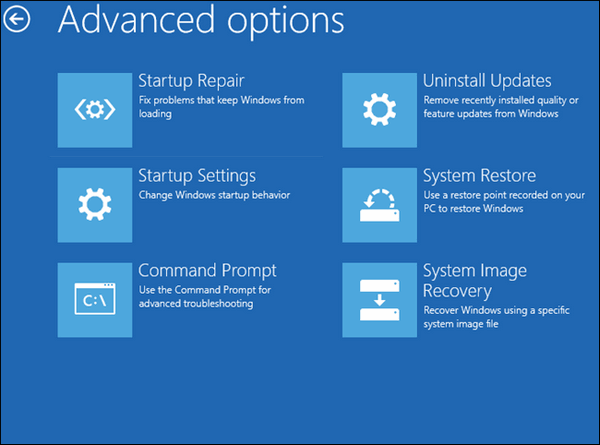
Here are more details on the items shown on the Advanced Options Menu.
Startup Repair
If you choose this option, Windows attempts to diagnose and automatically correct common boot problems. The Startup Repair option starts an automated startup repair procedure. If Windows 10 isn’t starting properly, serious missing or corrupt file errors or a Blue Screen of Death (BSOD), Startup Repair is should be your first troubleshooting step.
Startup Settings
Choosing Startup Settings will restart your computer and bring up the Startup Settings menu. The menu has several special ways to boot Windows 11, including Safe Mode and Safe Mode with networking. If you’re having problems booting your computer, this is the next option to try if Startup Repair does not fix your boot problems.
Command Prompt
This option opens an administrative command prompt so you can use Windows commands from the Command Prompt.
Uninstall Updates
This option rolls back recent Windows updates. If you think Windows updates caused your problems, this is the option to try.
System Restore
Allows you to choose a restore point created earlier and restore the system configuration.
System Image Recovery
Replaces everything on the computer with a system image. If you don’t have a system image, this option won’t work. If you use the System Image Recovery option it will wipe out everything on your computer are return your computer to the state it was in when the system image was created. For most of you, this will not be an option.
If your computer won’t boot, don’t panic. You have options.
If your PC won’t start, you have options. Now that you know what some of your options are, you will know what to do if you ever have problems booting your Windows 11 PC.


You never know…D.
Good tip!
I know all these options but it’s a great tip for those who don’t know!