What to Do When Windows Tells You That You Can Only Download from the Microsoft Store
This tip was written for Windows 11, but if you’re using Windows 10 and you’re locked into downloading from the Windows store, see this page for help.
In the past few days, we’ve had several people with new computers who couldn’t install Emsisoft or anything else that was not available from the Microsoft store. It’s called Windows in S-Mode. Microsoft cuts deals with computer manufacturers like HP, Lenovo, and others and gives these manufacturers substantial discounts on Windows licensing if they agree to produce a certain percentage of their computers with Windows in S-mode. And since the PC makers get a nice discount from Microsoft they can sell these S-mode computers cheaper too – but many times they don’t pass along the savings to the consumer.
S-Mode (we think it means Microsoft STORE mode) attempts to lock users into downloading only apps/programs from the Store. Now, of course, Microsoft has a lot of jealousy propelling this “Store” mode. The Apple Store and Google Play Store are wildly successful offering just about anything you’d ever want or need.
Not so much for the Microsoft Store (formerly known as the Windows Store). The Microsoft Store has a limited selection of apps/programs. For instance, you can’t download Google Chrome from the “Store”. When you go to the Microsoft Store and type Google Chrome into the app search box, this is what you see:
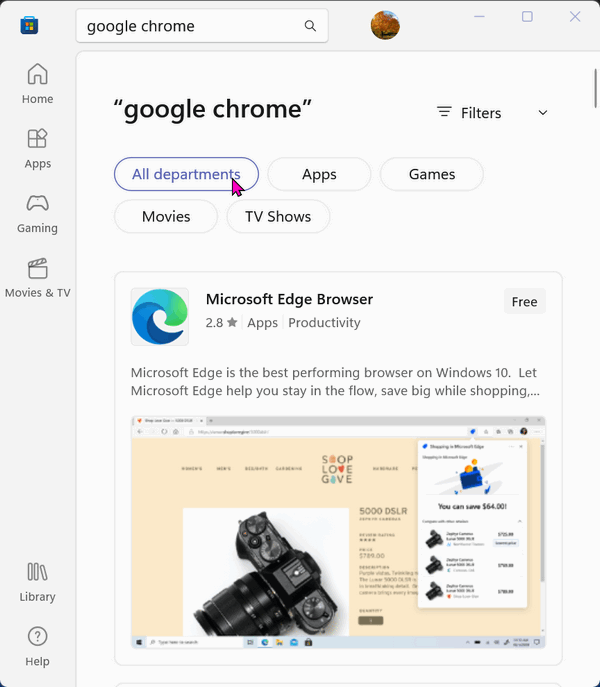
You’ll find Edge instead of Chrome. Wonder why? You can’t get a lot of programs/apps we recommend like IrfanView, FastStone Image Viewer, Emsisoft, and many others from the Microsoft Store.
So, what can you do when you buy a Windows 11 computer that tries to lock you into downloading only from the Microsoft Store? You can change it and download software from wherever you want – that’s what you can do. And it’s not hard to do.
Here’s a tutorial showing you step-by-step how to get apps from anywhere you want just like you should be able to…
1. Right-click on the Start button.
2. Click on Settings
3. Click on Apps
4. Click on Advanced app settings
5. In Advanced app settings next to “Choose where to get apps” from “Microsoft Store (recommended)” to “Anywhere”.
See the screenshots below…
Look at the second screenshot (below) to see the options you have when you click the down arrow to the right of “Choose where to get apps” shown in the first screenshot.
If you’re PC is in “S” mode, it will be set to “Microsoft Store (recommended)” – so you want to choose “Anywhere” as shown below.
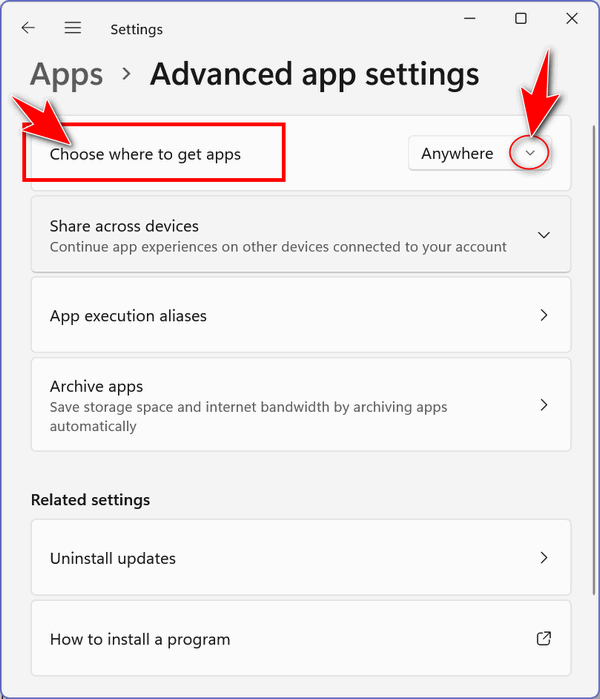
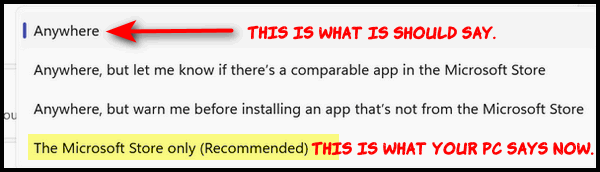
After you do the above, restart your computer and you’ll be able to download the software you want from wherever you want.
Goodbye Microsoft Store… hello freedom to choose!
And Windows 10 users…
We didn’t forget you – see this page to learn how to download software from wherever you want.

