Cure Windows 10 Insomnia
Windows 10 sometimes has a problem sleeping. For weeks now I’ve been trying to get my Windows 10 laptop to sleep though the night. I tried changing the power options, which seemed to work sometimes, but not for very long. Then I remember a tip EB showed me quite a while ago. So, I dug out her instructions and sure enough, my Windows 10 laptop now sleeps like a baby.
This worked great for me and it should work for you too if your Windows 10 PC seems to have trouble staying asleep. In order to find out why Windows 10 won’t asleep, it’s always good to know what’s keeping Windows 10 awake. So let’s see if we can find the culprit:
First, right-click the Windows 10 start button and choose “Command Prompt (Admin)”
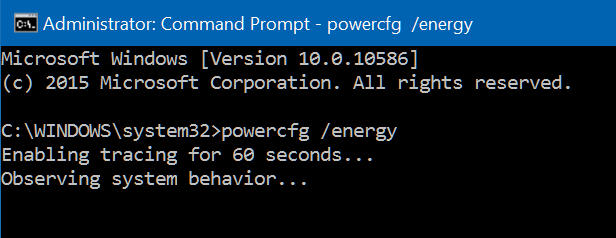
At the prompt type the command:
powercfg /energy
Please pay close attention to the spaces, you have to leave a space before the slash or this won’t work. You see a notices that the command starts a tracing process that will last around one minute.
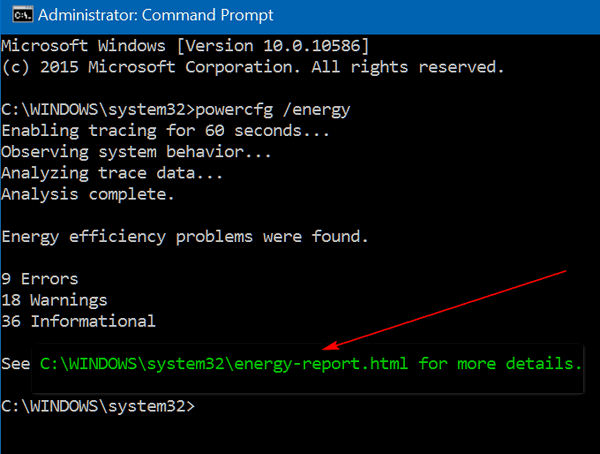
When it’s done tracing, you’ll see that it has generated an “engery-report.html” which shows you everything that’s going on with your power configuration, and gives you some ideas as to what keeps waking up your Windows 10 PC. As you an see from the screen shot above, my poor work laptop, a glutton for punishment had 9 errors, 18 warnings and 36 informational items listed.
In order to open the report it generates, you’ll need to copy the location “C: \Windows\system32\energy-report.html” which you can do directly from the Command box

Highlight the file path and press the Enter key to copy it. Press Windows Key + R to open a Run dialog and pasted it in the run box:
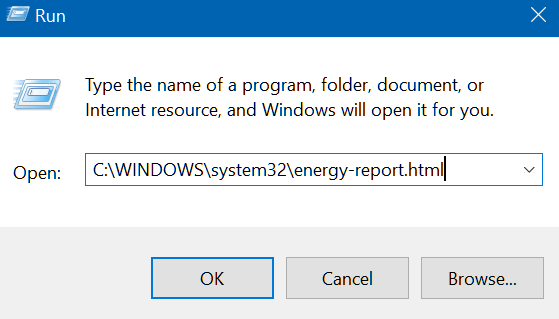
And press OK. The “Power Efficiency Diagnostics Report” will open in your default browser.
As you can see from my report (below), my poor, old work laptop had a number of errors
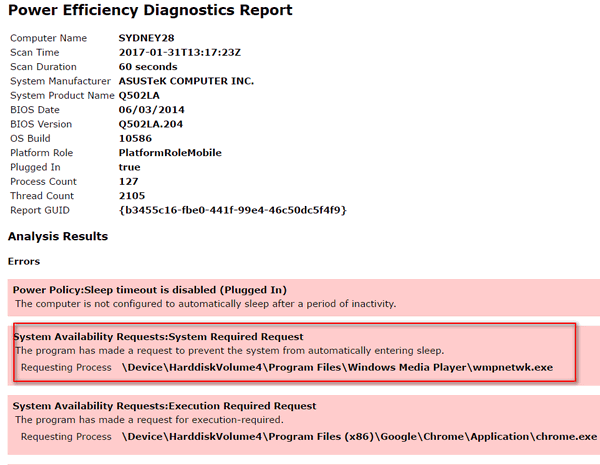
Every error is highlighted in pink. The first entry tells me I don’t have sleep configured for my laptop – but it’s wrong, because I do. The second item, though, caught my eye. I don’t use Windows Media Player networking – I rarely even use Windows Media Player.
Windows Media Player Network Sharing runs as a service in Windows. In order to stop it, I opened a Run dialog, typed in Services.msc and pressed OK to open Services. In Services, I found Windows Media Player Network Sharing Service. It was set to run Automatically at Windows startup. I don’t need it and I sure don’t need it starting with Windows so I set it to “Manual” which means it will only run manually if a program requires it.
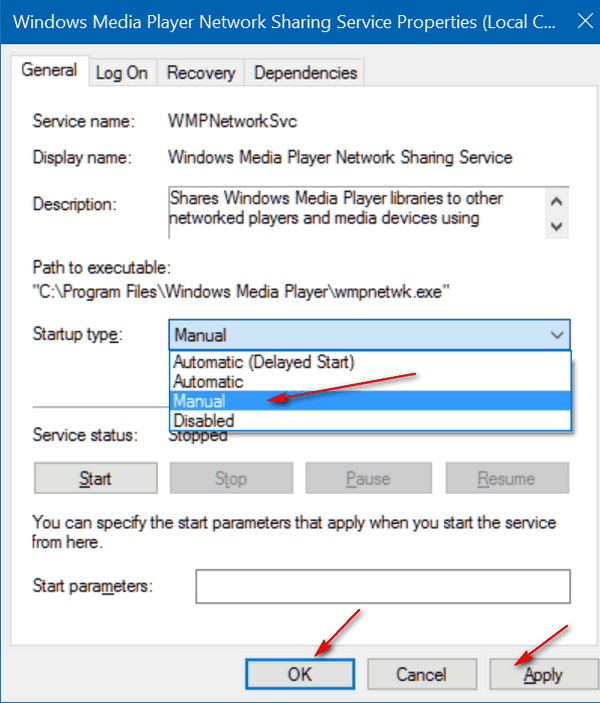
I was right – the culprit turned out to be Windows Media Player Network Sharing Service running constantly in the background. Turning it off, enabled my Windows 10 computer sleep like a baby. My computer is now a sound sleeper!
You might have other things keeping your Windows 10 computer awake; in order to be a super sleuth you need to have the information to help you nail the culprit. And now you do!


Just one question. Is it better to shut down for the night or just put it to sleep?
I mean is it less wear and tear on the PC.
I have read numerous times that leaving the computer on in a sleep mode will not hurt the computer and the most damage that is done is the constant surging of power when turning the computer off and on that does the most damage. So I have always left my computers on and they have all lasted many years (10+) I have never had a unit that quit working.
Another problem with SLEEP ,my friends win 10 will not wake up from a sleep setting. ,he has to power off each time cause it will not wake up ,configured to wake with keyboard.! How is this fixed? Thank you.
Just like there are dozens of reason why PCs won’t stay asleep, there are dozens of reason why they won’t wake up. The article “When Windows 10 Won’t Stay Asleep” shows how to run a scan and then go through each item that shows as an error in the scan to find the one or ones causing the problem. With a computer that won’t wake up, there isn’t any scan you an run that I know that will assist you in finding the culprit. I know that Windows Updates have been known to cause this problem.
When my ASUS PC wouldn’t wake up from sleep, I was able to fix it using Device Manager. I assume you’re using Windows 10 – if so you can try what worked for me and see if it helps you – no guarantees.
1 Press & hold down the Windows Key and tap the X key.
2. Click on Device Manager
3. Open System Devices
4. Right click on Intel Management Engine Interface
5. Select Properties
6. Click the Power Management Tab
7. Uncheck: “Allow the computer to turn off this device to save power.”
I hope this works for you.
Oh my God wow thank you!!! I’ve scoured the internet looking for why my PC won’t stay hibernated or asleep (always coming on a few minutes afterward) and I tried checking the device manager and setting everything to no wake timers and disabling “allow this device to wake the PC” and sing powercfg -lastwake and other commands to no avail. Nothing seemed to work and the cmd commands provided nothing useful. This is the first place I’ve come across that suggests generating this power report and sure enough, it was that dang windows media player network service constantly getting in the way. I have no idea why its running but I NEVER use it so I’ve completely disabled it. What a nuisance honestly. I can see how this would be helpful but it should have at least an option to disable the sleep waking behavior. For the first night in a while my PC actually remained hibernated!
It was windows media player network service for me too. Oh so simple to fix once found!
Thank you sooo much. It solved my wake up problem for me.
I found an item that is stopping my system from sleeping but it is not in the services list, how can I find and fix it?
It is the driver for my audio card.
Unless you have a laptop that is not plugged, there is no reason to put your computer to sleep. You can change what items can wake the computer by changing the wake timers. Type Control in taskbar search, press enter to open control panel then navigate to Control Panel\All Control Panel Items\Power Options\Edit Plan Settings an click on Change Advanced Power Settings. In the dialog that opens, you’ll be able to stop any listed component from waking the computer.