Windows 10 Action Center: Managing Quick Actions
You gotta love the title of this… it sounds like something you’d read in “Computer Geeks Monthly”. But have no fear – there are no geeks here. However, we noticed a lot of you don’t use the Action Center or Quick actions.
So, today we’re going to re-introduce (or introduce) you to Action Center’s Quick actions because they are convenient and provide you with quick access to some of Windows 10’s most-used features.
We made a lot of screenshots for this tutorial, so I guess this is more of a pictorial – kind of like a “Sing Along With Mitch” kind of thing. Does anyone remember that show? You don’t have to sing along with me, but you can follow along with me as we delve into the mysteries of the Windows 10 Action Center and Quick Actions.
First, what is the Action Center? It’s an area where – if you have “Notifications” enabled, you’ll see notifications from your computer and apps/programs. You can open Action Center by clicking on the little blurb icon (I know, I know) to the right of your Windows clock. You can also open it by using the Windows Key + A shortcut. Go ahead – give it a whirl!
At the bottom of the Action Center are tiles for what Microsoft calls “Quick Actions”. Quick Actions are tiles that let you access Windows features – like Night Light, Settings, Network, Airplane Mode, Night light, Screen brightness, and so on.
Below you’ll see an example of Quick Actions at the bottom of Action Center on one of my laptops. It’s colorfully annotated so you can bemuse yourself by reading the annotations.
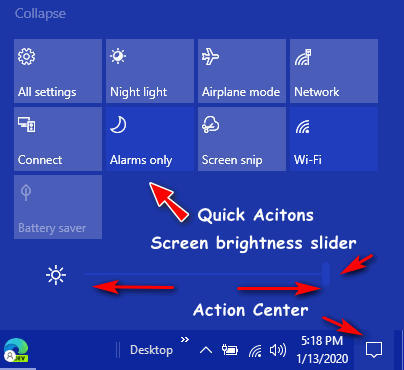
One would think, logically, that you could edit Quick Actions from the Action Center, right? Well, that would be logical, but we’re talking Microsoft here, so if you want to edit the Quick Action part of the Action Center you’ll need to go to open settings.
Right-click on the start button and click “Settings” then click “System” and then Notifications & actions.
But wait, there’s more. In Notifications & actions, under “Quick actions” click on “Edit your Quick actions”. See?
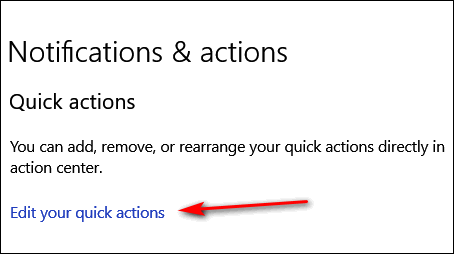
And up will pop your Quick actions. All of them have, oddly, thumbtacks sticking on them. Click the thumbtack to remove the Quick action from the Action Center- but, thankfully, not from your computer.
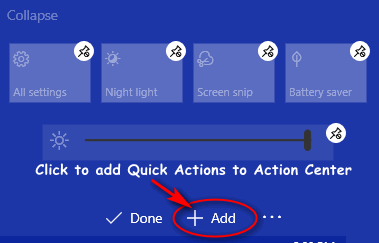
Well now you know how to remove Quick actions, so now you’ll see how to add them. And logic does prevail here because to add a Quick action (or Quick actions) to your Action Center, just click on the +Add. See?
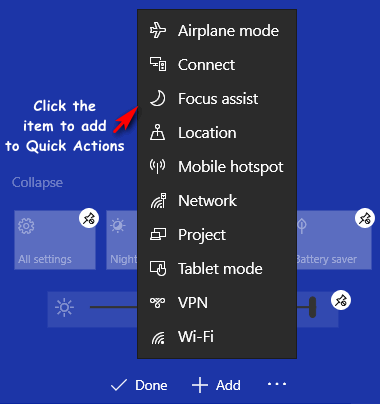
You can remove and add Quick actions to suit your fancy. I personally like Quick Actions for things like opening Settings, setting screen brightness, displaying Network properties, Focus assist among others. But it’s your computer, so you configure it the way that works for you. But Quick actions is a lot quicker than messing around in Settings to find some things, and it’s even a decent way to open Settings.
Whatever Quick actions you like, add them to your Action Center. When you’re finished adding Quick actions, click “Done”. See, not hard at all.
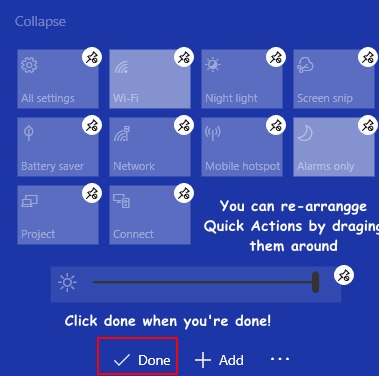
And if your Action center icons are not in the order you want them, just drag them around and drop them where you want them. As the man tells ya in the screen snip below “Rearranging is easy”.
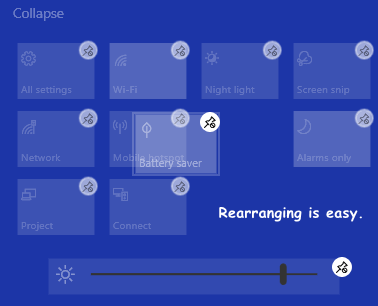
Want to remove some Quick actions. No problem. You can remove them all if they annoy you – I like quick and easy so I like Quick actions. But if you have too many and you want to remove some, no problem. Just click the thumbtack and that Quick action is gone from the Action Center but now from your computer.
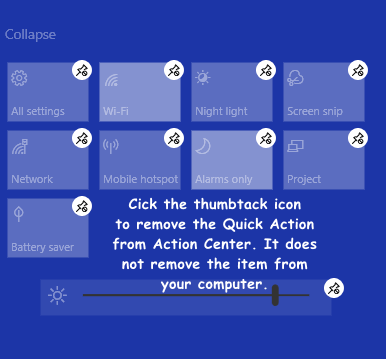
And Lo and Behold there is my Action Center Quick actions arranged as I want them.
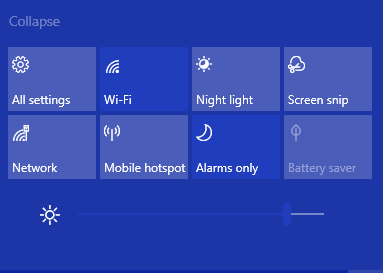
Quick actions are convenient and can save you time. But only if you use them. If you don’t use the Action Center or Quick actions at all, you can save taskbar real estate by removing the Action Center icon from your taskbar. Want to know how? Click here.
Whether you live in the USA, Canada or Australia, when you shop Amazon using our links you’ll get great products at great prices, and you will be helping us too! For every purchase you make using our Amazon affiliate links, we make a small commission. If you shop at Amazon, we hope you’ll use our Amazon affiliate links. It won’t cost you a penny more, but it will help us a great deal! All you need to do to help us is use the following link whenever you shop Amazon – for anything.
That link goes to the same Amazon site you’d see if you went to www.amazon.com, but when you use our link, we’ll get a small commission on anything you buy from Amazon. It’s another way you can help us and it won’t cost you a penny more. And you’ll get the same great Amazon prices, sale prices, and promo prices you always get.
So the next time you shop Amazon, use our special affiliate link and bookmark the Amazon page once you get there. Then use that bookmark whenever you shop Amazon!
Thanks so much for helping us!



“Well, that would be logical, but we’re talking Microsoft here, so……”
You are so subtle. I said the same thing a little different.
I must have done something wrong. I did get Action Center to appear, then a group of Apps popped up. I then tried to close the Apps, but it wasn’t happening. I tried to get back to my desktop and that would not happen. Finally got back to desktop and all Icons were gone. Tried to get Icons back, but did not have an option to personalize. Was able to get Taskbar settings, but that was it. Had to do a System Restore. Guess I will not be trying this again.
I know I probably did something wrong, but not sure what.
The article was not about closing apps in Action Center it was about adding or removing features. You can get back to your desktop from anywhere on your computer by pressing CTRL + D or clicking the very right-edge of your taskbar. or by pressing Ctrl + M.