Windows 10 Color Filters
Note: This tip applies to Windows 10 version 1803 (April 2018 Update) and newer versions of Windows 10.
If you have problems seeing your computer screen or you’re colorblind, Windows 10 gives you several options to help make it easier for you to see things on your screen. One of those options is Color filters.
Let’s take a look at Color filters.
Color Filters are located in Settings > Ease of Access. To open Ease of Access in Settings the easy way – hold down the Windows Key and tap the U key. You can also go to Settings > Ease of Access.
In Ease of Access, on the left side under “Vision”, click on Color filters
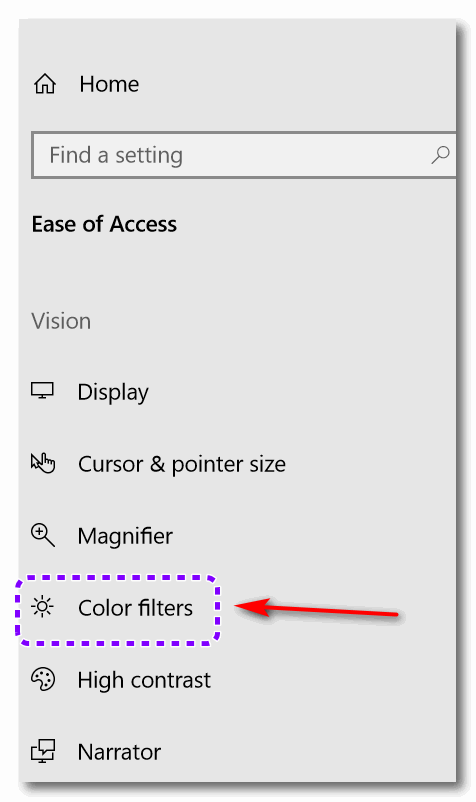
You can turn Color filters on or off here. If you want to try Color filters, turn the switch on. If you intend to use Color filters frequently, then click the box next to “Allow the shortcut key to toggle filter on or off. The shortcut is Windows Key+ Ctrl + C.
After you turn Color filters on, you’ll see the options below are no longer grayed out.
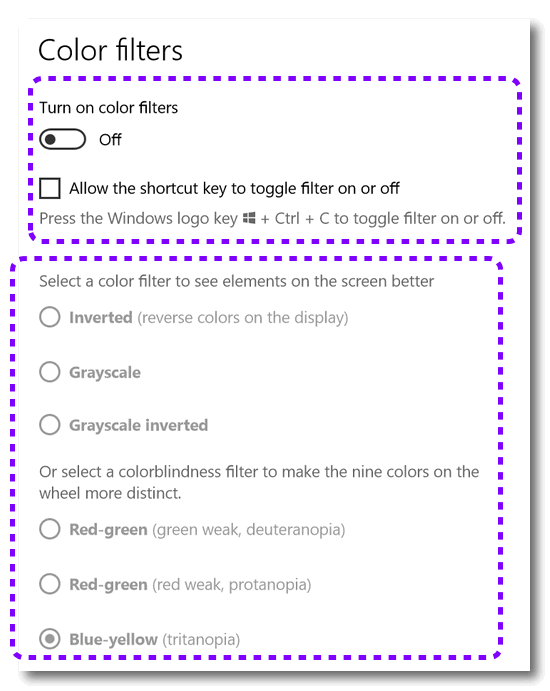
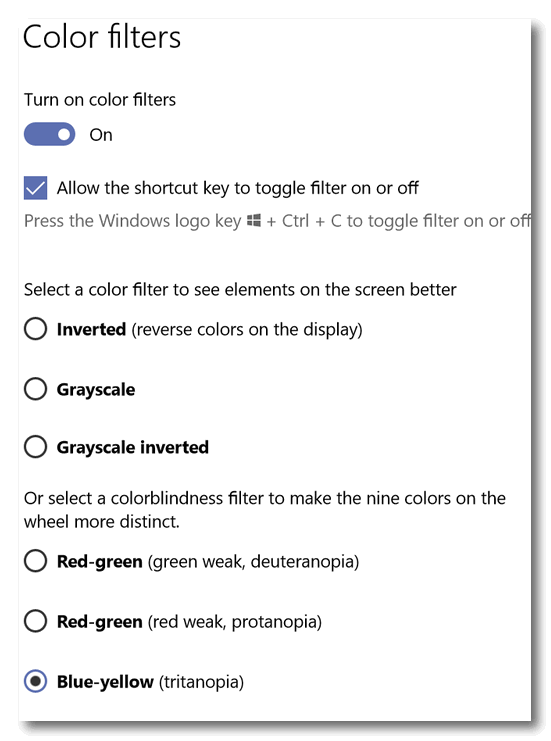
If you’re colorblind, you can select the correct filter for your type of colorblindness to make the colors more distinct.
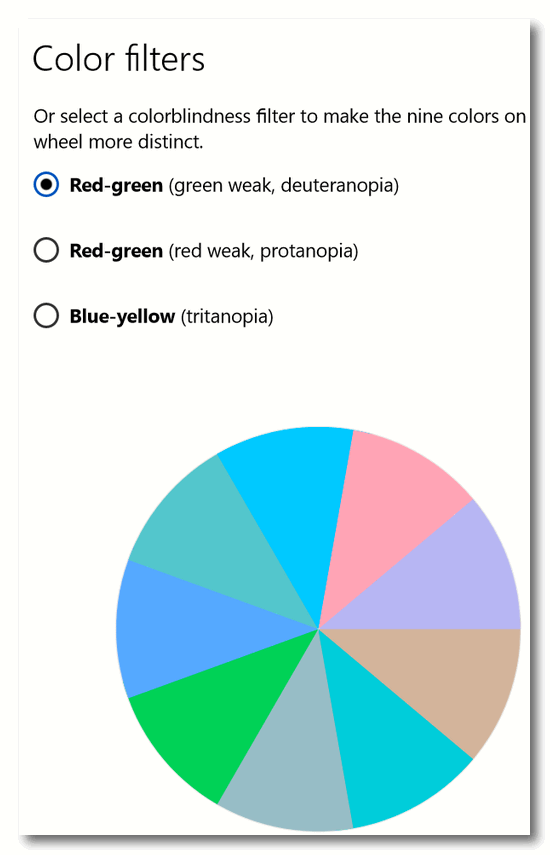
Playing around with Color filters provides some interesting effects… for example “Grayscale” and “Grayscale inverted”
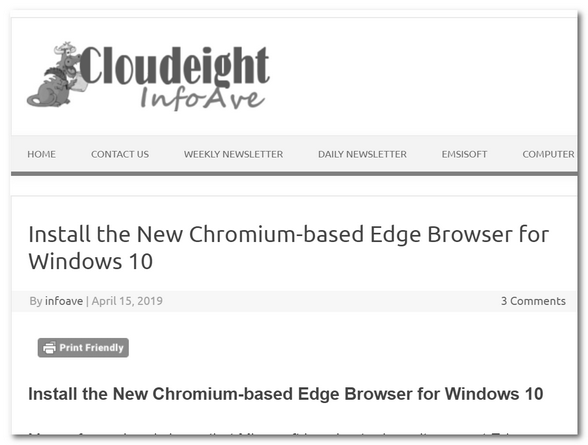
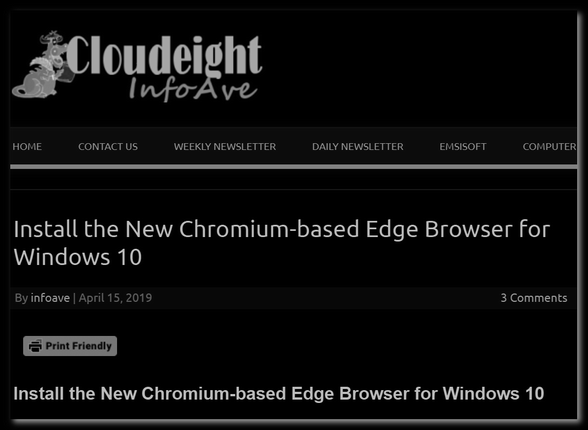
If you have some types of colorblindness or if you’re visually impaired, Color Filters can help you see things on your screen. And for the rest of you, at least you know about Windows 10 Color Filters.

