Windows 10 Custom Colors
This tip works on Windows 10 Creators Update (version 1703), Windows 10 Fall Creators Update (version 1709) and works on the preview version of Spring Creators Update ( when released it will b be version 1803).
In the early days of Windows 10, you could let Windows choose a color from the background on our desktop, or pick one of a few dozen preset colors, but your could not create your own custom colors. Beginning with the Windows 10 Creators Update (Version 1703) released in April 2017, you have the option of creating your own custom colors using a simple color mixer.
Get started by going to Settings > Personalization > Colors.

Then click on Custom Color

In the first dialog, you can chose a custom color by moving the circle (above in the color area) to the basic color you want. Then you can adjust the shade of the color with the slider. If you want even more control, click the down arrow next to “More”.
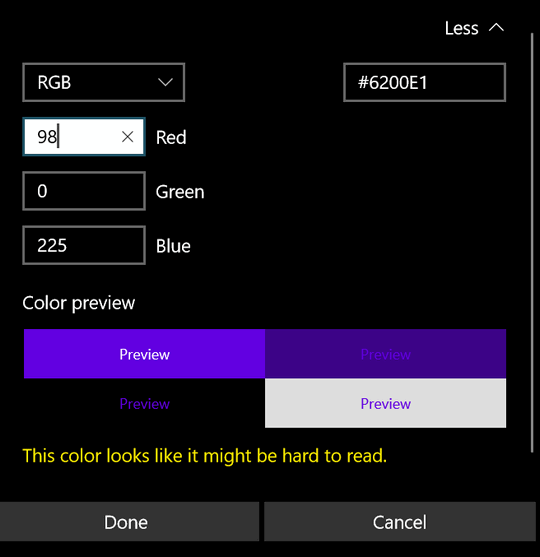
You can use RGB (Red, Green, Blue) or HSV (Hue, Saturation, and Value). You can play around with this until you find exactly the color you want. Notice, Windows will tell you when it thinks you’ve chosen a color that will be “hard to read”. However, do not let that discourage you; it says the color I chose (dark teal) might be hard to read, but I’ve not found it to be so… well maybe sometimes, but I get by!
The color you choose will be the color you’ll see on the background on your start menu, title bars, taskbar, etc.
Now you can color your Windows world the way you want it. Have fun!

