Quick Assist
This applies to Windows 10 Anniversary Edition and newer
Quick Assist allows you to give or receive technical assistance via a remote connection. You can get help with PC problems or help someone with their PC problems.
Remember, Quick Assist is not included in versions of Windows 10 older than the Windows 10 anniversary edition. So if you don’t have version 1607 or newer, you’re not going to find it. (You can tell what version of Windows 10 you’re using this way: Press Windows Key + R, type WINVER in the run box and press Enter).
Here’s how to find Quick Assist and how you can use it to get help with your PC or help someone with their PC
To open the remote assistance tool you can click on the Start button, click “All Apps”, click “Windows Accessories” then “Quick Assist”. Or just type Quick Assist in search and you will see the Quick Assist app appear. When you click on Quick Assist you’ll see the following dialog:
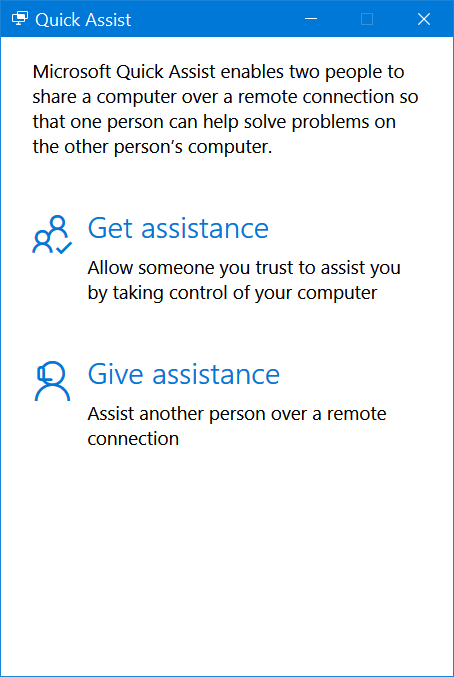
If you want to help someone, click on Give assistance.
You will need to enter your Microsoft account email address & password to log in.
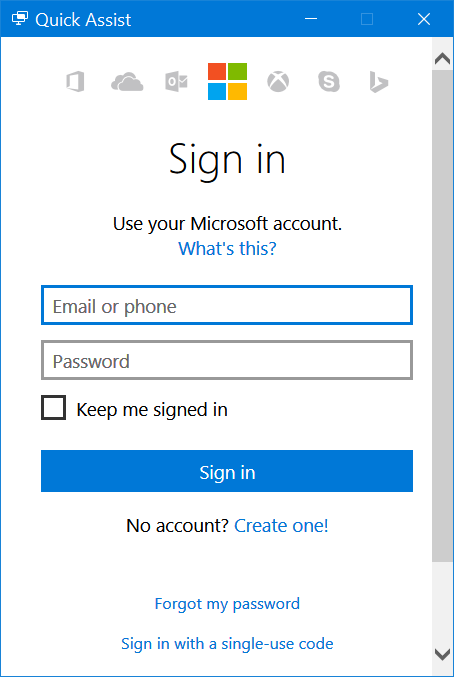
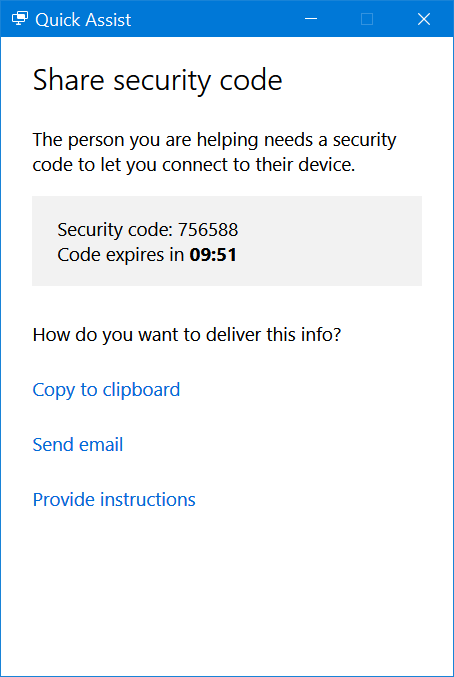
You can send the security by email yourself or you can click “Send email” and an email with the security code will be sent to the person you want to help. The security code is only valid for 10 minutes, so make sure the person you’re helping checks mail every minute or so. If you click “Send email” the message they get will come from Microsoft and it will look like this:
From: Microsoft (do not reply)
To: Hey-Its-Me @ blueseals-thrive.com
Sent: Thursday, March 23, 2017 11:45 AM
Subject: Quick Assist instructions
Hello,
Your security code is: 7X6XX8
To start your Quick Assist session, please follow these instructions:
1. Open the Start menu and select All apps > Windows Accessories > Quick Assist.
2. Select Get assistance and follow the instructions.
3. If User Account Control appears, select Yes to continue.
After the steps are completed, please wait while your device connects.
Then the person you want to help has to enter the code they were sent into the “Enter code” dialog. See?
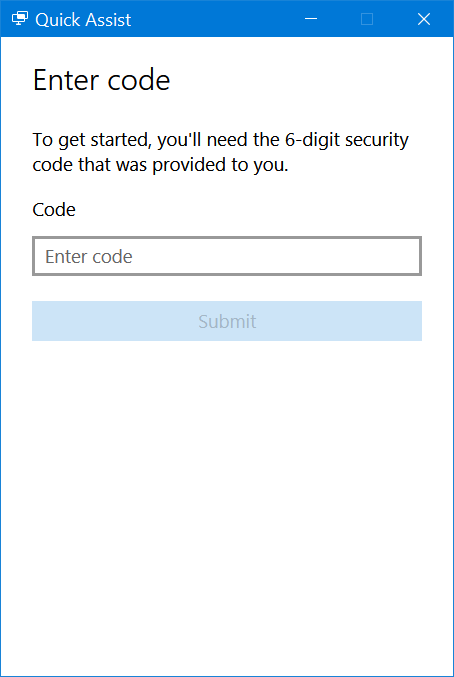
If you want someone to help you with your computer…
You can use the Quick Assist app to allow a friend or someone else you trust completely to access your PC via a remote connection. Make sure you trust the person you give access too – they will have complete control of your computer.
To get help from someone you trust, open the Quick Assist app (as described above) and click on “Get assistance”:
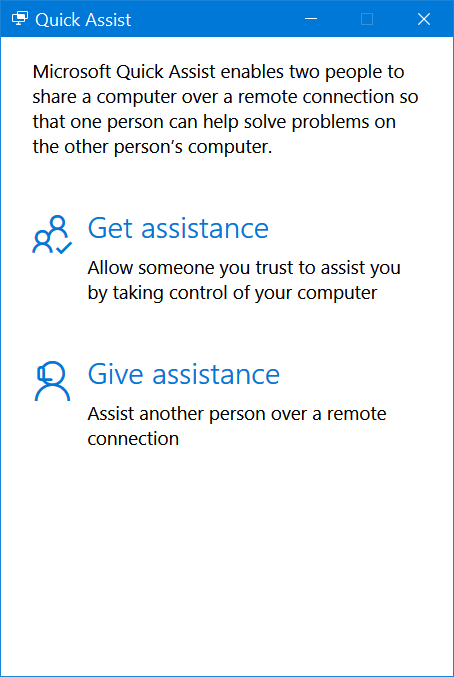
Once you receive the 6-digit code from the person how is helping you, you will need to enter it and click on Submit.
You will see a message showing that the connection is being establish. It make take a minute or so to connect.
Once both the computers are connected, you will see the following message with the name of the person you are allowing to access your computer… along with some information on what you’re allowing the person connecting to your PC to do. If you trust the person, click “Allow”, and they’ll be able to see your screen and work on your computer.
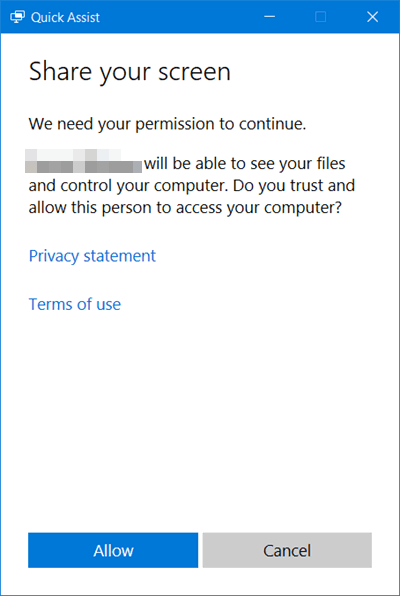
The other person will be able to see your desktop and have total access to your computer. Once the session has ended, the other person will no longer have access to your computer nor will they be able to see your screen. You will receive a notification that screen sharing has ended.
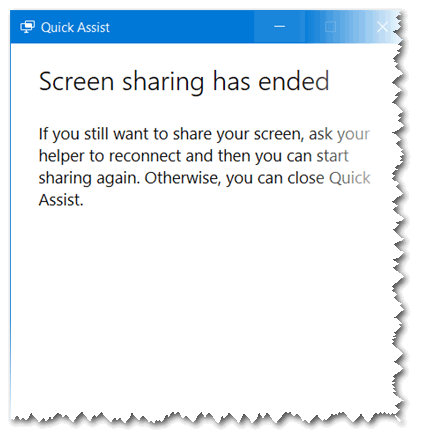
Now, unless you want the person helping you to reconnect, just close the Quick Assist app.


This is great. Saves me from driving to friends and family for small problems that I can solve by using this feature.
This is why I always read these articles. They always help.