Windows 10 Recovery Environment
Windows 10 has what’s called Windows Recovery Environment (Windows RE), which gives you essential tools for troubleshooting issues and repairing startup problems.
After two unsuccessful startups, Windows 10 should automatically boot up the third time to Windows 10 Recovery Environment, Advanced Options menu. If it doesn’t, try restarting your computer while holding down the Shift key from the time you turn it on until you see the Advanced Options menu. [We have had several people use the option of holding down the Shift key while starting their computers report to us it worked flawlessly for them.]
You can also start Windows RE from a Windows 10 installation DVD or USB, from a recovery drive (which you can make yourself — see this page), from a repair disc — see this page, or from the recovery partition on your device, if that option is available.
If you have problems starting up Windows 10 or if you want to do troubleshooting, System Restore, etc., you can open the Advanced Options menu manually by restarting your computer while holding down the Shift key.
The initial ‘Choose An Option’ menu allows you to click Continue to start Windows without taking any further action. This is the option to choose if your system automatically booted into Windows RE (Recovery Environment) because of a minor issue that doesn’t need repair.
If you click “Troubleshoot” in the Choose an Option Menu, you’ll see options similar to those below:
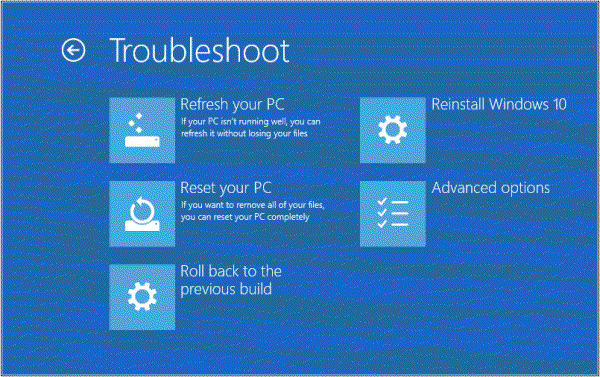
If you click on Advanced Options (above), you’ll see the following menu:
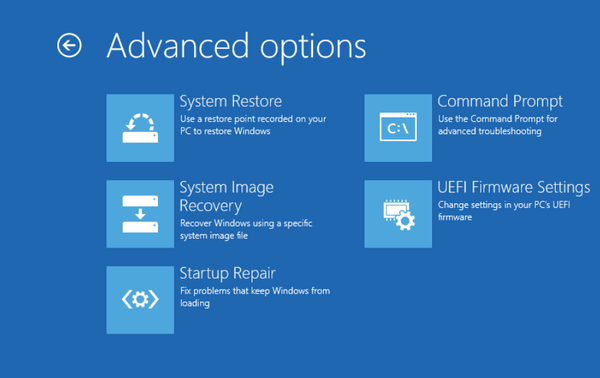
The options above explained…
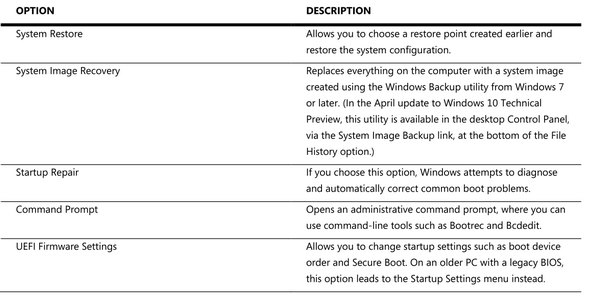
System Restore
Allows you to choose a restore point created earlier and restore the system configuration.
System Image Recovery
Replaces everything on the computer with a system image created using the Windows Backup utility from Windows 7 or later. (This utility is available in the Control Panel, via the System Image Backup link, at the bottom of the File History option in Settings > Update & security > Backup.
Startup Repair
If you choose this option, Windows attempts to diagnose and automatically correct common boot problems.
Command Prompt
Opens an administrative command prompt, where you can use command-line tools.
UEFI Firmware Settings
Allows you to change startup settings such as boot order and Secure Boot. On an older PC with a legacy BIOS, this option leads to the Startup Settings menu instead.

