Windows 10 Secrets – Part 1
We use the word “secrets” loosely; nothing the end-user needs to worry about is secret, but a lot of sites call them secrets, so we will too. They are not really secrets, they are things you can do with Windows 10 or features of Windows 10 you may not know, and/or features that are not publicized.
Today we’re going to show you three things about Windows 10 you may not know. Now, not everyone will use all of these. Some of you may never use any of these, but at least you’ll know they are there.
1. Print to PDF
For over two decades, Windows users have had to download 3rd-party software in order to save files as PDF. And today with so many 3rd-party freeware programs being bundled with all manner of PUPs and malware, you’ll be glad to know that if you have Windows 10, you don’t need no stinkin’ 3rd-party software. Just open your document, click on the Print button (or press Ctrl – P ) and choose “Microsoft print to PDF”.
See the image below:
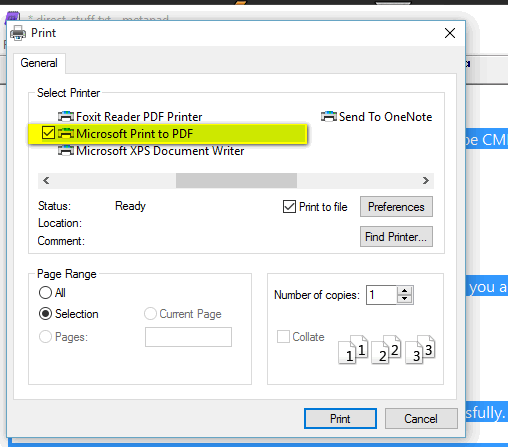
in the screenshot above, note that Microsoft Print to PDF is selected — and please note, because it’s important, that Print to file is also selected. When you click Print (assuming the two items are checked) a Windows explorer window will open giving you a chance to choose where to say your PDF file and to give it a name.
It works well. For our test we choose a simple Notepad file and used Microsoft print to PDF to create a PDF document without using any 3rd-party software. You will, of course, need a 3rd-party program to open it (or use Google Docs to open it). I use Foxit as my PDF reader, I have no idea what EB uses. You can use whatever you like including Adobe PDF Reader.
I called my PDF test file “MyTEST” – I know, it’s very creative right? As you can see by the screen shot below, the Notepad text file was converted to PDF and saved to my desktop. It opens and looks like any other PDF file.
Behold!
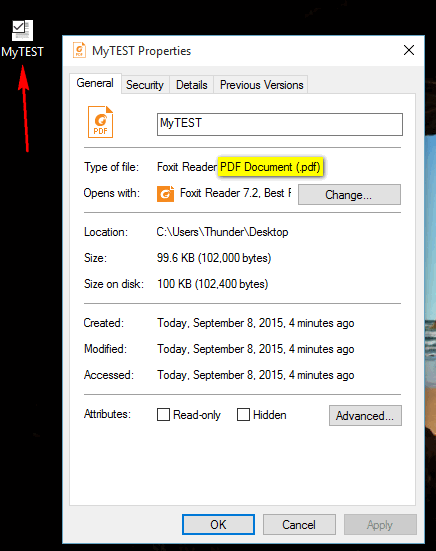
2. Customize the command prompt
One of our theories as to why some people find the command prompt foreboding is that it is black and white and looks too geeky — too DOS-like and arcane for many average Windows users. But Windows 10 allows you to easily customize your command prompt by changing the background color, font style, font color, transparency and even more… and it’s easy to do.
Open a command prompt by typing CMD in taskbar search, when Command Prompt appears in the search results click it.

Right-click on the title bar (the strip along the top edge) and choose properties. Look at the screenshot avoe. You can see where to change the background color, font color, popup text color and popup background color. The slider at the bottom allows you to adjust the transparency of the command prompt window – you can even make it so transparent you can see through it, however I don’t know why you’d do it. EB said: “Because you can.” True, EB, but it’s kind of hard to read when you can see everything beneath it, especially on your computer with the pink desktop and green fish.

I yearn to be back in school, alas I’m too old and senile. But I can make my command prompt look like a high school blackboard, err, greenboard. See? Look up! You can use whatever color combinations you like.
Modifying the background colors in the command prompt is not new, but Windows 10 makes it easier and gives you more customization options.
Maybe if you made your command prompt prettier, you would not be so afraid to use it. Run commands are powerful and can help you run tasks that you can only run from the command line. We’ll give you some commands to use sometime – right now we just want to make your command prompt look friendly!
3. Windows 10 File Explorer’s Quick access
Windows File Explorer is just like Windows Explorer but it has more features. One of the best new features is the Quick access menu. You’ll notice in the screenshot below, on the left side there’s a list of my most frequently accessed folders – which are also listed under Frequent folders in the right pane. This makes it easier to locate and navigate the folders you access most often.
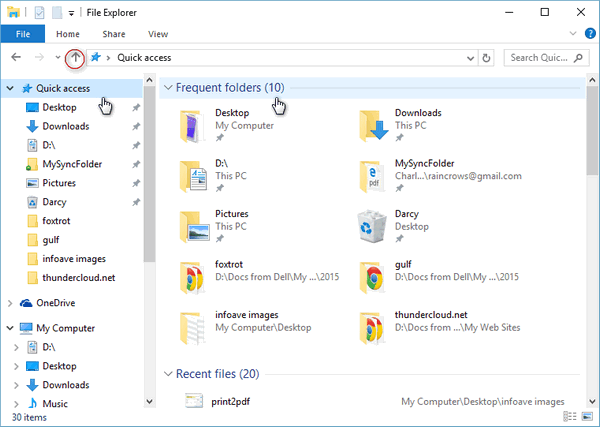
But wait, there’s more. If you want to add a folder to Quick access, browse to the folder, click “Home” on the toolbar, click “Pin to Quick access” (see below):
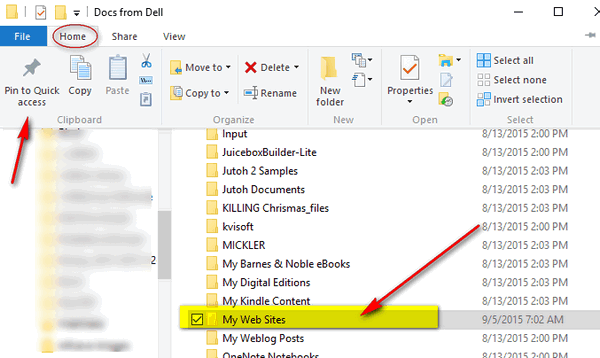
Above, you can see I added a folder called “My Web Sites” to my Quick access menu. Below you can see that My Web Sites is now pinned to Quick access (below). Quick access is a great way to keep your most often accessed folders at your fingertips – and it’s another great feature of Windows 10.
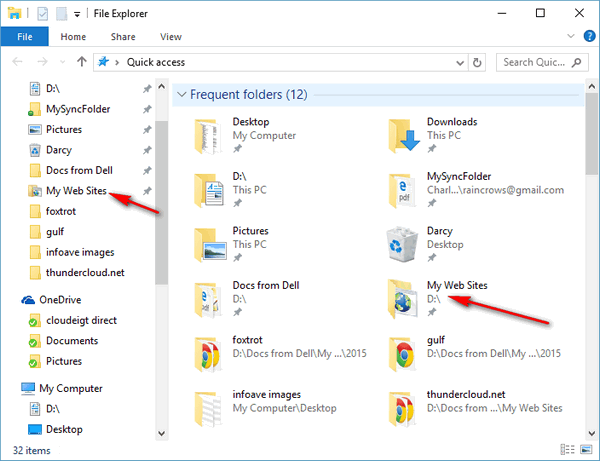
You can access File Explorer by pressing Windows Key + E or by clicking on folder icon on your taskbar.


I have just changed to Win10 and hints like this are very very helpful. Please keep ’em coming
thanks 🙂
“But wait, there’s more. If you want to add a older to Quick access, …”
Subliminally picking on EB? 😀
Yes, you caught me. I fixed it now. 🙂
Yes this sounds very good. I printed it off for me, but I would like help to set this up for me. I still don’t have emails set up. Using old ones I guess.