Windows 10 Secrets – Part II
This is #2 in our Windows 10 Secrets series – and we use the word “Secrets” loosely. We’re just being campy 🙂 Oh, you didn’t read our Windows 10 Secrets – Part I yet? Well, please do!
Hold Down Shift While Choosing Restart
If you are having problems with your computer, you can use advanced startup (boot) options to troubleshoot your PC. There’s a long way of going into advances startup options – and we’ve covered that before. But you don’t want to go through all that…
So instead of going all the way into the Settings screens, there is a faster way to access the boot options menu. Simply find the Shut down / Restart menu and hold down the SHIFT key while clicking on Restart. It’s just that easy.
Keep Windows 10 from being so nosy
Every so often, if you use Windows 10, you’ll notice Microsoft is asking for your feedback about a particular feature you might be using – or a new start screen they included with an update.
While we can understand Microsoft’s asking for your feedback, you may find it an invasion of your privacy or an annoyance.
Good news. You can turn it off or limit the frequency of these interactive feedback prompts. Click on the start button, click on Settings, then Privacy, then click “Feedback & diagnostics”. Under “Feedback Frequency” you can choose anything from Automatically to Never. (See the screen shot below.). You’re i control, but only if you know where the controls are.
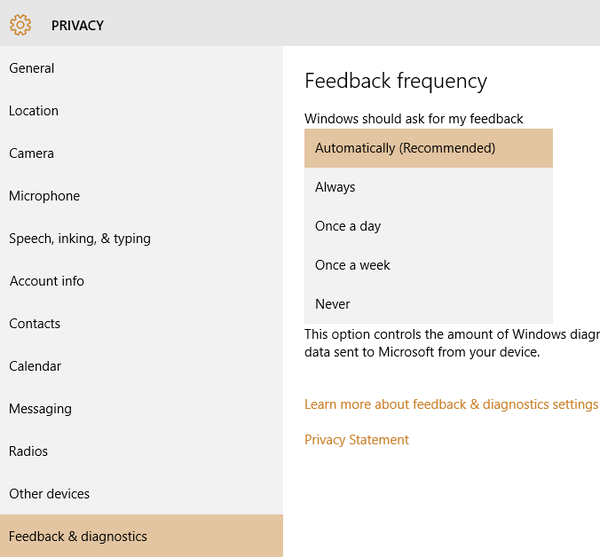
Cortana can remind you of almost anything
Cortana is Windows 10’s answer to Apple’s Siri. You can call her a personal assistant or concierge if you can spell it. Cortana has met with mixed reactions, but one thing is for sure, she can do some neat stuff.
One of things most of you use (using various 3rd-party software) is reminders. Cortana’s reminders feature is very robust and flexible. You can set reminders for almost anything and have Cortana remind you once, or daily or once a week. And it’s intuitive and easy to use.
Click on the search bar (or search icon) on your Windows 10 taskbar to open Cortana. Click the three horizontal lines (setting icon) and then click “Reminders”. See below:
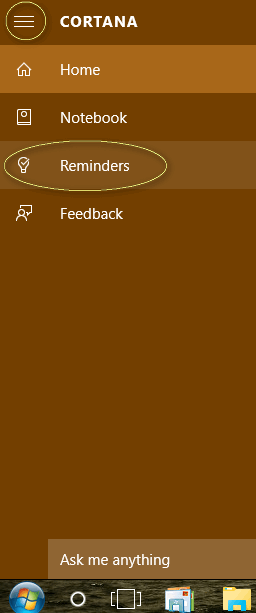
Click the + (PLUS) sign to add a new reminder.

Fill in the blanks with whatever you like.

It’s easy. See below:
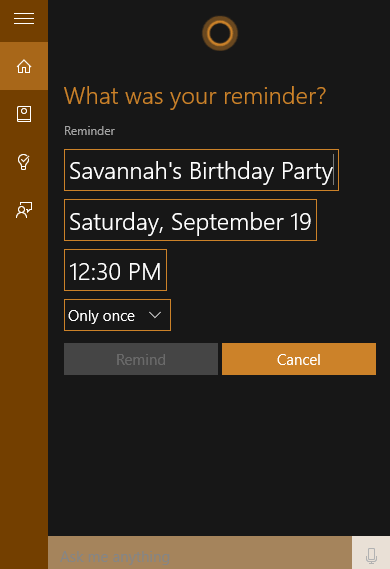
Don’t forget to click the checkmark after each step (time, date, place) to save it:
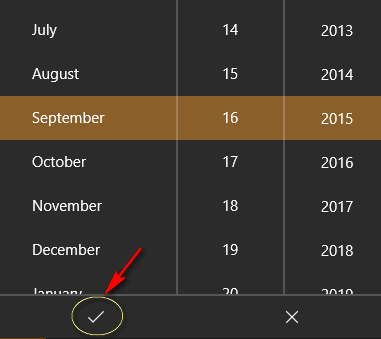
And there you go! A real reminder.

And you can see your list of reminders at anytime by clicking on the taskbar search or search icon then opening Reminders as we showed you at the beginning of this tip.
Remind me to remind EB to pay me. It’s been six weeks now. I’m getting low on beer!


You two are such a hoot!! Love reading all your articles and learning new information. I have been with you two since the beginning of time (old lady here–ha ha), and you have saved me from many mistakes in the past!
THANKS
Now, time for a Beer!!!!!!
I’m like Linda Stewart. I’ve been with you folks a long time also. I forgot your Windows Part 1, but have printed it out as well Window 2 . Thanks folks, it’s good to know your helping some of us old farts. Have a Nova Scotia beer on me TC .
Arnie Brown