Windows 10 Tip: How to Turn on Spell Check and Auto Correct in All Programs
This tip is for Windows 10 version 1803 and newer versions of Windows 10
Most of you know that programs like MS Office Word and other word processing programs offer spell check and auto-correct. And you’ve probably noticed these features are missing in other Windows programs like Notepad.
Windows 10 now lets you enable spell check and auto-correct for all programs. However, these features are not turned on by default. Here is how to enable spell check and auto-correct in Windows 10 for those of you using a hardware keyboard — that’s the kind of keyboard that’s on your laptop and like the ones that come with desktops / all-in-ones,
1.) Type the word TYPING in taskbar search.
2.) When Typing – in Settings – opens, under “Spelling” you can turn on “Autocorrect misspelled words” and “Highlight misspelled words”.
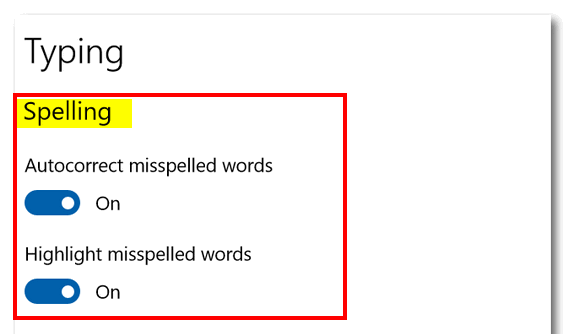
Under the sub-heading “Hardware keyboard” you can turn on “Show text suggestions as I type” and “Autocorrect misspelled words”
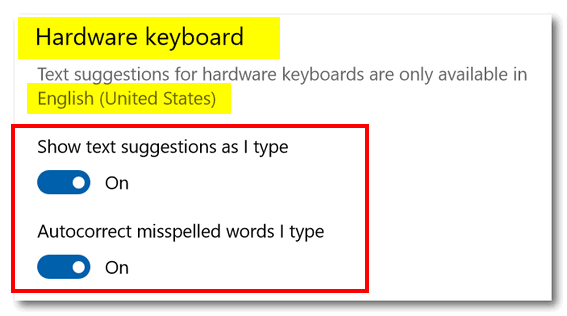
Note that as of now, hardware keyboard settings are available for U.S. English only.


Thanks for that tip, very handy one indeed.
I typed winver and find I am running version 1803 build 17134.523.
Should I be using a later version?
Regards for Oz
Les
Windows 10 version 1809 was released in November 2018. As of right now the update has rolled out to about 10% all the Windows 10 version 1803 users. There is no need to install version 1809 as it is still rolling out via Windows Update. You should be getting version 1809 shortly. Hope this helps you.
If you are using Classic Shell you should click on Start, PC Settings, devices, typing.
classic shell does not disable taskbar search. If the icon or the search box for taskbar search is missing from the taskbar you can use Windows key plus S to access Windows search.
The one drawback to this feature is that you cannot turn on JUST Autocorrect. Text Suggestions has to be enabled for it to be available. After using it for a few months, I had to disable it because the bubble which shows suggested text was constantly getting in my way. The only way I found to banish the bubble was to hover and press ESC on the keyboard. It finally became more irritating than helpful.