Windows 10’s Action Center
This tip is for all versions of Windows 10
One of the least used and understood features of Windows 10 is the Action Center. It’s true that the Action Center is a notification area where you’ll see App notifications, notifications that your hard drives need attention, or a Windows Update is pending – and other app notifications, etc. But at the bottom of the Notification area, there’s an action center. You can access the Action Center by pressing Windows Key + A or by clicking the shout-out icon just to the left of the system clock.
You may see something like this:
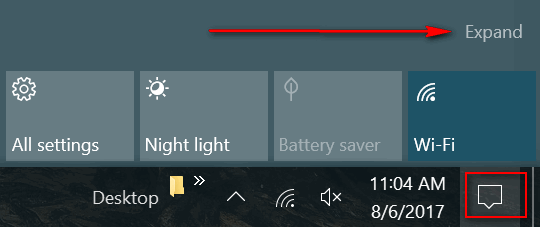
But wait, there’s more. Click on Expand to see all the goodies in the Action Center:
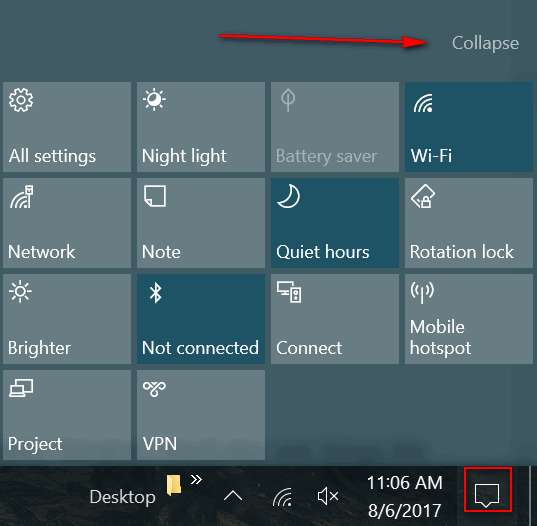
There are some interesting, even useful buttons here. Like connecting to Wi-Fi (you can see above I’m connected to a network called “Omaha”).You’ll also see things like “Rotation lock”. If you have a tablet PC or convertible laptop, you can lock in the screen so it does not auto-rotate when you tilt or flip your tablet or laptop. In many cases, you want the screen to rotate relative to the device orientation.
Or how about Tablet Mode – if you’re using a laptop or desktop or all-in-one computer and you accidently tap “Tablet Mode” you are in for a big surprise – your desktop will be full of huge tiles and your beloved start menu will be no more. Luckily, if you accidentally tap “Tablet Mode” tapping it again will turn it off. If you click “Note” please note you won’t open Notepad, but you will open Microsoft One Note, which is a whole other animal. If you click “Quiet Hours” you won’t get any notifications between the hours of midnight and 6:00 AM. Not sure how useful that one is.
If you click the little “Sunshine” button, you won’t turn off the rain, but you will brighten your screen, if it’s not already as bright as it can be – like mine. Conversely clicking it when it’s on 100% will make your screen dimmer. You can use this button to adjust your screen brightness however you like it. And you’ll find Battery Saver here as well.
Night light (on Creators Update and newer) will adjust your screen brightness depending on the time of day.
The one we use the most is “All Settings”. It’s right there in Action Center, in both expanded and collapsed views.
So, now you know a lot more about the Windows 10 Action Center. If you use it, it may save you time. If you don’t, at least you know it’s there.
Exploring is fun!


THANK YOU SO MUCH. i ALWAYS LOOK FORWARD TO YOUR TIPS. VERY HELPFUL INDEED.
DON HENRY
I have this to be very helpful, thanks
Just a warning when clicking on Project. I clicked on 2nd screen only and my desktop disappeared. The computer was on but I was left with a black screen.
I had to re boot to continue.
That certainly is not something that is normal. Clicking on Project should bring up a screen of settings. So, not sure why it made your screen go black… that’s not normal and not what is supposed to happen.
Here is what you’re supposed to see if you click on Project: