Windows 10’s Battery Saver Can Give Your Laptop Battery Extra Life
Many of you are using laptops instead of desktops. It’s no wonder that laptops have become so popular. They’re every bit as powerful as desktops and cost the same or even less than a comparable desktop. And when it comes to portability, the laptops win hands down!
We always recommend leaving your laptop plugged in when possible. But if you need to take your laptop with you when you travel, here’s a tip that will help you extend your laptop’s battery life and get more computer time while using your laptop’s battery.
By default, Battery Saver in Windows 10 is set to turn on automatically when your battery’s capacity dips below 20%. But 20% isn’t much reserver power to work with if you’re, let’s say, flying across the ocean and your power cord is in your suitcase. But here’s some good news. You can manually turn on Battery Saver anytime you’re on battery power just by clicking on the battery icon in your taskbar or notification area.
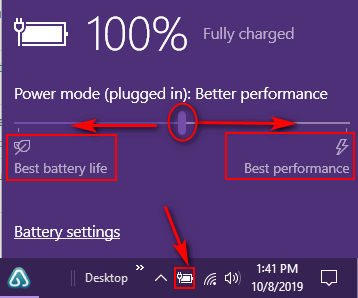
Screenshot 1
When you click on the battery icon (see above) while you’re on battery power, Windows 10 Battery Saver becomes active.
All you need to do to use the Battery Saver is to click the battery icon when your computer is running on battery power. You can use the slider to get the most time from your battery.
Clicking on “Battery settings” (see Screenshot 1 above) will open the Battery Saver settings window (below). While it’s not necessary to open Battery Saver settings to benefit from Windows 10’s Battery Saver, you can dig down and see what apps are using the most power. Also, while you’re in Battery Saver settings, you can dim your screen brightness (a big-time battery power saver), and adjust the battery power remaining threshold and tell Windows when you want it to automatically turn on Battery Saver. By default, Battery Saver won’t automatically kick in until your battery has 20% of its power left.
The screenshots with annotations below, show Windows 10 Battery Saver settings and other information.
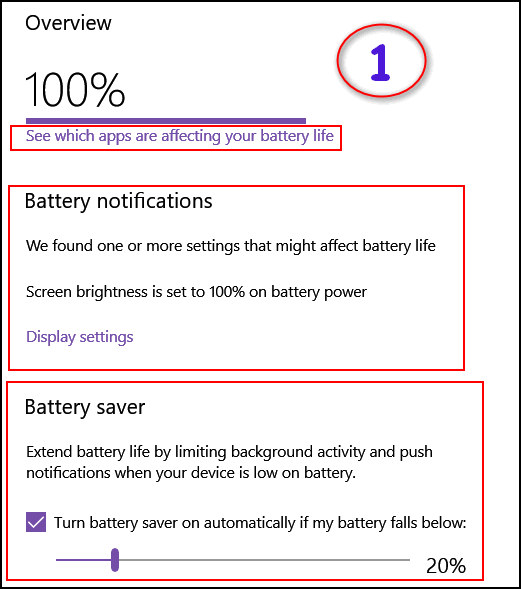
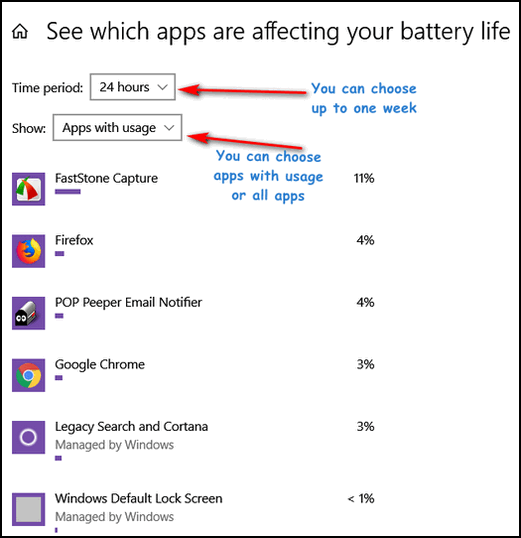
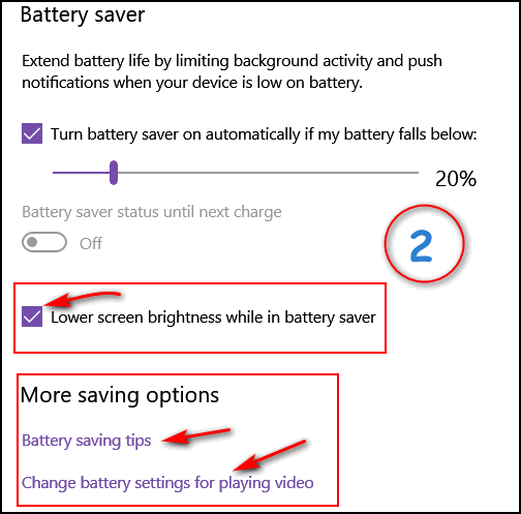
If you want to get the most life from your battery, as soon as you turn your computer on and you’re using battery power click on the battery icon to turn on Battery Saver. When Battery Saver dialog opens, move the slider all the way to the left toward “Best battery life”. You can tell when Power Saver is turned on and saving battery life by the green leaf that appears on the battery icon. See the screenshot below.
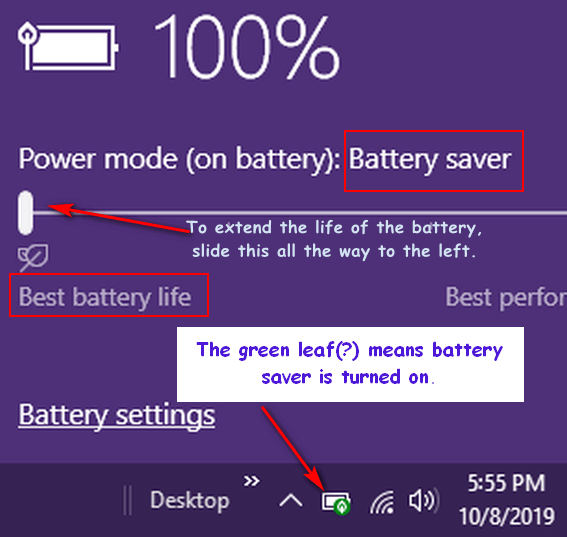
We tested Windows 10’s Battery Saver with one of our laptops and we were able to coax an additional 2 hours of battery life out of its battery.

