Windows 10’s Fresh Start
We posted an article on Fresh start when Windows 10 Creators Update was first released, and when not many of you have it yet. But by now, most of you have the Creators Update, so we’re going to refresh Fresh Start in Windows 10 Creators Update (and newer versions of Windows).
Fresh start in Windows 10 Creators Update, is a great way to start off fresh with a brand new computer or start fresh with a Windows 10 computer that isn’t running very well.
Fresh start clean installs a fresh, updated copy of Windows 10 while saving your personal files and some of your settings. It’s a great way to start fresh with a new computer, or start fresh with any Windows 10 computer with Windows 10 Creators Update (version 1703) or newer installed.
Fresh start is a great way to rid a brand new computer of the preinstalled bloatware and trialware that manufacturers love to install on new computers as they try to squeeze out an extra buck or two… or Fresh start may be just the ticket to freshen up a Windows 10 computer that isn’t running very well.
Before we start, we recommend that you have good backup of all your personal files. While Microsoft says a Fresh start saves your personal files and some of your settings, it’s better to be extra safe than extra sorry. Also keep in mind, if you do a Fresh start on a computer you’ve been using for a while, you’ll all the programs and apps you have installed, will have to be reinstalled after Fresh start completes.
Fresh start is different than Windows 10 Reset. Windows 10 Reset resets your computer with all the pre-loaded manufacturer bloatware, trialware and pre-loaded Windows 10 apps.
Fresh start, saves your personal files and some of your settings, wipes out everything, installs a clean, updated copy of Windows and then returns your personal files and folders back to their previous locations.
With all that stuff out of the way… let us begin.
Fresh start is super easy to do. Go to Settings > Update & security >”More recovery options” and click on “Learn how to start fresh with a clean installation of Windows.”:
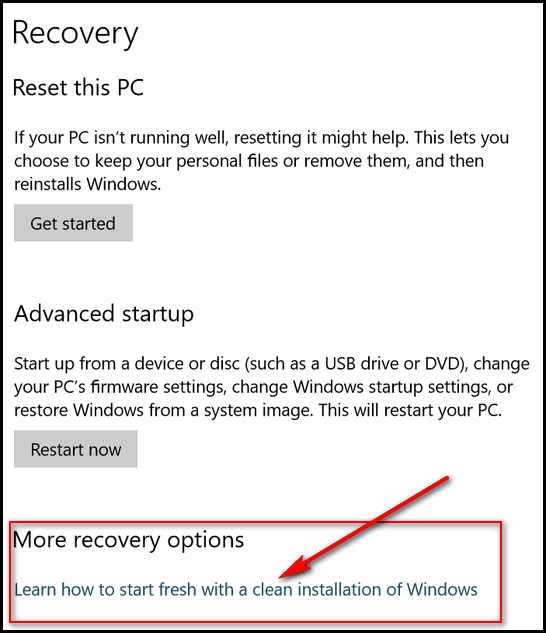
When you click on “Learn how to start fresh…”, you’ll see this:
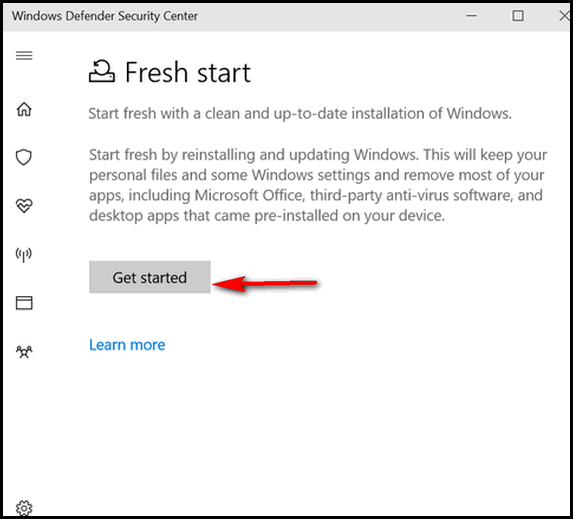
Now, all you need to do is click the “Get started” button and you’re on the way to a Fresh start.
REMEMBER – this is important: Fresh start will wipe out wipe out all the manufacturer’s bloatware and trialware and preinstalled apps. However it will also wipe out any programs (antivirus, Office, etc.) you installed on the computer as well.
And though Microsoft claims that Fresh start will keep your personal files and some of your settings, we highly recommend that you maintain a good backup of all your personal files (pictures, music, documents, videos, movies, etc.). Fresh start really means a fresh start.
So, are you ready for a Fresh start?

