If you’ve been running Windows 7 for any length of time, you probably have already learned that your Libraries folder is easily accessed. If you’re in Windows Explorer/Computer, Libraries show up in the left pane. By default, there are 4 folders in your Library: Documents, Pictures, Music and Video. These are really handy for storing files you access frequently; you probably already use the default Libraries often.
Did you know that you can add a folder to your Library and add any folder on your computer to it? It’s great way to make accessing a favorite folder (or folders) faster. Any folder you add to your Libraries becomes what we call a magic folder. Why? Let us explain. Let’s say you have a folder called My Favorite Software. And let’s say you store all your installation files in that folder. Did you know you can add that folder to your Library without affecting the original folder? What we mean by that is that the original folder “My Favorite Software” stays where it is, but it shows up as a library in your Libraries folder. What makes it magic is that anytime you add a file or delete a file from your original “My Favorite Software” folder, it will automatically be added to or deleted from your new Library called “My Favorite Software”. That’s why we call it a magic folder. You can also add additional folders to your new Library or you can add as many new Libraries as you like. Then whenever you “Computer” in the start menu, you new Library folder or Library folders show up under the heading Libraries.
Here we’ll show you how easy it is to add a Library.
1. Right click “Libraries” and choose “New” “Library”.
2. Name your new Library.
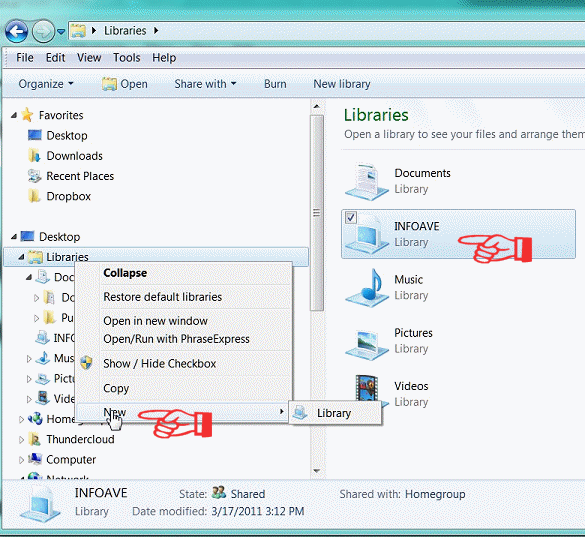
3. After you’ve named your new Library (we called ours “INFOAVE”), click on the “Include a folder” button and browse to the folder you want to included in your new Library. Keep in mind that nothing is changed in your original folder, your Library folder is a mirror image of the folder you add to it. Anything you add to or delete from your new Library folder is added to or deleted from your original folder. Likewise anything you add to or delete from your original folder is added to or deleted from your new Library folder.
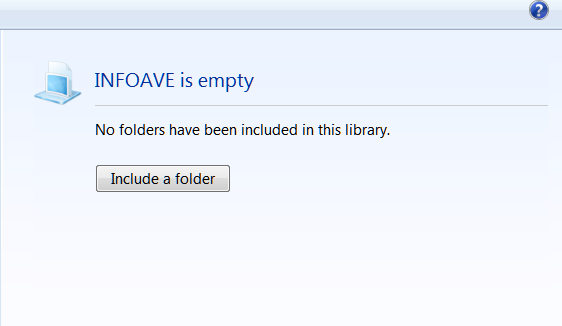
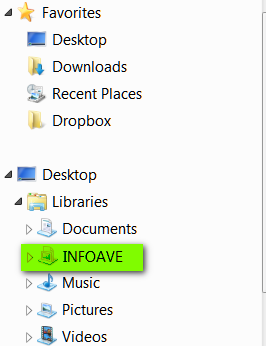
We’ve added a folder we often used which contains the images you see in this newsletter. As you can see in the screen shot below,
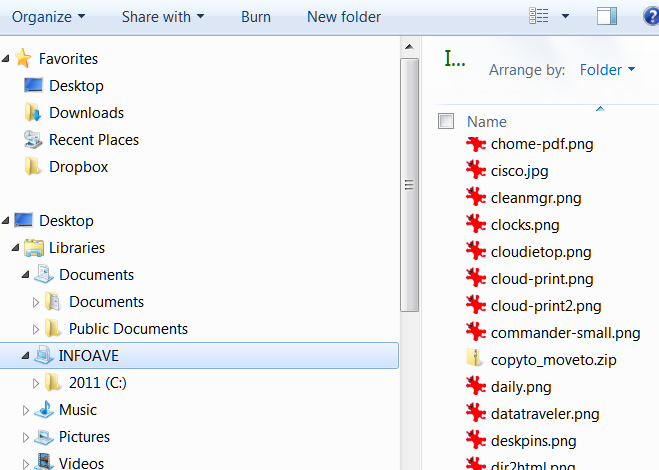
So there you have it – how to create your own Library on Windows 7. It a great way to keep the folders you use most handy. It’s magic!

