Windows Accessories: What’s in it for you?
The Accessories menu has been on every version of Windows since Windows XP. But back in the days of Windows XP, Windows Vista, and even in Windows 7, Accessories was listed under “A” for “Accessories”. Makes sense.
But in Windows 10, it’s listed under Windows Accessories and therefore it’s listed under the “W” section near the bottom of the Start menu.
It used to be near the top of the Start menu and easy to find, but now in Windows 10, it’s called “Windows Accessories” so it’s near the bottom of the Start menu.
But just because Windows Accessories is buried near the bottom of the Start menu doesn’t mean it’s not useful. On the contrary, Windows Accessories contains a lot of useful Windows apps including Notepad, WordPad, Character Map, Paint, and many more.
Let’s have a look…
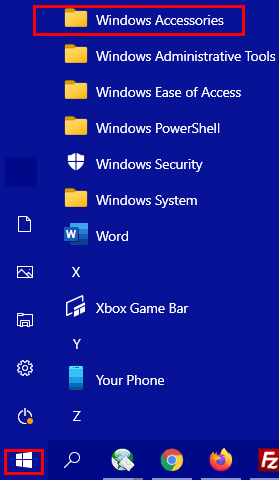
Hidden in the Windows Accessories menu is a bunch of useful stuff. Sorry for that extremely technical language!
When you click on Windows Accessories (above) you’ll see a menu open.
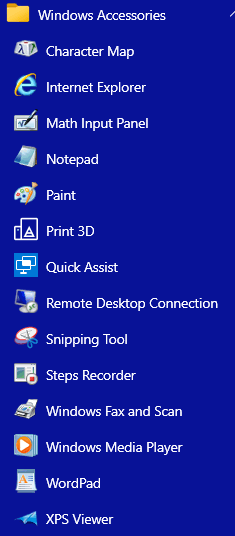
As you can see there are a lot of useful Windows apps hiding in the Window Accessories menu – things like Character Map which helps you make stuff like æ Ø ß ¿ – characters not normally available on your keyboard – well at least not on my keyboard. You’ll also find WordPad, Notepad, Sticky Notes, Snipping Tool, Internet Explorer, Windows Media Player, Quick Assist, and more.
And if anything in the Accessories menu is something you use often, you can make a shortcut on the Start menu or Taskbar. All you have to do is right-click the item you want to put on your Start menu or Taskbar and choose “Pin to Start” or click “More” and then “Pin to taskbar” (see below):
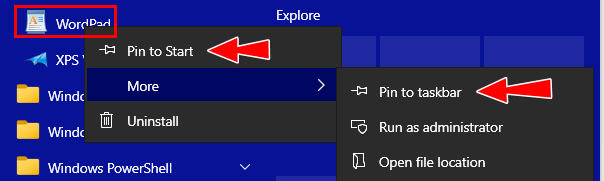
And now you know what’s in the Windows Accessories menu.


For those of us using the”ClassicStartMenu”, we must open the “Start Menu (Windows)” first in order to access “Windows Accessories”. I wish that there was a way to pin “Windows Accessories”to my task bar.