Windows has World Clocks, Alarms, Timers, Stopwatches, and More!
Did you know that Windows 10 and Windows 11 have timers, stopwatches, world clocks, alarms, and more? Both Windows 10 and Windows 11 have similar features. If you’re using Windows 10, you can learn more about these features by reviewing our post here.
If you’re using Windows 11 or will be soon, we’re going to show you how to use the Clock app in Windows 11. Type CLOCK in taskbar search and press Enter when you see the Clock app appear. You can also find the Clock app on the Windows 11 Start menu – under “C”.
When the Clock app opens, you’ll see “Welcome to focus sessions”. But don’t let this deter you. Not many of us will use “focus sessions” but maybe we should. If you don’t know what focus sessions are Microsoft defines a focus session as…
Achieve your goals and get more done with focus sessions. Tell us how much time you have, and we’ll set up the rest. After each period, you’ll get a short break. This will help you recharge and get you ready for your next task.
If that sounds like something you need, go for it, if not, don’t be deterred when the Clock app opens with “focus sessions” displayed. Why does Microsoft love to confuse people?
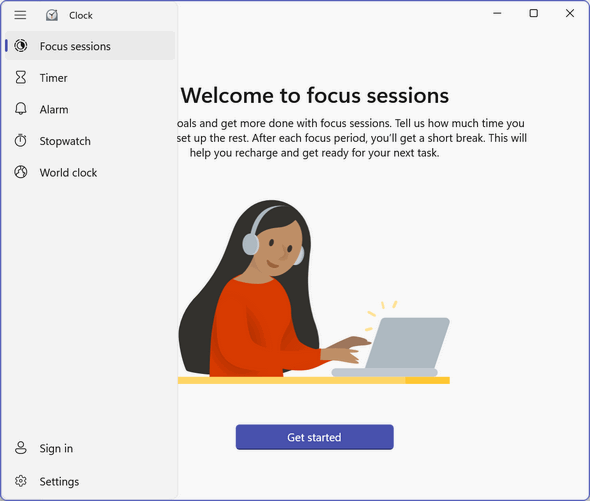
Let’s move on with the more useful things that the Clock app brings.
Timers
Represented quaintly by the hourglass icon, the Timers section of the Clock app allows you to set up as many timers as you need. I’m sure I don’t need to tell you why timers would come in handy, but if you want to make me a blueberry pie, you might find a timer useful and I’d be so grateful. Windows 11 shows eight timers by default. Just click on a timer and you can set it for any time from 99 hours, 59 minutes. and 59 seconds to one second. I can’t imagine using a timer to count off one second. Nuclear research?
Anyway, you can create as many timers as your little heart desires for whatever amount of time -within the aforementioned limits.
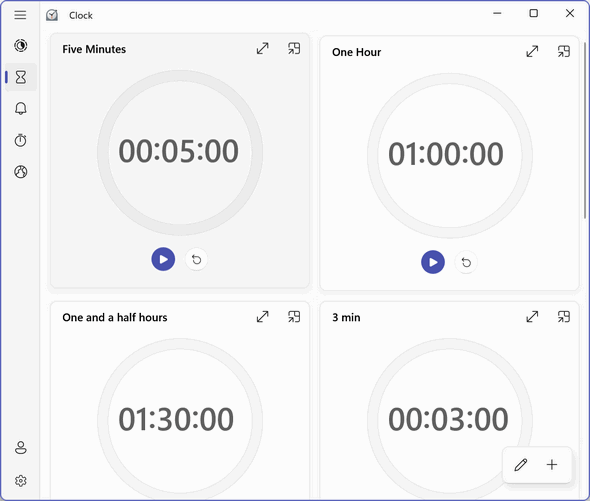
Alarms
How many alarms do you want? The Clock app in Windows 11 will alarm you. The alarm part of the clock app is represented by a bell icon. The Alarms app shows two alarms by default but allows you to set as many alarms as you need. you can name each alarm, choose a sound for each alarm, and even choose a snooze interval time. How alarming!
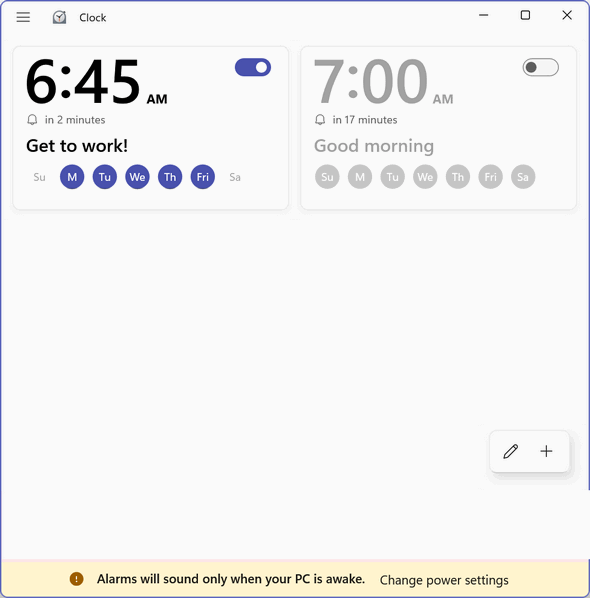
Because I’m fascinated with these alarms, I want to show you that you really can name the alarm to whatever tickles you, as well as change the alarm’s sound and snooze interval, and choose the days of the week you want the alarm to sound. You can even ditch the whole thing by clicking on the red garbage can.
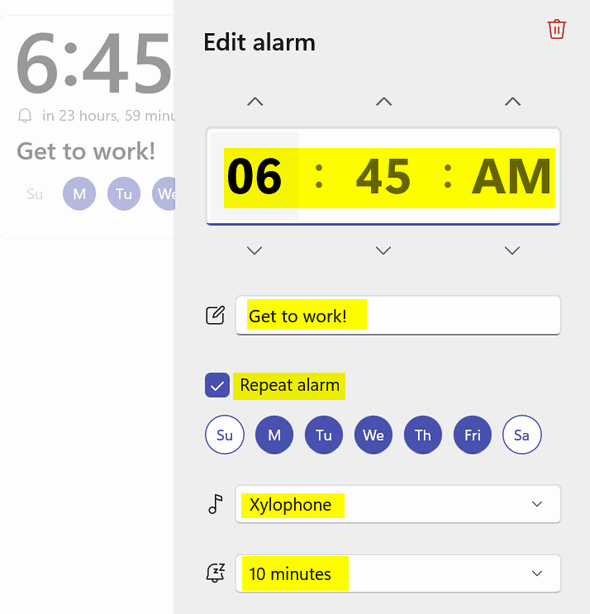
Stopwatch
Who doesn’t know what a stopwatch is or what it does? Everybody knows that. So, other than showing you that the Windows 11 Clock app has a stopwatch, what else would you like to know?
It’s amusing in a way because it counts “Laps” – not laps you sit on, but laps you run. Now I can’t imagine running laps with a laptop – although that would give LAPtops a whole new meaning!
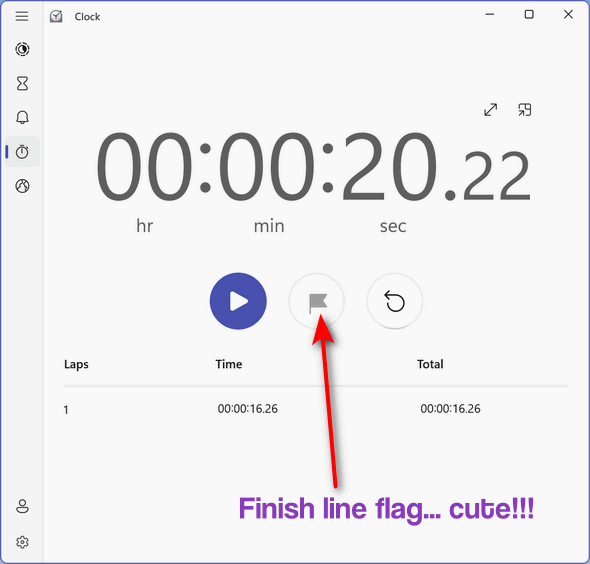
World Clocks
Represented by a really poorly drawn “world” icon (you have to squint to even make out what it is), the world clocks part of the Clock app is really quite useful. Who among you is old enough to remember in the days in television’s infancy when all the newscasts showed like fifty clocks behind the news anchor showing what time it was in every part of the world from the North Pole to Timbuktu…even Casablanca!
You don’t need Walter Cronkite or Huntley & Brinkley to return to the tube to see what time it is anywhere in the world. Nope! You only need the Windows 11 Clock app. For hidden behind that poorly-drawn globe icon is a world map. And if you click the plus sign near the bottom you can add any city on this planet. Select as many cities as you like and you’ll instantly know what time it is anywhere in the world.
As you can see below, I’m keeping tabs on my friends in Los Angeles, Sydney, Auckland, and London. Hello friends!
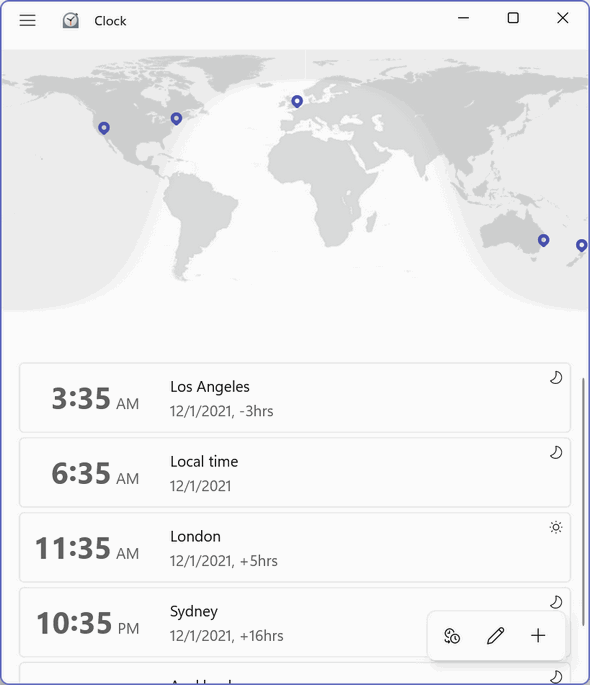
But if I had friends in Casablanca or Timbuktu, I could keep tabs on them too! Here’s looking at you, kid!
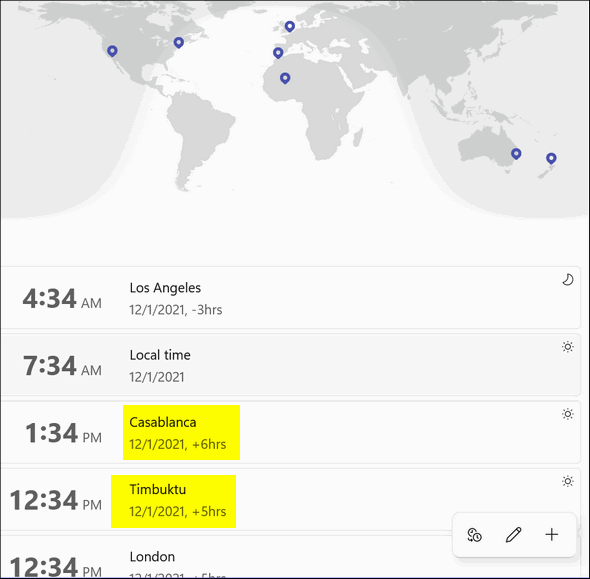
This review, I think, should give you a reasonable overview of what you can do with the Windows 11 Clock app. If not, I’ve failed.
And if you’re using Windows 10 and you, unfortunately, slogged through this whole article looking for info on Windows 10’s Clock app, you’ll find that article here.

