Windows Key Shortcuts for Windows 10
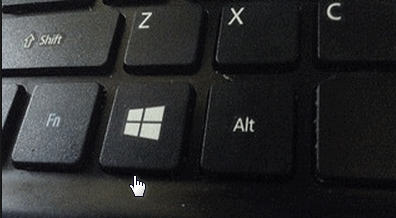
Windows Key shortcuts are so useful and such easy and friendly time savers, we like to do remind you about them every so often so you don’t forget them.
Where oh where is the Windows Key? We have had people ask us where the Windows Key is; until then, we thought everyone knew where it was. We’re guessing if you’re one of the many who never uses the Windows Key, you might not know where it is. In the screen shot above, you can see the Windows Key – right beneath the Z key and right to the left of the Alt key. On laptops it is usually between the Fn key and the Alt key. On desktops, it’s usually between the Ctrl key and the Alt key. It’s almost always on the bottom row of your keyboard – that’s the row with the space-bar on it.
Here is a list of Windows keyboard shortcuts updated for Windows 10. Some will only work on Windows 10, others will work on almost any version of Windows. The shortcuts are written with a plus sign to indicate you have to press the Windows Key PLUS another key, for instance Windows Key+A means press and hold down the Windows Key and press the A key. Got it? OK great!
| Opens the Start Menu. | |
| Opens the Action Center. | |
| Highlights the Notification Area (System tray) of the taskbar. | |
| Opens Cortana in listening mode. | |
| Minimizes all open applications and shows the desktop. | |
| Opens File Explorer (Windows Explorer). | |
| Opens the Games Bar. | |
| Opens the “Share” charm. | |
| Opens Settings. | |
| Open the Connect pane to connect to wireless displays and audio devices. | |
| Locks your device and shows the lock screen. | |
| Minimizes all open windows and shows the desktop. | |
| Locks device screen orientation (mainly for tablets and smartphones). | |
| Opens Projector to search for and connect to external displays and projectors. | |
| Opens Cortana. | |
| Opens the Run dialog. | |
| Opens Cortana / Search | |
| Cycles through the apps on the taskbar. | |
| Opens the Ease of Access Center. | |
| Cycles through notifications. | |
| Opens the advanced menu. (The same as right-clicking the Windows 10 Start button.) | |
| Opens Narrator. | |
| Opens task view. | |
| Zoom in | |
| Zoom out | |
| Open Magnifier | |
| Close Magnifier | |
| Docks the window in focus (the window on top) to the left side of the screen. | |
| Docks the window in focus to the right side of the screen. | |
| Docks the window in focus to the top of the screen. | |
| Docks the window in focus to the bottom of the screen. | |
| Minimizes all nonactive windows and restores them when you press this key combination again. | |
| Takes a picture of the screen and saves it to the Computer –> Pictures –> Screenshots folder. |
We’re making this chart available to you as a PDF file you can download to your computer. You can print the PDF file or just keep it as a handy reference.
Download our Windows 10: Windows Key Shortcuts PDF file from here.


Thank you so much for this Win10 tip! I printed it out for easy access.
MANY thanks to you two for making this list available in a PDF file. Now I’ve got it!
The WinKey plus Enter doesn’t work for me>
Hi Ron,
This is what I get for not checking every single one of those shortcuts. I never use narrator or magnifier, so I screwed up by not checking those shortcuts to make sure.
I have fixed the article and the PDF.
Thanks for the heads up.
Best wishes,
TC