Windows Snipping Tool Shortcuts
These shortcuts work with Snipping Tool in Windows 7, Windows 8x, Windows 10
If you’re a fan of Windows Snipping Tool (the default screenshot tool that has come with Windows since Windows Vista), you’ll love these Snipping Tool shortcuts.
If you’re using Windows 7 you’ll find Snipping Tool on your Windows start menu. If you’re using Windows 8x, press Windows key + S and type Snipping in the search box and you’ll see Snipping Tool appear.
If you’re running Windows 10, you will find Snipping Tool in the start menu in the Windows Accessories folder. You can also type Snipping in the taskbar search and press Enter when Snipping Tool appears at the top.
There are better screenshot tools for Windows 10, but Snipping Tool comes with Windows so you don’t have to download anything. And once you learn to use it, it’s not too bad.
Ctrl + C – Copy the captured screenshot (snip) to the clipboard
Alt + D – Delay capture by 1-5 seconds (Use the keyboard down arrow to choose the delay in seconds.)
Alt + M – Choose a Snipping Tool mode
Alt + N – Create a new Snipping Tool snip using the last used mode
Ctrl + N – Create a new screen snip
Ctrl + S – Save your snip. Be sure to give it a name and choose a file type. You can save your snip as a PNG image, a GIF image, a JPG image, or a HTML file (web page).
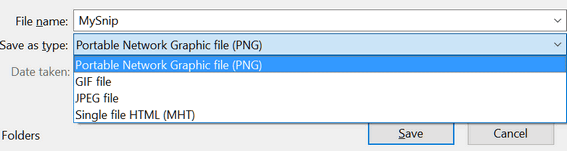
Use the Shift + arrow keys to move the cursor to select a rectangular area for a screenshot.
Esc – Cancels the snip.
Ctrl + P – Print the snip
After capturing a screenshot press the Alt key + T. (To select the Tools menu). Then press P (for Pen), H (for Highlighter) or E (for Eraser).
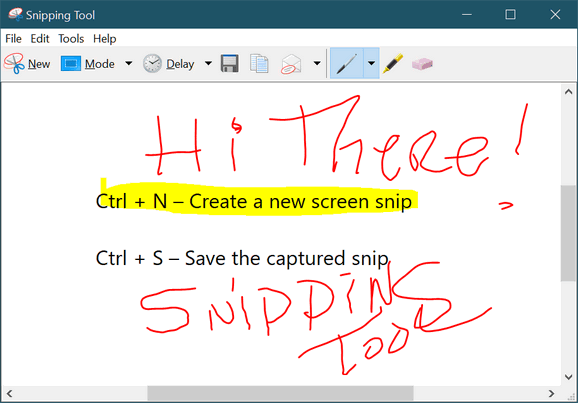
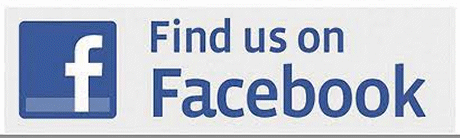


Can you create a “scrolling snip” or do you have to purchase another program to have that functionality?
Hi Andi, I’m not sure what you mean by “Scrolling snip”. Do you mean like a video of your movements on the desktop? If that’s what you mean, you can’t do it with Snipping tool, but you can with many other screen capture tools – FastStone Capture is one.
My way is to touch window key then s and click on snipping tool that comes up.
On most computers Windows Key + S brings up “Search”