Windows Task Manager
This tip is for Windows 10 and Windows 11
Task Manager is a fantastic way to find more information about your PC. If your computer is freezing or hesitating, you can use Task Manager to show you what processes and programs are hogging system resources. You can use Task Manager to stop programs from running at Windows startup and stop services and even open Services.msc.
There are many ways to open Task Manager, here are a few:
- Right-click on your taskbar and click on Task Manager (Windows 10 only)
- Press the Ctrl+Shift+Esc keys
- Press Ctrl+Alt+Delete then click on Task Manager
- Windows Key + R. Type TASKMGR and press Enter
- Right-click on the Start button and choose Task Manager from the menu.
After you open Task Manager you may have to click “More details” to see all the details in Task Manager and also so you can follow along with this tip.
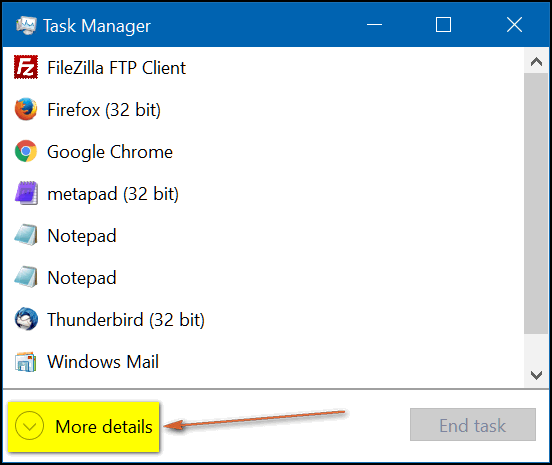
After clicking “More details” you’ll see Task Manager in all its glory.
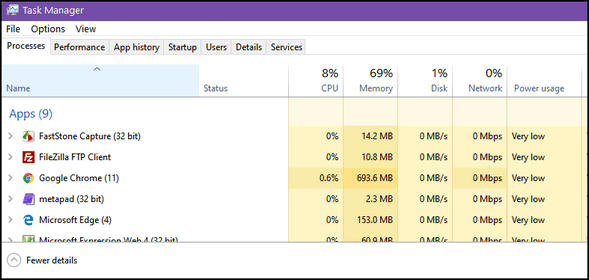
Task manager running on Windows 10
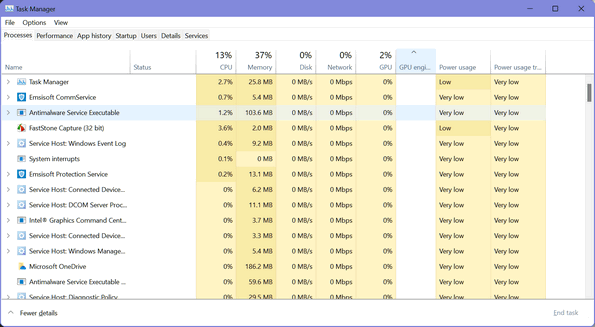
Task Manager running on Windows 11.
In Windows 11’s version of Task Manager, you’ll see the new “GPU” (graphics) column and two new “Power usage” columns. We’ll have more on the Windows 11 Task Manager soon. As soon as Microsoft finalizes all the changes to it.
You can check your computer’s CPU and RAM usage, by clicking on the Performance tab. You can check your startup programs by clicking on the Startup tab.
You can also check the status of Windows services. You can stop and start services from the Services tab in Task Manager, and you can also open Services.msc from there.
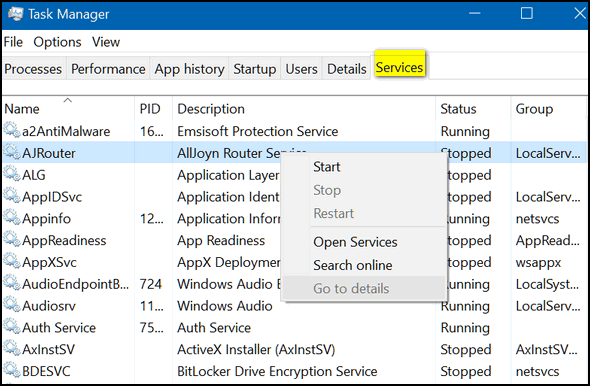
Another thing you can do with Task Manager is to view a list of processes running on your system. You can sort the list by name, by CPU or RAM usage, and more. When you look at your list of the running processes, it may look like you have a lot of processes running in the background, even if you don’t have a lot of programs running. This is normal.
You may notice that the list of processes “jumps” around as you’re looking at it. You can change the speed at which that list refreshes, by clicking View, then “Update speed”. You can slow down or even pause the update speed.
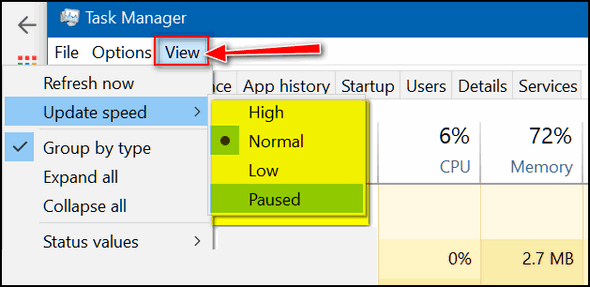
Task Manager is a tool you can use to learn more about your computer, diagnose problems, clear up bottlenecks, and a lot more. Open Task Manager and expand your Windows world!

