Windows Taskbar Search is a Time-Saver
Today, we want to remind you about one of our favorite Windows 10 and 11 time-savers: The taskbar search.
We think the taskbar search is one of the most underrated, underused, and time-saving features of Windows 10 and Windows 11. We use it all the time, and you should too. Why? Because it will save you a lot of time and trouble
Here are some examples of how the taskbar search can save you time.
If you are using Windows 10 and looking for System Restore, you can fumble around in Settings and be redirected to System Information/System Protection. But did you know if you type System Restore in the taskbar search, you’ll find it almost as fast as you can type System Restore?
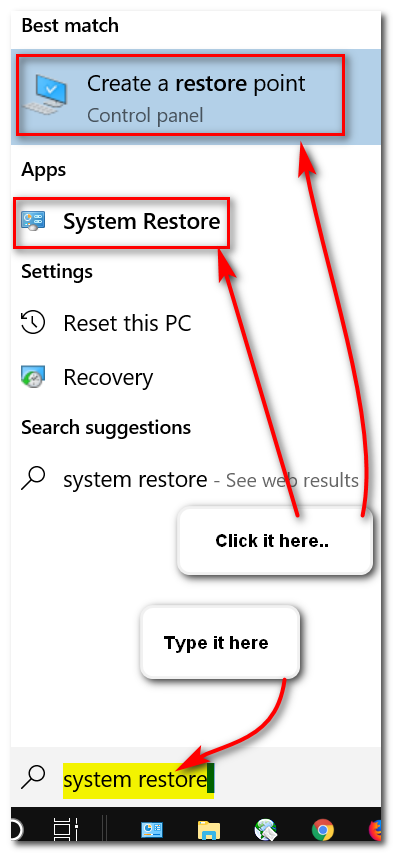
And if you’re using Windows 11, you must make an additional click…
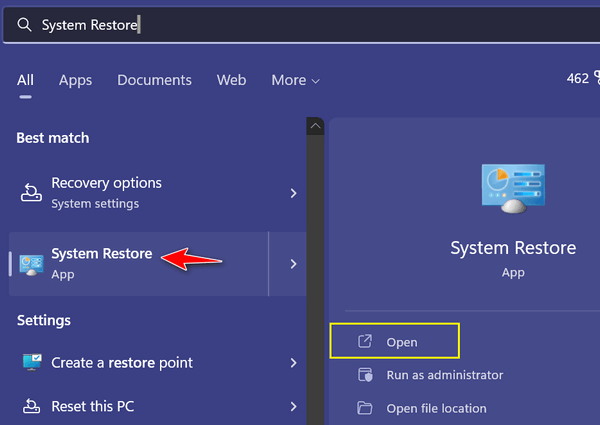
Simply typing “system restore” (no quotes) in the taskbar search and pressing Enter will immediately bring up System Restore or create a manual restore point.
OK here are more examples of time-saving things you can do with the taskbar search.
To open Notepad, type NOTEPAD and press enter.
To open MS Word (if installed) type WORD and press enter.
To open WordPad, type WordPad and press enter.
You can also run some commands from the taskbar search. Here are some of them:
Type the command (or word) and press Enter. Here are some to try (words to type are bolded):
Cmd (Opens a command prompt. If you need a command prompt with administrator privileges, type cmd in the taskbar search, right-click when “Command Prompt” appears at the top, and choose “Run as administrator”.)
winver (tells you the Windows version you’re using.)
services.msc (Opens Services where you can start, stop, and configure other settings for each service.)
control (opens the Control Panel)
cleanmgr (runs Windows disk cleanup app)
default (default app settings)
msinfo32 (opens System information where you can find out almost anything about your computer)
wuapp (check for Windows updates)
run (run command/run box)
about (Learn all about your PC)
info (Opens System Information)
calendar (opens the Windows calendar app)
weather (opens Windows weather app)
event (opens the Windows Event Viewer)
User accounts (Opens user account settings)
Users (Opens user account settings in Control Panel.
You can open some programs using the taskbar search such as Chrome, Firefox, Microsoft Edge, Windows Mail App, and more. Type the program’s name into the taskbar search and press Enter when the program appears at the top to run the program. This does not work with all programs, so you’ll have to experiment with it.
You can do many things with the taskbar search, and the examples we’ve shown you should be enough to see that the taskbar search is a quick way to perform different tasks, launch programs, run commands, and more.
If you type a file path like C:\Windows\System32 and press enter, you’ll go directly to that folder. No more digging around in File Explorer.
You’re missing a lot if you’re not using the taskbar search. Try some of the things shown in this article. And don’t be afraid to experiment with the taskbar search on your own. We think if you start using it, you’ll keep using it.
Want another tip? If you don’t want the taskbar search icon or search box on your taskbar, no problem! Press the Windows key + S and the taskbar search will open like magic.
We use the taskbar search all the time. And you should be using it all the time too, we tells ya!

