Windows Update MiniTool (WUMT)
Windows Update MiniTool has been around since 2015 but has remained pretty much obscure. We just discovered it and have only had a couple days to play around with it. For intermediate to advanced users – or even for careful beginners who want more control over Windows updates and who have a basic understanding of Windows updates – it’s a great tool with many features.
It’s especially nice if you want to control updates in Windows 10 Home… because as most of you know, Windows 10 is not long on control features for Windows Update.
Windows Update sometimes fails and either can’t download and/or install updates or certain updates. Windows Update Mini Tool lets you download updates even if Windows Update isn’t working right – or even if it’s not working at all. Some users have reported the Windows Update Mini Tool (WUMT) often fixes Windows Update -and restores it back to normal operation. We have not experienced that, but since Windows Update Mini Tool lets you download Windows Update directly from Microsoft, it allows you to bypass Windows Update if Windows Update isn’t working or working as it should. WUMT also gives you the option to download updates but not install them until you’re ready.
And another feature we find very useful, is that Windows Update MiniTool lets you see how big (file size) a Windows update is. For instance, the last cumulative update was over 80 GB. If you’re on a metered connection – or if you have a slow connection – 80+ Gigabytes can be challenging.
This program has no help files and not much information on how to use it, but what you see is pretty much what you get.
The program’s six main controls:
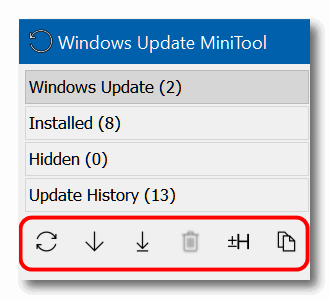
From left to right here’s what each control does:
1. Double arrows in a circle: Checks for updates from Microsoft’s update servers. You’ll see a any available updates appear here.
2. Down arrow: Downloads selected files (but does not install them) from MS update servers. You can select any update from any list by clicking its check box.
3. Down arrow with a line at the bottom: Downloads and installs selected files from Microsoft update servers.
4. Garbage can: Uninstalls selected updates. The garbage can icon is grayed out until you select an installed update to uninstall. You can uninstall any of the items listed in “Installed updates” Select the updates you want to remove by clicking its check box.
5. H with plus and minus sign: Lets you hide or show selected updates. This is useful if you don’t want to install an update or you have problems installing an update.
6. Document icon: Copies selected file links to clipboard so you can see the source of the download.
Clicking on the Two-Arrow icons in a circle checks for Windows updates. As you can see, I have two minor updates available. Note it shows you the size of the update. The Silverlight download is from June, and I’ve never seen a good reason to install it.
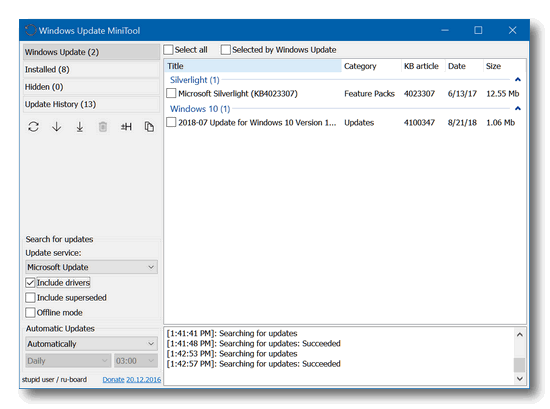
Below you can see the installed updates. Note at the far right you can see the size of the update.
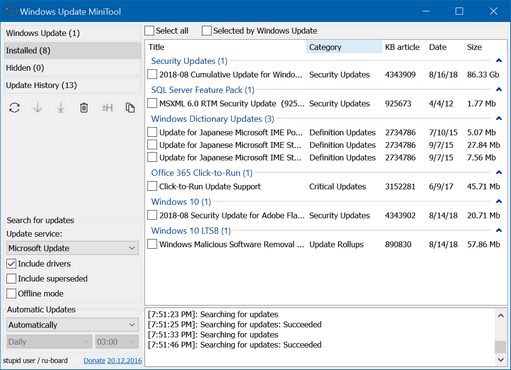
At the bottom of WUMT, you can see you can check for updates and choose to download & install them automatically, disable them, use notification mode, download updates but not install them, and schedule updates.
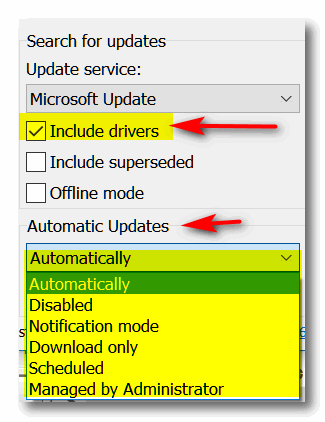
Also, you click on the top 4 left-hand items to control what the program displays:
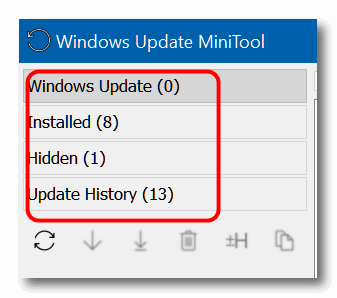
1. “Windows Update” shows the number of pending updates. It will list them with check boxes.
2. “Installed” shows the number of updates installed, listed in categories such as Security Updates, Upgrades, and platforms like Windows Dictionary Updates, Silverlight updates. MS Office 365 Click-to-Run, Windows 10, Windows 10 Feature On Demand, etc.. This list also has check boxes to select items to uninstall.
3. “Hidden” shows items you’ve chosen to hide from Windows Update are listed. You can also “Unhide” them from here.
4. “Update history” shows a list of you Windows Update history.
Another feature of WUMT: When you mouse-over an item, you’ll get a detailed description of that item, such as the description highlighted below:
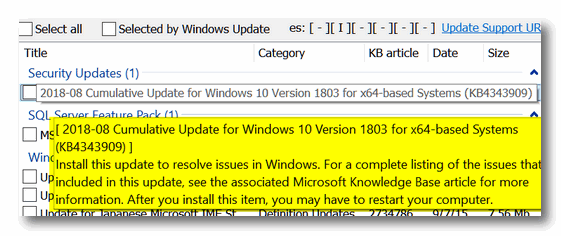
The program has a lot of features, we have not covered them all here. The program does not come with any help files or developer support. That means you’re on your own. But if you’re an advanced or intermediate Windows user, or if you’re a beginner and know a little about Windows Update, you’ll want to give this program a try.
It’s a small (2.3 MB) zip file that contains a 32-bit and 64-bit version of the program. The program dos not install – you click either the 32-bit or 64-bit exe file to run the program appropriate to your system type.. If you plan on using the program, it’s best to create a shortcut to the exe file and put it on your start menu or desktop.
You can download Windows Update MiniTool (WUMT) from here. While you’re downloading, please watch the video on that page; it shows you how to use Windows Update MiniTool (WUMT). This program is for Windows 10 (all versions) and it is freeware. According to the information on Major Geeks, it can also be used on Windows 7 and Windows 8.x.


I tried to download the Update Minitool WUMT 2 times but is failed two times with a Failed – Virus detected twice. I used the download link. What do I do now if I can’t get it, the link does not appear safe. Please Advise!
Anthony,
The only download links on that page for the program are at the top.
If you don’t have ads blocked you may have clicked a big green download button – but that was not for the program we’re recommending. Apparently you clicked on the ad that looks like a download link.
For your convenience, I’ve uploaded the file to our servers. You can download it here:
http://thundercloud.net/downloads/wumt.zip
There is no virus/trojan/malware in this file, it’s zip file with 2 executables in it: One for 32-bit Windows and one for 64-bit Windows. To run the program, unzip it and click the exe file appropriate for your computer.
Thanks!
This program is for Windows 10 only? I read through your whole notice thinking I would want it only to see at the end that its for Windows 10. I have Windows 8.1, so its a no-go, right?
According to Major Geeks, it works on Windows 7 and Windows 8 and Windows 8.1 as well. It’s most useful on Windows 10 home though because Windows 10 home users have very little control over Windows Update. I have added the info about Windows 7 & 8 at the bottom of the article.