Working With Favorites in Windows 10
We have had quite a few people who can’t find their Favorites in Windows 10. We assure you they’re still there. Windows 10 makes Microsoft Edge the default browser, but Edge still uses Favorites. Let’s take a look.
Microsoft Edge
If you upgraded to Windows 10 and did not change your default browser in Settings—>System–>Default programs, the you’re going to be using Microsoft Edge. Microsoft Edge is new in Windows 10 and will eventually replace Internet Explorer – of that’s the plan anyway.
Edge can be confusing to those who are used to IE. Some people mistake the Edge shortcut for the Internet Explorer shortcut. The Edge shortcut is very similar to IE but has stylized e .
Here we’ll show you

As we said, if you have not gone to Start button — Settings—> System–> Default programs, you’re not using IE, you’re using Edge. But Edge still uses “Favorites” but it takes some finagling to the Favorites up so you can see it and use it.
So, with Edge open, click the 3 dots in the top right corner (under the X) and then click Settings. See?

In Settings, under Favorites settings, click “View favorites settings”. See the screenshot below:

In Favorites settings, turn on “Show the favorites bar”…and be sure to import your favorites from any other browser you had installed before you upgraded. Oh, don’t worry, they’re still installed, it’s just that Microsoft wants you to use Edge. So if you upgraded all you favorites/bookmarks are still there for you.

Select the browsers from which you wish to import your settings and favorites/bookmarks and click “Import” (Image above).

And looking up, you’ll see the Edge Favorites bar (highlighted in yellow). Any bookmarks or favorites you imported from Internet Explorer or other browsers will show up when you click “Imported”. (No EB, it’s not like imported wine!).
So regardless of how obfuscated they might be in Microsoft Edge you still have your Favorites.
EB’s favorite bar is the Edge Bar in downtown Grand Rapids. That’s in Michigan.
Internet Explorer
OK let’s take a look at Internet Explorer Windows 10. First of all, we’ll tell you up front that Microsoft has tried to hide IE in Windows 10. There are no shortcuts to it anywhere. But you can make shortcuts to IE, quite easily. Click on the Start button and start typing Internet Explorer. Yes, that’s right, just start typing with the start menu open. When you do you’ll see this:
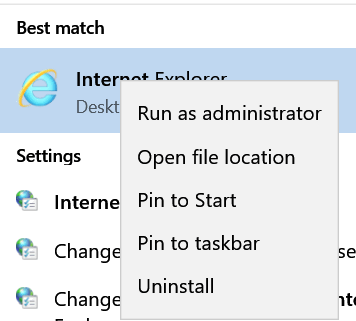
Click “Pin to Start” to add IE to your Windows 10 start menu. Click Pin to taskbar to add it to your taskbar. If you want a shortcut on your desktop too, click “Open file location”, right-click on iexplore.exe and choose “Send to Desktop (create shortcut). Now you have all kinds of shortcuts to IE.
So, open IE, using any of your brand new shortcuts. You won’t see the menu bar, because Microsoft, in its infinite wisdom, thinks you don’t need it, and wants to use to use the gear icon. But NOOOO…we don’t care what they want. We want the menu bar with “File” “Edit” “View” “Favorites” “Tools” and “Help” on it. So, look at the image below and sing along with Mitch. Right-click where it says “Right-click” and check Menu bar and Favorites bar” Are we old fashioned, yep. And proud of it. Anyway, it does not take a rocket scientist to figure out when you enable the Menu bar it’s not hard to find Favorites, right. and with the Favorites bar enabled you can see you most often accessed Favorites. But the Menu bar is key.

For those who want to organize their favorites, just click on “Favorites” in the Menu bar. The Favorites folder opens. Right-click inside that folder and choose “Sort by”
Name
Date modified
Type
Size
Do you want them from Z to A? Choose “Name” and “Descending”. Do you want them A to Z? Choose “Name” and “Ascending”. See the screen shot below.

You can sort your Favorites in several different ways. Most of us will want to choose to sort the alphabetically by name – and we’ll want to choose Ascending (from A to Z), unless you’re backward like EB, then who knows what you’ll choose.. maybe you’ll sort by type and have a mess – after all,most all of them are shortcuts, right?
Firefox and Chrome users, have no fear. We’re going to show you how to work with your bookmarks in upcoming posts. So stay tuned.
Introducing our Cloudeight Direct New PC Setup Service with file transfer*
Many of you will be getting a new PC in the coming weeks and months. And if you are one of them, we are offering a new service especially for you. We can make your new Windows 10 computer easier to use, more like Windows 7, and get it set up right, right from the start.
With our New PC Setup Service we will:
Many of you will be getting a new PC in the coming weeks and months. And if you are one of them, we are offering a new service especially for you.
We can make your new Windows 10 computer easier to use, more like Windows 7 (or Vista or XP if you prefer), and get it set up right, right from the start.
With our New PC Set up Service we will:
1. Make your Windows 10 computer look and work more like you previous Windows computer. We’ll make it look and work more like Windows 7, Windows Vista or Windows XP so you will feel right at home.
2. We will install a Windows 7, Vista or Windows XP-style Start menu (if desired)
3. If you have an external drive, we’ll transfer your documents, pictures, music, videos, contacts and Internet shortcuts from your old computer to your new Windows computer.
4. We’ll optimize and organize your new computer, remove bloatware, to make sure you get the most out of your investment.
5. During this introductory period only– we’ll reinstall Emsisoft if you are currently using it. If you have never used Emsisoft, we will set up Emsisoft and include a free three-month license. Valid only if you purchase our Cloudeight Direct New PC Setup with file transfer during this introductory period (through March 15, 2016).
We will be offering our special Cloudeight Direct New PC Setup with file transfer service for a limited time only. And we’ll be offering this low introductory price for three days only. Special pricing is good only through Tuesday, March 15, 2016.
Keys never expire – they are good until you use them. So if you’re not sure when you’ll be getting your new computer, you can buy your key for this special price and use it any time you’re ready.
Get all the details and/or get your New PC Setup service key today.



I’m using Edge. If you showed how to get the menu bar, (file, edit, view etc.) I missed it somehow.
Edge, like Chrome, does not have a menu bar. I showed you how to get to favorites in edge and how to display the favorites bar in Edge.
Thanks,
TC
I realize that. I thought maybe you had already shown how and I missed it. Maybe in the future? Oh, not possible! I was hoping, I miss it a lot.
But thanks bunches.
Sue
how do I use favorites in Chrome?
They are called Bookmarks in Chrome – not favorites. You can learn how to manager Chrome Bookmarks here.
When using my favorites in windows 10 edge and I choose one of my favorite sites … go to that page or site and when I am done and go back to the my favorites …. the previous one is not highlighted …. Why ??? is there anyway to keep it highlighted when I go back to favorites to keep track where I was ….. Help
I don’t understand your question. Why would the previous favorite be highlighted? If you want to go back to where you were just use the backspace button or press CTRL+H to open history and click on any page you’ve visited previously.
In internet Explorer.. When you do this and go back into favorites it is still Hi lighted where you last left off and it does not in Edge ….. I have a list of sites I go to all the time …. it would be nice to see it hi lighted and not have to search where you left off …. that is all …
I don’t use Edge at all. So perhaps some brave soul who actually does use edge can help. I know edge has a setting to start where you left off but this has nothing to do with favorites – unless every site you visit is a favorite.