You Don’t Have to Be a Geek to Make Your Own Reg Files
This tip works with Windows 7, Windows 8, Windows 8.1 and Windows 10 [all versions]
One head scratcher that boggles the mind is why Microsoft took “Copy to” and “Move to” off the Windows default right-click menu. Even if you followed our tips to a add “copy-to” and “move-to” to your right-click menu in Windows 10, it will removed with every major version update (twice a year).
So today we’re going to show you how to make your own reg files that you can use to restore “copy-to” and “move-to” to your Windows right click menu.
Why would you want to? It is a convenient and quick way to move or copy files by simply right-clicking them. It’s nice to be able to right-click on a file and copy it to or move it to a different location.. just using the right-click menu. For whatever illogical reason, Microsoft removed it from Windows after Windows Vista.
We’ve shown you how to add Copy to and Move to back to your Windows right click menu – we created a couple of reg files (files that you can merge with the Windows registry to make changes) and gave you a link to download them.
But today, we’re going to show you how to create your own reg files to add Copy to and Move to your Windows 7, Windows 8x or Windows 10 (all versions) right-click menu. That’s right, today were going to play, “Sing along with TC & EB”.
OK. Important stuff:
You must copy the Copy to and Move to information included in this article into separate Notepad files.
You must copy the information exactly as we have it.
After you paste the information into Notepad you cannot just name it and save it, you have to follow our instructions – so do not skip ahead or you’ll be writing us telling us “This didn’t work for me!!!”
If you follow the instructions below, it will work for you, we tells ya.
Let’s make a Copy to reg file to add “Copy to” to the Windows right-click menu:
1. Open Notepad – press Windows Key plus R, type Notepad and press Enter.
2. Copy the three lines below and paste them into Notepad:
Windows Registry Editor Version 5.00
[HKEY_CLASSES_ROOT\AllFilesystemObjects\shellex\ContextMenuHandlers]
[HKEY_CLASSES_ROOT\AllFilesystemObjects\shellex\ContextMenuHandlers\{C2FBB630-2971-11D1-A18C-00C04FD75D13}]
3. Name the file copyto.reg and change the save as to “All Files” not Text Documents (.txt) – see the picture below:
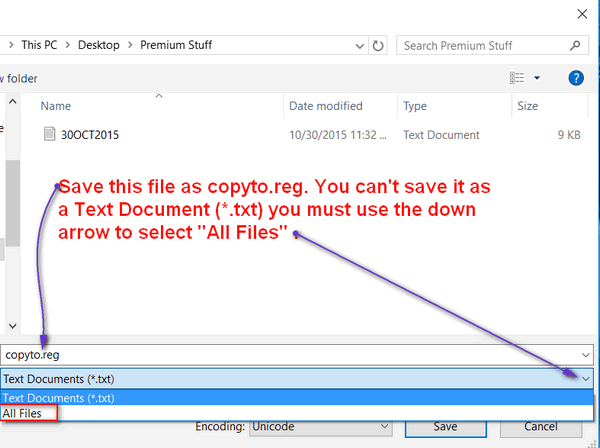
4. Save it to a folder or to your desktop where you can find it easily – you’re going to be using it in a few minutes.
Now, let’s make a Move to reg file to add “Move to” to the Windows right-click menu.
1. Open Notepad (as you did above).
2. Copy the 3 lines below and paste them into Notepad:
Windows Registry Editor Version 5.00
<HKEY_CLASSES_ROOT\AllFilesystemObjects\shellex\ContextMenuHandlers]
[HKEY_CLASSES_ROOT\AllFilesystemObjects\shellex\ContextMenuHandlers\{C2FBB631-2971-11D1-A18C-00C04FD75D13}]
3. Name the file moveto.reg, use the down-arrow to select “All Files” instead of “Text Documents” (.txt).
4. Save the file to folder or your desktop where you can find it easily.
If you did all the above correctly you’ll see two icons that look like this:
![]()
Now, right-click on one of them and select “Merge”…

You’ll see this warning:

Click “Yes”.
You’ll see this confirmation:
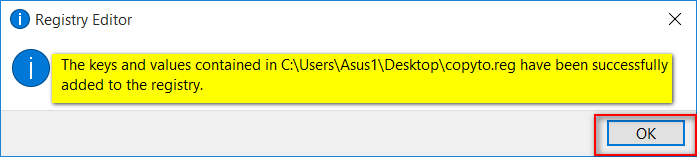
Click OK.
Now, right-click on the remaining reg file and do the same thing. If you did everything correctly, you’ll see this when you right click on a file:
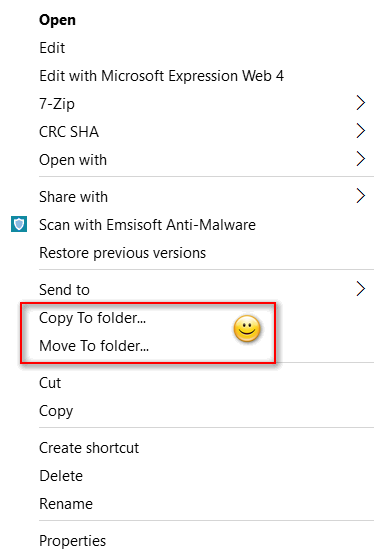
There you go. Now you know how to create a reg file and how to use it to make changes. We do want to point out that you have to be very careful when adding things (or removing things) from the Windows registry – you can cause irreparable damage to Windows. So be sure you’re getting information from a reliable source.
If you want to add Copy to / Move To, to your Window right-click menu and you don’t want to make your own reg files, you can download them from us in one zip file. Just unzip the file to a folder, right-click on one of the reg files and merge it with your registry. Do the same with the second one. But, you’ll have a lot more fun making your own, especially if you do it correctly and they work for you.
Have fun!

