You Don’t Have to Be a Geek to Make Zip Files
Here’s an easy tip that you’re sure to use.
There are a lot of good reasons to make zip files. Today, we’re going to zip up a folder of images and videos so they’ll be easier to share or save or upload to Google Drive, OneDrive, DropBox or similar. And if you’re using Windows 7, 8x, or Windows 10, you don’t need no stinkin’ 3rd-party zip software to make zip files; Windows has all you need.
OK let’s get started. Below, I’ve got a folder with 57 images (and some videos) of my grandkids. Yep! I’m that old, I tells ya!
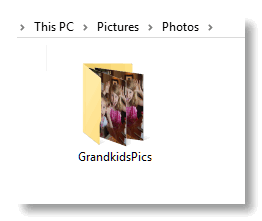
You can see the folder has a lot of files in it (57 ). See?

It would be awkward (and poor etiquette) to share 57 separate files by email or website. And it would be impossible so send a folder as an attachment. Zipping folders make the easy to share, move, copy or backup. Once the folder is zipped up, unzipping it yields a folder which is a duplicate of the folder you zipped. Ah! You’ll think of a lot of ways you can use zipped files.
Enough yammering, let’s make a zip file.
To make a that folder a zip file, all we need to do is right-click on the folder, choose “Send to” on the left pane, and then choose “Compressed (zipped) folder” from the right pane. See?
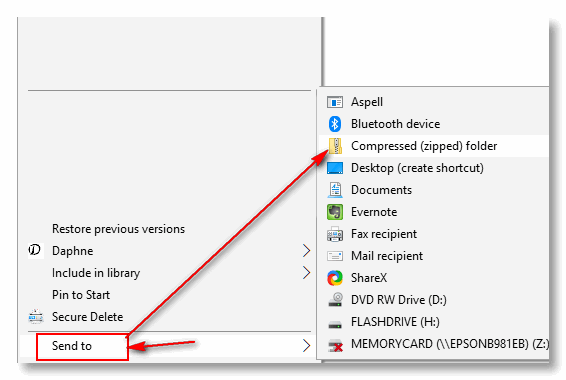
As soon as you do that, you’ll see a dialog appear telling you that your zip file is being created. When Windows if finished making your zip file, you’ll see it in the folder with the folder you zipped. See?
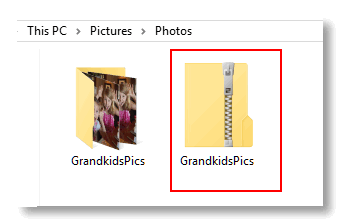
You can rename the zip file if you want. You can move the zip file to a different location, a different drive, upload it to Google Drive, DropBox or copy it to a USB flash drive. The zip file I created is 105 MB, which is too big to send by email. If you keep your zip files under 25 MB you can simply attach them to an email and send it to anyone. But if you want to make big zip files like this one, you can easily share them using Google Drive , DropBox, One Drive, etc. For my example I’m going to use Google Drive.
Login to your Google Account and open Google Drive .
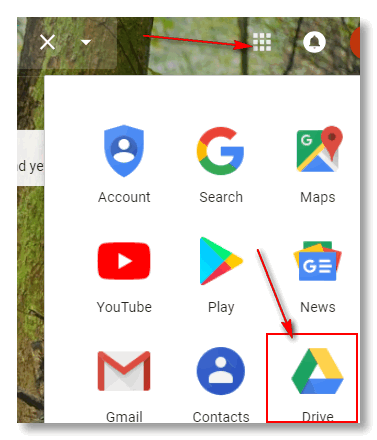
Click on My Drive and then choose “Upload files”
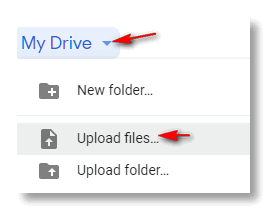
Wait while Google Drive uploads your file. Once it’s uploaded, you’ll find it on Google Drive. Right-click on it and choose “Get shareable link”.
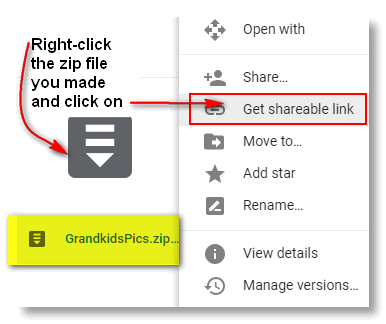
A link you can share with anyone will be copied to the Windows clipboard so all you have to do is paste it in an email or social networking site.
For this example I changed my name to Beanie Magoo – I’m going to share my newly created zip file with some friends who will all think their grandchildren are cuter and smarter than mine – and isn’t that what being a grandparent is all about?
When the recipient gets this email, all he or she has to do is click the link to download the zip file I created and uploaded.
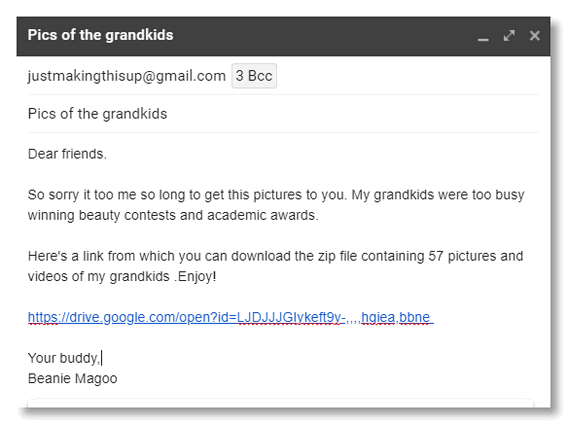
There’s a lot of good reasons to make zip files. They make it easy to move and/or share a lot of files at once by making all the files in a folder one single zip file. You can even zip up a folder which has subfolders. When the zip file is unzipped the folder will look just like the folder we zipped at the beginning.
See?



So, the recipient will have to unzip the file, or does the email program automatically do it? Thinking of sending some pics to my grandparents, not sure if they know how to unzip a file.
Thanks for your response.
The recipient has to unzip the files. Windows 7, 8, 10 all allow users to right-click a zip file and “Extract all”. It’s a lot easier to send a zip file of 20 images than to try to send 20 images as attachments. You can show them how to unzip a file in 10 seconds.
Thanks TC! I didn’t know I needed to know that!