Your Passwords and Chrome
This tip is for everyone using Chrome browser on Windows 7, Windows 8.1 and Windows 10
As you know, we are adamant about using strong passwords and a good password manager like LastPass.
However, we know that no matter how much we harp on something some people are not going to use LastPass or RoboForm or any password manager. So we offer this as an alternative. Chrome’s password manager does not have all the features a good password manager like LastPass, RoboForm and others… Password manager have more features, are more secure, and are not limited to one browser.
If you use Chrome and you don’t want to install a password manager, then at least use Chrome’s built-in password manager.
Chrome’s password manager is not only better than nothing, it’s a whole lot better than nothing. It will store your passwords and automatically fill in user names and passwords on sites which require you to log in.
Here’s how to use it. Open Chrome. Click on the Chrome menu (click on the 3 vertical dots icon at the top right). then click Settings. In Settings scroll all the way to the bottom and click on “Show advanced settings”.
Under the heading “Passwords and forms”,
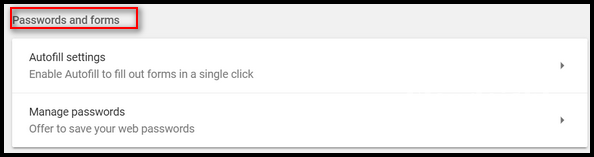
Click on “Manage passwords.” Turn Google passwords on and turn Auto Sign-in on by moving the switches to the right. See the red arrows?
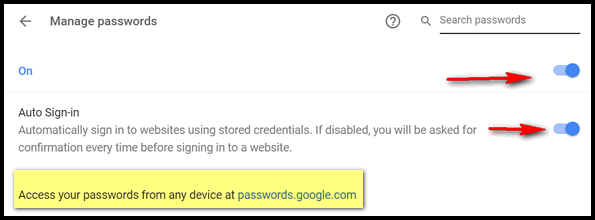
Also note, if you save your passwords in Chrome, and you have a Google account you can access your passwords from any device. Read this article to learn more.
Now, whenever you visit a site that requires you to log in, Chrome will save your password and username for you. And the next time you visit that site, Chrome will automatically fill in the username and password for you.
Chrome will store as many usernames/passwords as you have.
Another nice feature is that you can see what the password hiding under the dots is – just by clicking the “eye” icon. But for your security, when you click the eye icon, you’ll need to type in your Windows password to see the password hiding under the dots. Good security feature.
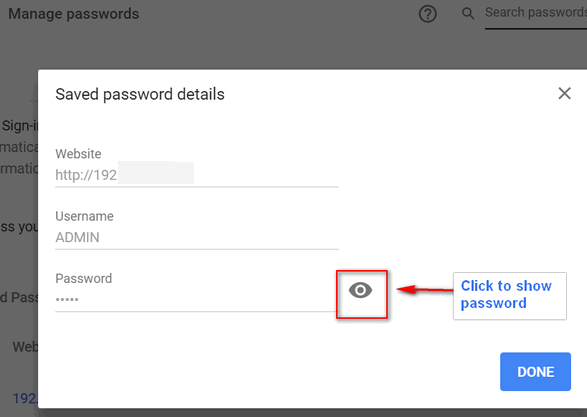
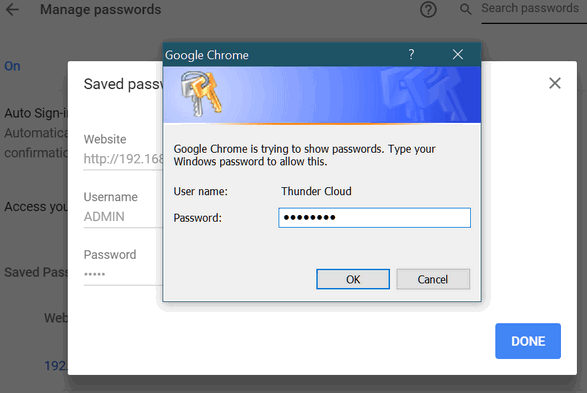
Remember, Chrome’s built-in password manager is not as robust as standalone password manager like LastPass. But it is a good alternative as long as your Windows user account is password protected.
Bonus tip: How to use Chrome’s Password Generator
Let Chrome create and remember a strong password for your online accounts.
- On your computer, open Chrome.
- Go to a website and sign up for an account.
- Right-click the password text box.
- Click Generate password. If you don’t see this option, sign in to Chrome.
- You’ll see a preview of the password. Confirm by clicking Use a strong password generated by Chrome.
- Finish signing up for your account. Your password is automatically saved to Chrome.
Learn more about managing your saved passwords.


Some passwords i don`t want saving.Can i still use them without Google saving them.
Google asks if you want to save a password before it saves it.
I’ve noticed that for several years now you haven’t seemed to recommend RoboForm, as you had for many years in the past. I subscribed to it years ago on your recommendation and still use it, but I’m wondering if perhaps I missed some articles you may have written indicating that you changed your mind about RoboForm? I’ve had 4 surgeries within 3-1/2 years and got really behind in reading my newsletters, so I’m curious and would like to know your current thoughts on RoboForm.
Hi Gina. I wrote you a detailed explanation. But LastPass is free and RoboForm is not. Darcy uses RoboForm and I use LastPass. They are both great. We are trying to get more people to use password managers, and since LastPass is free and works well, that’s what we usually mention. But RoboForm is excellent too. Back in the day there weren’t many password managers, today there are dozens of them. I’m sure there are some other good free and paid password managers besides RoboForm and LastPass. But we are most familiar with those two.
I would try LastPass but it will not import all my info from my RoboForm. I don’t feel like re-typing all that info again.
I’m very happy with RoboForm and am not opposed to trying something new but not if I have to go through a lot of work to do it. I’m too old for that stuff.
This is a good tip for anyone. Just because you see a good review of a product doesn’t mean you should switch software. We see this all the time with software, computers, drivers, etc. If you’re happy with the software you use, that’s fine. RoboForm and LastPass are both great. We’re trying to get more people to use a password manager, and since LastPass is free and RoboForm is not, we usually mention LastPass since it does basically the same things as RoboForm. If you’re happy with RoboForm, why change? We see this with people a lot. They’ll download some program that tells them all kinds of info about their computers, and they will think something’s wrong. Or they’ll fall for the driver updater scam thinking somehow the updating drivers is going to make their computers run better. If you’re happy with a program or the way your computer runs, then you’re all set. If it ain’t broke – don’t fix it.