
Issue #854
Volume 17 Number 18
February 21, 2020
Dear Friends,
Welcome to Cloudeight InfoAve Premium issue #854. Thank you very much for subscribing and for being a part of our Cloudeight family. We appreciate your friendship and support very much!
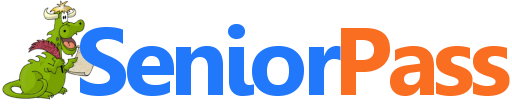
Includes "Anytime Repair" with Our Unattended Support Feature!
SeniorPass: A Great Deal for Our Friends 60 and Older!
With our Cloudeight Direct Computer Care SeniorPass, our friends age 60 and older get one full year of unlimited computer care and repair for one low price. With our SeniorPass you'll get the best computer care anywhere - any time you need it!
SeniorPass is valid for unlimited computer care & repair sessions for one full year starting with the first time you use it. The clock does not start ticking until you use your SeniorPass for the first time. A great deal!
Having SeniorPass is just like having insurance for your computer. You'll get one full year of computer care and get help with almost any computer problem whenever you need it. We're here to help you.
Computer care & repair for one full year just $99! Check out our SeniorPass offer right now!
Get your SeniorPass and/or get more information here.
![]()

A comment from Jim
I recently purchased a new tower with windows 10 and not being good with
change or computers I got the assistance of Cloudeight. They made my
computer look like Windows 7 --which made my transition much easier. Also in
the process, I had the Thunderbird e-mail program installed. All I can say
is thank you very much for making my transformation from Windows 7 to
Windows 10 much easier and less stressful.
A comment from Virginia
I enjoy reading the questions and answers that you post on your website
weekly. I learn as much from them as I learn from your Cloudeight InfoAve
Daily and your weekly Newsletter! Keep 'em all going for us (who are)
uninformed, please. Virginia.
A comment from Cathy
Good afternoon Darcy a couple of weeks ago I was having a problem with my
Emisoft. I contacted you and you were Johnny on the spot on a Saturday to
come in and help me with the mess I created. You fixed it for me. I thank
you so much I am forever grateful that you and T.C are such great and kind
business people - there are,not many left out there. Thanks again. And
blessings to you and yours. Cathy M.
A comment from Jan
Thanks to TC, I have upgraded my Windows 7 computer to Windows 10. TC
connected to my computer started the upgrade and came back to make my
Windows 10 computer look enough like Windows 7 I was able to find my way
around it without any problems. Thanks for this great service. This makes my
2nd time for using Cloudeight services, the first time Darcy helped me.
Thanks so much for being there when some of us need help. Great job, TC.
Thanks!
A big Cloudeight "Thank you!" to Jim, Virginia, Cathy, Jan and everyone who took time out to write to us, share a comment and/or share us on Facebook! We appreciate your kind words and your support very much! EB & TC.
![]()
Your Purchase Helps Us!
When you purchase any Cloudeight Direct Computer Care Service, you get the best computer care and repair, at the lowest possible price. Plus, each Cloudeight Direct Computer Care service you purchase goes a long way in helping to support our small business.
Your computer fixed - while you watch!
With our Cloudeight Computer Care, we'll fix your computer while you watch. You'll be getting the best computer repair service available, at the best price, from people you trust. Our Cloudeight Direct Computer Care single repair keys are a great deal. They are good until you use them.
For more information see our Cloudeight Direct Computer Care home page! ![]()

Linda's been waiting for Windows 10 Version 1909
I've been waiting for 1909 to be installed automatically. Should I try to
install it myself?
Our answer
Hi Linda. If you want Windows 10 Version 1909 and don't want to wait any
longer, you can download the current version of Windows 10 (1909) from the
link below.
https://www.microsoft.com/en-us/software-download/windows10
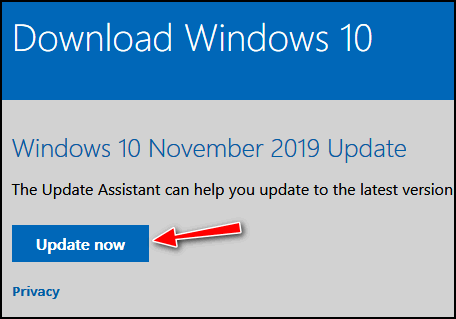
Click the Update now button. You can also download the "tool" on that page,
but the Update Assistant is quick and easy.
It's been available since November 2019, so it's pretty stable. Also, if
you're using 1903 it's more a service pack than a new version, so it
shouldn't take as long as a version updates usually do.
![]()
Nora wants to find her network security key
I just had a new hard drive inserted in my 6 yr. old Asus. It has windows 10
which is a whole new learning curve for me and I’m over 80!! I first want to
secure my computer and therefore reinstalled my Emsisoft security. Now I’ve
been trying to find my “network security key” so I can check to see if my
wireless password for that is still functional. Where do I go?? Thanks for
any help. I don’t think I’ll like Windows 10. Things seem hard to find. Nora
Our answer
Hi Nora. Your network security key is generally your Wireless network
password.
So first.... here are 3 ways to find your wireless network password (key)
https://www.thundercloud.net/infoave/new/another-way-to-find-your-wireless-network-password/
https://www.thundercloud.net/infoave/new/how-to-find-your-wireless-network-password/
https://www.thundercloud.net/infoave/new/the-easy-way-to-recover-your-wireless-password/
If you're looking for your wireless router password.... see our article
here.
I hope this helps you, Nora.
![]()
Dick asks about Windows 10 installation media
To my favorite duo: Quick question if you don't mind. Would it be beneficial
to create a Windows 10 Installation USB Flash Drive (or disk) after each of
the Windows semi-annual feature updates? Or would the creation of just one
suffice if ever needed? I want to thank you for taking the time to answer
this in your busy schedule. Take care and may God Bless the two of you,
Our answer
Hi Dick. Thanks so much for your long-time support and your kind comments.
You only need to create one Windows 10 installation USB. If/when you use it
will automatically download any updates. While you can create a new
installation USB flash drive or DVD each time there's a major version
update, it's not necessary and it wouldn't really save you much time.
I hope this helps you, Dick.![]()
Curious is this site really as great as it sounds? https://www.opendns.com/.
Also what exactly does it do for me???
Our answer
Hi Diane. We wrote about OpenDNS in 2013 (see this page). But that was seven years ago and as with all things computer/internet, seven years is a long time.
It just reviewed OpenDNS again and it looks to me like they've decided to be your guardian or censor depending on how you look at it. Parental controls are fine as long as you decide what is in appropriate and not someone else. Having some else decide what's appropriate never works out to be as rosy as it sounds. The only free OPENDNS service that you don't have to sign up for is the free service where OpenDNS decides what you'll see and what you won't see. The free version with no sign-up is kind of like having someone else decide what books you can read and which books you'll never see. Maybe you don't want to see "Adult content" but who defines "adult content" for you? You or someone else? The free, no sign-up Open DNS option, decides for you... and is that ever a good idea?
We've tried several DNS services including OpenDNS, Google Public DNS, and Cloudflare's 1.1.1.1 DNS. I think Cloudflare's 1.1.1.1 DNS is the fastest, most private and the best. It's also fairly easy to set up and you don't have to give them any information or sign up for anything. We reviewed Cloudflare back in 2018 when it first came out. Today, I went back and took another look - and also set it up on the computer I am using. Again I was impressed.
So, if you want to know what DNS services do and/or if you would like to take a look at an alternative to OpenDNS, take a look at this article.
Jerry has problems with LastPass
I have used Lastpass for a year. You have suggested it and I loved it. Had trouble, tried to contact Lastpass and after working for two hours could not get anyone to give advice. I could not get Lastpass to work, tried everything I knew, then deleted the program. I tried to reinstall, no luck. I tried everything, even the way they want a password to be constructed. Can you please help or how do I contact Lastpass. Thanks, as usual, Jerry.
Our answer
Hi Jerry. Thanks! I'm sorry to say that we don't have any affiliations with LastPass at all. We are not partners with them, we don't earn commissions from them and have no association with them. We recommend LastPass based on our experience with it. So I don't have any faster or better way of contacting them than you do.
I've never needed to contact their support for anything. But that does not mean that over the years, I've never had problems with LastPass - I have.
LastPass is not perfect, neither is Windows or any other software. I've been using it for as long as I can remember, when I have problems with it, I just remove it, restart my computer and reinstall it. I've learned, over the years, that it's never a good idea to download their "one-size-fits-all-browsers" installer. I download the LastPass that is specific for the browser(s) I use.
If you use Chrome and/or the New Edge you can download the Chromium-browser-specific version of LastPass from the Chrome Web Store here.
You can get LastPass specifically for Firefox here.
Keep in mind that uninstalling LastPass and then reinstalling LastPass does no good unless you restart your computer in between. If you have the one-size-fits-all version of LastPass, you'll need to uninstall it from Apps & Features or Control Panel/Programs/Uninstall a program.
If you have the browser-specific version of LastPass, you can remove it from your browser's extensions.
Whether you have the one-size-fits-all or the browser-specific version after you remove it restart your computer before you reinstall LastPass.
If you have a LastPass account, you never need to create another master password. After you reinstall LastPass it will ask for your master password. Yout master password is the key that decrypts all your stored passwords.
If you have used LastPass before, then you already have a master password and a username (email address). If you have used LastPass before, after you re-install LastPass you have to be very careful you don't click "Get started" or "Create account". Always be sure to click the "Log in" link or button - it's not very big and it's barely visible. You have to watch closely or you can easily find yourself creating a new LastPass account and password which would be useless to you since all your passwords and log-ins are stored under your current LastPass account and can only be decrypted with your current master password.
I hope this helps you, Jerry.
Lin wants to know how to remove old user account (your info) pictures from her computer
I have some pictures (3) in my (your info) account. but I don't like any of them. Now how do I get rid of them all?
Our answer
Hi Lin. Here's how to access the folder where "Your Info" account pictures are store.
Copy and paste the following into the taskbar search. Substitute the name of your user account for **YOUR USER NAME** below.
C:\Users\**YOUR USER NAME**\AppData\Roaming\Microsoft\Windows\AccountPictures
Press Enter when you see it appear in the results.
You can delete any or all of the pictures you see there.
If you find that that folder is not accessible, you'll need to enable "View hidden files, folders and drives" to see it.
You'll need to have "View hidden files, folders and drives" checked in File & Folder options to see this folder. If you don't already have "View hidden files, folders, and drives" checked, do this:
1. Type FOLDER OPTIONS in taskbar search & press Enter when File Explorer Options appears
2, In the File Explorer Options dialog, click on the "View" tab and select "View hidden files, folders, and drives" by ticking the circle next to it.
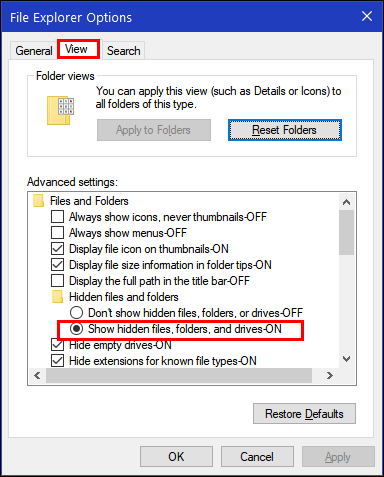
3. Click "Apply"/"OK".
Now paste the following into the taskbar search...
C:\Users\**YOUR USER NAME**\AppData\Roaming\Microsoft\Windows\AccountPictures
and press Enter.
I hope this helps you, Lin.
Terry has questions about Windows 10 installation media and his recovery drive
I have a current copy of Windows 10 on DVD made with media creation tool. I have a current image of Windows 10 on an external drive. I made a copy of drive D (recovery drive) with recovery in control panel. Here is the question, does the recovery drive get updated through updates to the current version of Windows? If not why would I want to use it and install an old version of Windows? I could use my other two options and be current. Also, thanks for your newsletter and other services. I have learned lots from you guys. Terry
Our answer
Hi Terry. If you're talking about the manufacturer's recovery drive, it never gets updated. It's there in case you want to do a factory reset. Many folks have discovered too late that if your computer came with Windows 7 or Windows 8 and you upgraded to Windows 10, if you use the factory recovery drive, you'll be doing a factory reset and your computer will be just like it was the day you bought it - with Windows 7, Windows 8, or whatever version of Windows 10 was installed at the factory.
Because Windows 10 has 2 good built-in options for recovery (Windows 10 Reset, Windows 10 Fresh Start) you will probably never use the Windows 10 installation drive / disk to reinstall Windows. You'll probably never use it to reinstall Windows, but it is bootable and you can boot your computer with it and run troubleshooting tools from it including System Reset.
Regarding your question about why you'd want to install an old version of Windows... you wouldn't. But if, in the rare event you used an installation disk/drive from with an older version of Windows 10 on it, the Windows 10 installer always checks for the latest updates during the installation. And no matter how up-to-date your disk or drive is, it will never be completely up-to-date. The installer will always check for and download updates during installation. In my opinion, it would be a waste of time to make installation drives/disks with every new version of Windows 10.
Also, keep in mind that drive images are not as important as they once were. Their limitations are that you can't (well you can, but you should not) use a drive image created on one computer on a different computer. And if you are having problems with your computer, the drive image may well contain the same problems and errors that caused your computer problems.
In the newer version of Windows 10, Windows 10 Reset even allows you to save your files and do a clean install of Windows 10 using a pristine copy of Windows 10 downloaded directly from Microsoft. This is the new cloud reset option.
We answer more of your questions from the past week here!
Important news!
Are you planning on upgrading from Windows 7 to Windows 10? Do you want your Windows 10 computer to look and work more like Windows 7?Windows 10 Transformation Service
We will continue to offer our Windows 10 Transformation service for those who want our assistance in upgrading their Windows 7 or Windows 8 computer(s) to Windows 10. With our Windows 10 Transformation service, we will assist you with the upgrade to Windows 10 and then, after Windows 10 has been installed, we'll come back and make your computer look and work much more like Windows 7. You can learn more about this service and/or get a Windows 10 Transformation service key here.
Windows 10 Customization Service
We will continue to offer or Windows 10 Customization service for those of you who have already upgraded to Windows 10, purchase a new computer with Windows 10 on it, or who are using Windows 10 and would prefer to have it work and look more like Windows 7. If you're interested in having us make your Windows 10 PC look and work much more like Windows 7, visit this page to learn more and/or get your Windows 10 Customization service key.

How to Uninstall Programs in Windows 10 from the
Start Menu
Windows 10 (all supported versions)
We like Geek Uninstaller and Revo Uninstaller, but not all of you want to bother
with an uninstaller. Did you know that Windows 10 lets you uninstall programs
(and some Windows apps) right from the start menu? It does.
Well... Kind of.
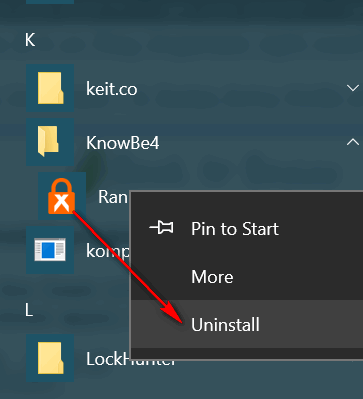
Open your Windows 10 Start menu and right-click on a
program you want to install. You'll see a menu appear (see above) with:
> Pin to Start
> More
> Uninstall
All you need to do is click Uninstall to uninstall the program (or some Windows
apps). Sadly, it's not that easy but clicking "Uninstall" does take you to
Control Panel > Programs & features > Uninstall a program. Once you get there
you can uninstall any program you like, even the one you right-clicked on.
It's quirky, but it does provide you with a really quick way of getting to
Control Panel to uninstall a program.
Keep in mind also, if the program you want to uninstall appears as a folder in
your start menu, you'll need to open the folder and right-click the program
shortcut, right-clicking the folder won't do any good, except to give your
finger a good workout.
Keep in mind, Microsoft is stubborn. There are some Windows apps that you can't
remove (at least not very easily). Microsoft decided it wants you to have
certain stuff, and by golly, you're going to have them.
![]()
All We Are Saying is Give Search a Chance
Windows10 (all supported versions)
OK sing along with me… All we are saying is give search a chance… everybody’s talking about search engines, birch engines, gasoline, Vasolene, trampolines, Carlenes, Marlenes, Charlenes, Maybelline’s, who’s been seen, lima beans, behind the scenes, magazines… All we are saying is give search a chance.
Enough singing, I tells ya! When we say give search a chance, we’re talking about the often overlooked and underused Windows 10 taskbar search. It can be a real time-saver if you know how to use it and what you can use it for. And we’ve noticed that not very many people use it even though we feature it in a lot of our Windows 10 tips and tricks.
We’re going to show you just a few of the things you can use Windows 10’s taskbar search for.
Beginning with Windows 10 version 1903, Microsoft wisely divorced Cortana and taskbar search. So now they have gone their separate ways. Below, Windows 10 taskbar search.
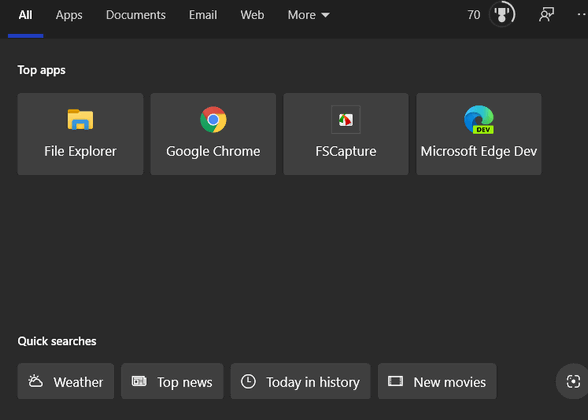
Let’s say you want to open a Command Prompt with administrator privileges. Just type cmd in taskbar search and you’ll see this (see screenshot below). Click “Run as Administrator” and a Command Prompt with administrator privileges will open.
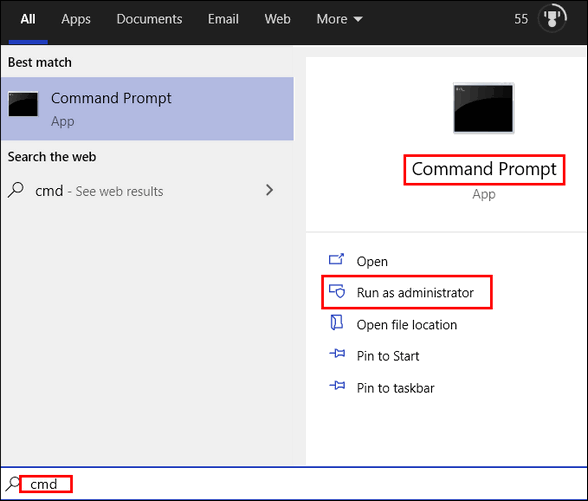
Or, type WINVER in taskbar search and find out the version of Windows 10 you are using.
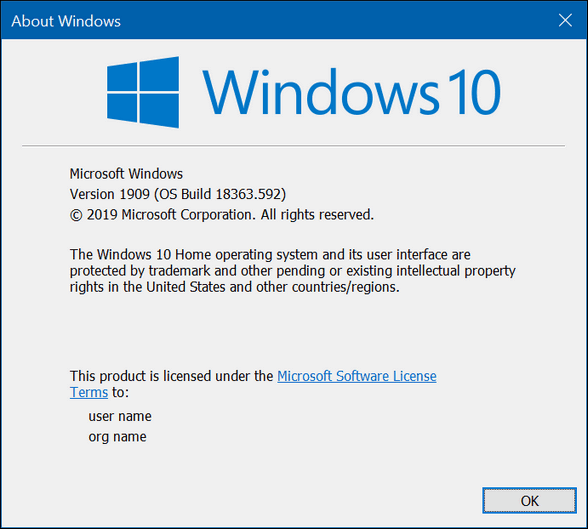
Looking for a file or folder? No problem. Type its name in taskbar search and we’ll be you find it quickly. In the example below, I searched for a folder of signatures and text files I have and I found it quickly. It was on my desktop.
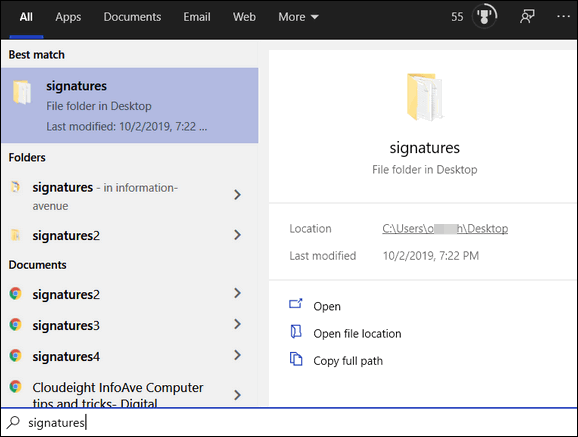
Has your cat or dog ever been sprayed by a skunk and now your house smells like a skunk? YUCK! How do you get rid of the smell? Just type skunk smell fix in taskbar search, I tells ya.
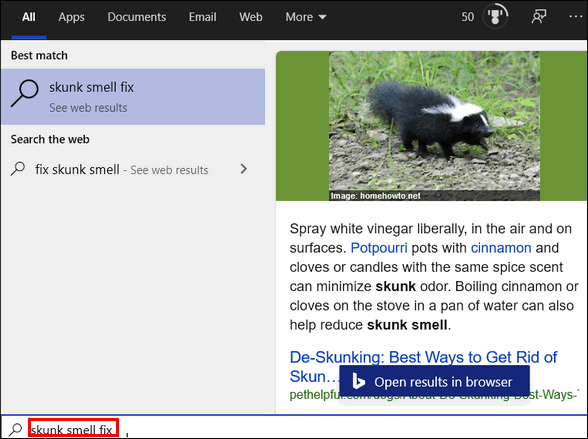
Want to get your local weather faster than can say “OH NO! Not more snow!”? Just type today’s weather in taskbar search.
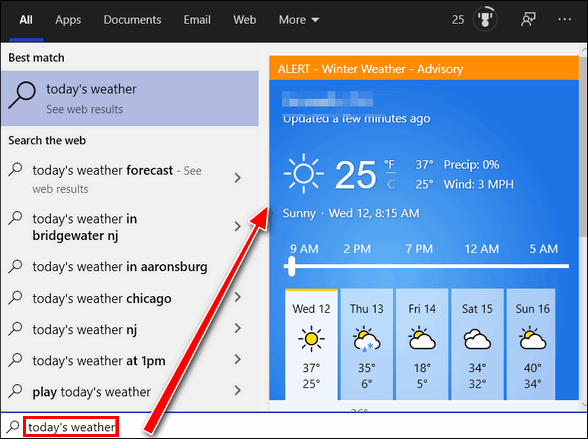
Tired of the cold and snowy North? Got more money than I do? Hop on a silver bird and head to Ft. Myers. It’s going to be 88º Fahrenheit there on this February day.
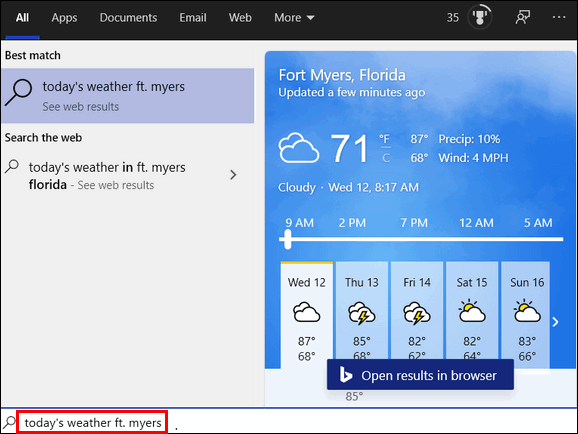
For our friends in metric land, it’s going to be just over 31º C in Ft. Myers, Florida today. How do I know? I can do conversions in taskbar search too. See?
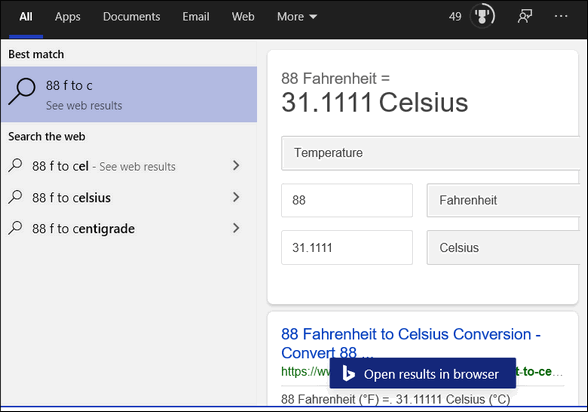
I don’t think I’m eating enough carrots or leafy things. I’d better buy some vitamin A. But I’m broke and EB won’t pay me so I need a good deal or else deal with night blindness and all the other bad things that come from a lack of vitamin A. Let’s ask taskbar search what the best price I can get on vitamin A is, shall we? OK… I’m going with the $2.99 stuff. It will good enough for an old codger like me.
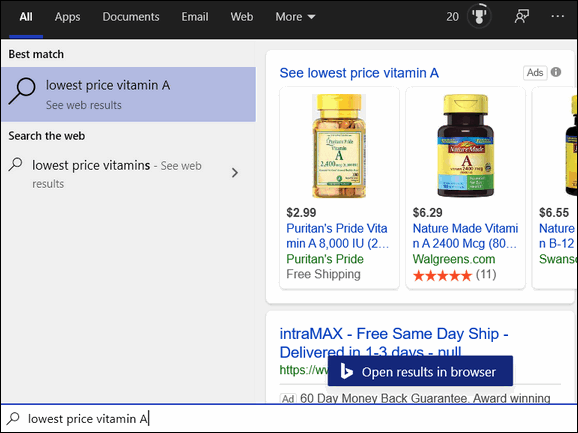
Have a problem with your USB ports or devices? Well, you should first head for our wonderful and amazingly helpful InfoAve website. But if you can’t find the answer there, don’t despair. Taskbar search may be just the ticket.
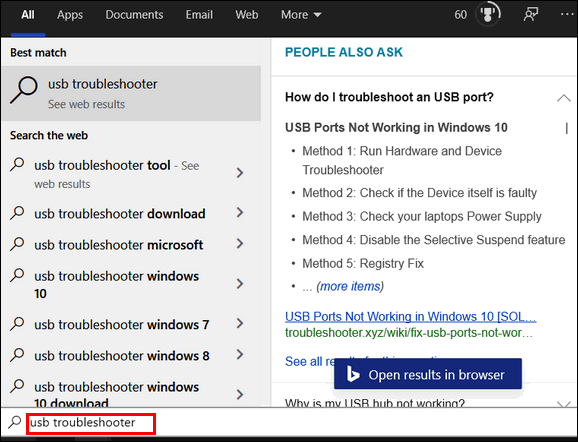
If you’re looking for an app, document, email, website, folders, music, etc. You might want to use the tools on the toolbar to help narrow your search. But for this article, I just used taskbar search right out of the box – so to speak.
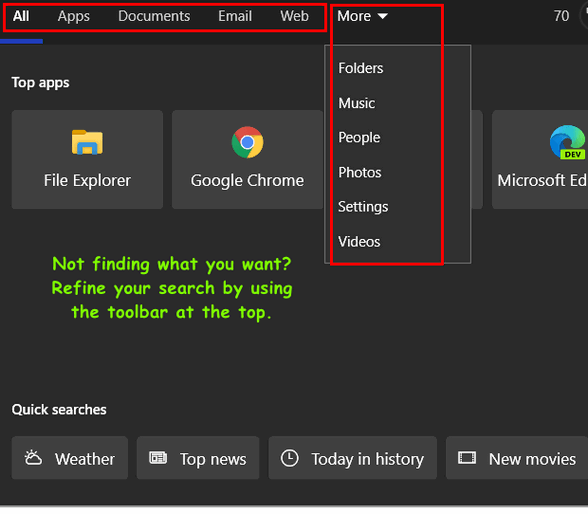
The things you can use Windows 10 taskbar search for are limited only by your imagination. So, all we are saying is give search – taskbar search that is – a chance.
10 Simple Google Search Tips and Tricks You Can Use
Google Search (Some tips work with Bing and other search engines too.)
- Use quotes to search for an exact phrase: Here's a simple trick that can
help you narrow down your search results in a jiffy. Searching for a phrase
in quotes will return search results containing the same words in the same
order. This can really save you time if you're looking for a particular
phase.
- Use an asterisk in quotes to search for unknown or variable words: Did
you know you can search for a phrase when you're not sure of a word in
phrase by using an asterisk to replace the unknown word. For example, I just
searched for: "Those who foolishly sought power by riding the back of the *
" returned: "Those who foolishly sought power by riding the back of the
tiger ended up inside " (JFK). Or "A * in the hand is worth * in the * ".
You know the result for that.
- Use a minus sign to eliminate results containing certain words: You
can streamline your searches by using the minus sign to remove those words
from your search results. For instance: Search for Lasagna recipes -meat
sauce. Note the - minus sign is right next to the word you want to eliminate -
not a dash between the words. The search for Lasagna recipes -meat sauce
results in recipes for lasagna which don't include meat.
- Search specific websites for keywords: Use the "site:" function (Google
only) that searches only a specific website. For example, if you want to see
how many times North Korea was mentioned on CNN's web site, type "North Korea
site:CNN.com"
- Search news archives all the way back to the mid-1880s: Google News has
a feature that lets you search back over 100+ years’ worth of archived
news from newspapers from around the world. Just visit this page:
https://news.google.com/newspapers
- Use vs. to compare foods. Want to know the difference between wheat and
spelt? Type "wheat vs. spelt" in the search form. You'll get a comparison.
Type in "quinoa vs. rice" and see what you get.
- Use search to give you definitions of words. For example:
"Define: Trenchant" (no quotes needed).You can even lookup slang. Define:
Booyah or Define: Bae.
- You can use the microphone icon on Google to flip a coin or give you a
sweet love quote. Go to
https://www.google.com and click the microphone icon and say "flip a
coin" or "love quote". If you're shy you can type "flip a coin" (no quotes)
and get a random heads or tails every time. Good for solving arguments. I do
this all the time with EB. Tails you lose, heads I win.
- Play a game. That's right you can play Atari Break out on Google. Go to
Google and click on
Images (at the top right). In the image search form type "Atari Breakout"
(no quotes) and press Enter.
- Use the tabs in Google search. On the top of every search, you'll see several tabs. Normally you'll see Web, Image, News, and More. Use these tabs to help define what kind of search you want to do. If you're looking for images, click the Image tab. If it's news you're looking for, click the "News" tab. It's very simple but many people don't even notice those tabs. They're there to help you!.
![]()
How to Use Chrome Extensions in the New Microsoft Edge
Windows 10 (New Microsoft Edge installed)
The new Microsoft Edge based on Chromium (think Google Chrome) has been available for a few months now. We’ve been using it for a while and from our experience, it seems fast, stable, and ready for prime time. If you have not installed it yet, you can download it from here.
If you are still using the “old” Microsoft Edge, download the “new” Microsoft Edge and install it and will replace the old Microsoft Edge. The old Microsoft Edge was never popular with users. According to browser ratings we’ve seen, the “old” Microsoft Edge was used by less than 10% of all users. Compare that to the 70+% who use Google Chrome and then you’ll understand why Microsoft, in a very un-Microsoft-like move, decided if you can’t beat ’em, join ’em.
Using Chrome Extensions in the new Microsoft Edge
One of the best features of the new Microsoft Edge is that you can use any Google Chrome extension from the Google Chrome store in it. This gives MS Edge an “edge” over the old version of Edge with which users were stuck with a rather paltry selection of Edge extensions … from the much-maligned Microsoft Store.
But… to use Google Chrome extensions in the new Microsoft Edge, you’ll need to make one simple adjustment to Edge… you’ll need to allow extensions from “other stores”. And that’s very easy to do. Click on the three horizontal dots in the top right corner of Edge to open the Edge “settings” menu. From the drop-down menu select “Extensions”
In the Extension dialog which appears, look near the bottom and you’ll see a switch next to “Allow extensions from other stores”. Turn the switch on. You’ll get a warning but in this case, you can ignore and leave the switch turned on.
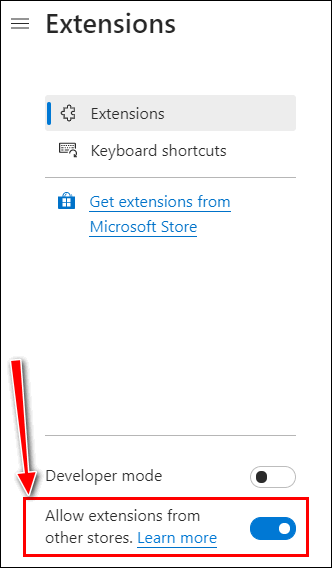
Once you turn the switch to on, you’ll be able to install Chrome extensions in the new Microsoft Edge the same way you install extensions in Chrome.
Let’s take a look.
Below I’m going to install the Mercury Reader extension for Chrome in Microsoft Edge. Note the message at the top of the page that says “You can now add extensions from the Chrome Web store to Microsoft Edge — Click on “Add to Chrome”.
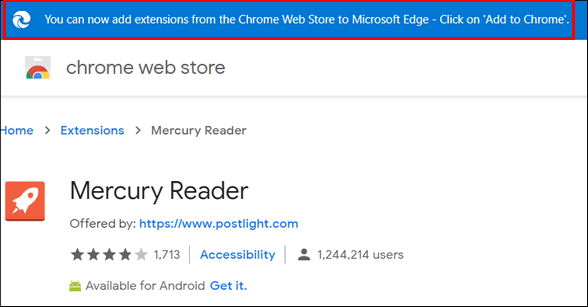
You’ll see a message verifying that you want to add the Mercury Reader extension to Microsoft Edge.
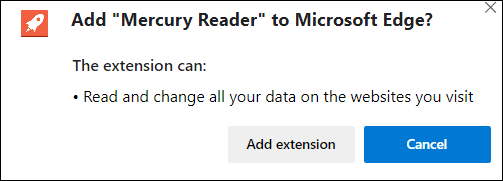
To add the extension, click “Add extension”. You’ll then see a confirmation that the extension – in this case, “Mercury Reader” has been added to Microsoft Edge.

You can add any extension from the Chrome Web Store to Microsoft Edge.
After I added Mercury Reader, I then added LastPass from the Chrome Web Store to the new Microsoft Edge. And you can see in the screenshot below, the extensions show up in the new Microsoft Edge just as they do in Google Chrome.
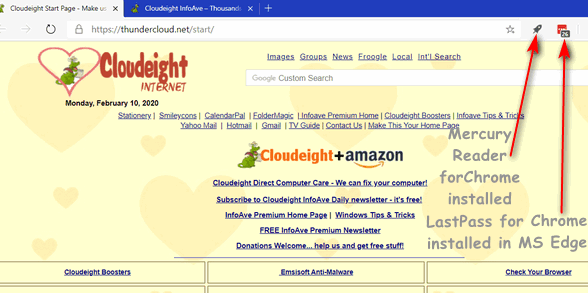
The new Microsoft Edge has a lot of advantages over the old Microsoft
Edge. I’ve used Edge Dev for over a year now and I’ve been using the new
Microsoft Edge for about six weeks now – and while I’m not ready to abandon
Chrome, I will say that Microsoft has done a good job with the new Microsoft
Edge. I can see a lot of folks who don’t like Google. for whatever reason,
or who are currently using Firefox, might make the switch to the new
Microsoft Edge.
![]()
Want more tips, tricks, and information?
We have thousands of Windows tips, tricks and more on our InfoAve web site.
Subscribe to our free InfoAve Daily newsletter.![]()
Your Purchase Helps Us!
When you purchase any Cloudeight Direct Computer Care Service, you get the
best computer care and repair, at the lowest possible price. Plus, each
Cloudeight Direct Computer Care service you purchase goes a long way in
helping to support our small business.
Your computer fixed - while you watch!
With our Cloudeight Computer Care, we'll fix your computer while you watch.
You'll be getting the best computer repair service available, at the best
price, from people you trust. Our Cloudeight Direct Computer Care single
repair keys are a great deal. They are good until you use them.
For more information
see our Cloudeight Direct Computer Care home page!
![]()

Dark Reader Makes the Web Easier on the Eyes
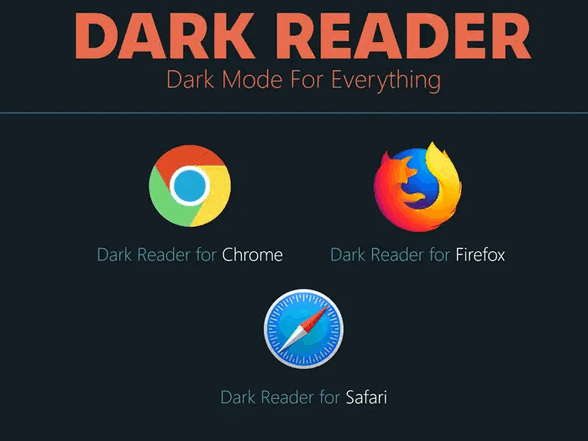
Dark Reader is a blessing for your eyes or at least it is for mine. If you, like me, have trouble reading black text on bright white screens at night, then Dark Reader will be a blessing for your eyes too.
Dark Reader is a web browser extension that lets you change the color theme of websites from bright and/or white to dark mode instantly. And you can turn it off just as easily as well. Dark Reader is available free for Chrome, the new Microsoft Edge and Firefox. If you’re a Mac user using the Safari browser, Dark Reader will cost you $4.99.
As I get older I find that I can read text better in dark mode especially when reading at night. Dark mode means less eye strain, easier reading, and I think it is just easier on the eyes. My eyes at least. Dark Reader not only lets you view most websites in dark mode, but also gives you options to adjust contrast, change page fonts, font boldness, add a bit of sepia-tone to any dark-mode page and more.
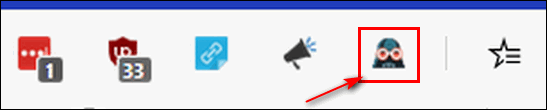
Dark Reader’s icon in the browser’s extensions bar. Shown above in the new
Edge.
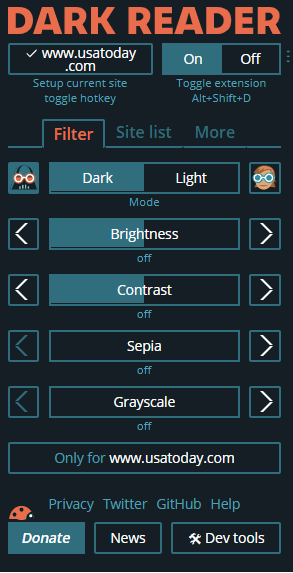
Dark Reader gives you plenty of settings option to make sure you get the
most comfortable reading experience.
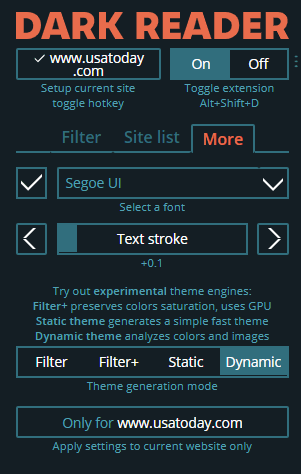
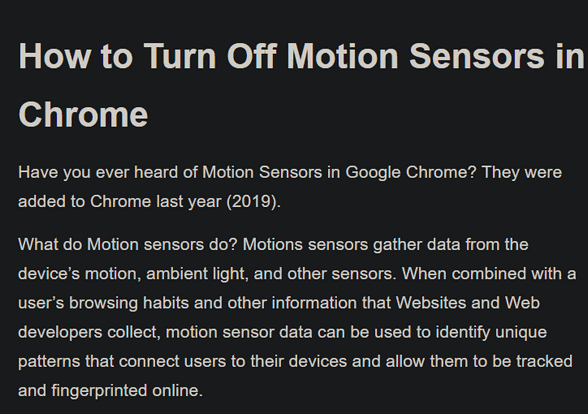
Above… an article on our
InfoAve website rendered dark by Dark Reader.
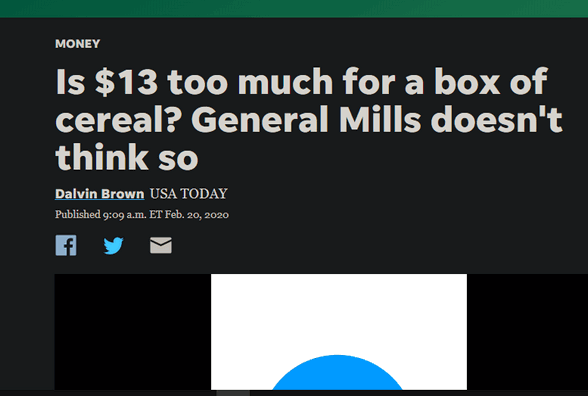
Above & below: An article on USA Today’s website made easier to read with Dark Reader.
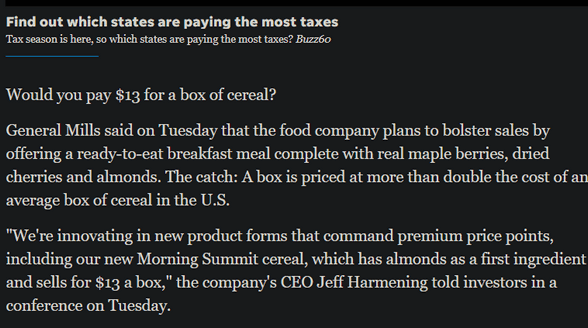
And even easier to read by changing the font using Dark Reader’s settings options.
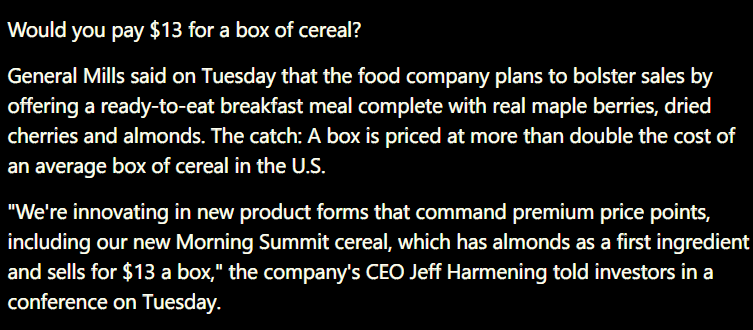
The Dark Reader browser extension works in Google Chrome, the new Microsoft Edge, Firefox and Safari.
Head over to https://DarkReader.org and get the Dark Reader extension for your favorite browser. It’s free for Chrome, Edge, and Firefox.
Safari users, you’ll have to shell out $4.99.

VERSION 8.43 NOW AVAILABLE
If you purchased or renewed Reg Organizer through Cloudeight within the last 12 months, you're entitled to a free version upgrade to Reg Organizer 8.43.
Save $14 on Reg Organizer right now!
Reg Organizer - A Swiss Army Knife of Windows Tools - Works Great on Windows 10!
![]()

In Memory of My Friend David
I first met David when he was 14. He passed away last November at the age of 69. Our friendship lasted over 50 years. We grew up together, we had our good times and bad times, and we grew old together in a special kind of way. He lived over 800 miles from me, yet for many weekends, using our cellphones with Bluetooths stuck in our ears, we took long walks together talking like only old friends do.
I wrote the following essay nearly seven-years-ago. When looking back at some of the many essays I’ve written, I came upon this one. I thought it would make a fitting tribute to the memory of my friend, David. I hope through this essay you know what kind of friends we were.
Rest in peace, my friend. I miss you. I hope wherever you are, this brings a smile to your face…
Food for Thought
Yesterday I took a walk. My friend David walked around his domicile in Georgia and me through the Ohio countryside. Although we’re old, we are technologically hip. We talked on our cell phones for a little while as we walked. I walked eight miles, David walked five. Or so he says.
If you’re younger than 50 this will be unbearably boring; it won’t have a bit meaning to you. So go away. If you’re a man over 50 you’ll get it. You might not like it, but you’ll get it.
Face it, if you’re over 50, you are spending your time on the Web looking at...
Please read the rest of
this essay & tribute here.![]()
Important news!
Are you planning on upgrading from Windows 7 to Windows 10? Do you want your Windows 10 computer to look and work more like Windows 7?Windows 10 Transformation Service
We will continue to offer our Windows 10 Transformation service for those who want our assistance in upgrading their Windows 7 or Windows 8 computer(s) to Windows 10. With our Windows 10 Transformation service, we will assist you with the upgrade to Windows 10 and then, after Windows 10 has been installed, we'll come back and make your computer look and work much more like Windows 7. You can learn more about this service and/or get a Windows 10 Transformation service key here.
Windows 10 Customization Service
We will continue to offer or Windows 10 Customization service for those of you who have already upgraded to Windows 10, purchase a new computer with Windows 10 on it, or who are using Windows 10 and would prefer to have it work and look more like Windows 7. If you're interested in having us make your Windows 10 PC look and work much more like Windows 7, visit this page to learn more and/or get your Windows 10 Customization service key.
![]()

What in the world is Airplane mode?
For those of you with tablets, laptops and/or smartphones, Airplane mode is
probably no mystery. But if you're sitting there behind a Windows 10 Desktop
with a 32" monitor you're probably wondering - because you can't imagine
dragging your desktop on an airplane.
Well, Microsoft had visions of a unified operating system, even Windows in
the Cloud. So, they're bound and determined to make one size fit all. So
that's why you'll see Windows 10 on tablets as well as on laptops and
desktops.
While Airplane mode does come in handy for smartphones, tablets, and some
laptop users, it's just about useless for desktop users.
So, what is Airplane mode, anyway?
Airplane mode is a feature on wireless devices that immediately disables all
wireless frequencies, including Wi-Fi, Bluetooth, 4G, 5G, etc. It is meant
to provide a quick and easy way to disengage devices from wireless
frequencies when flying on commercial aircraft.
This reason why the feature was necessary in the first place, is because the
FAA (Federal Aviation Administration) and the airlines believed that
wireless signals to and from connected devices may interfere with
navigation. It has since been determined that such wireless signals and
communications have little or no 4ffect on aviation or navigation. Now
wireless devices are allowed to be used on most U.S. domestic flights. So,
Airplane Mode is no longer a necessity. However, the feature is still
present on most devices - including all Windows 10 devices including
desktops.
So if you don't have a tablet, laptop or a smartphone and you were wondering
what Airplane mode is and what it does, now you know.
![]() <
<
When you support us with a small gift, you help us continue our mission to keep you informed, separate the truth from the hyperbole, and help you stay safer online. Plus, our computer tips make your computer easier to use.
Did you know that we provide support to thousands of people? Every week we help dozens of people via email at no charge. The questions and answers you see in our newsletters are from the email answers and help we provide to everyone free of charge.
Thanks to your gifts, we do a lot more than provide this free newsletter. We help you recognize online threats, fight for your online privacy, provide you with the knowledge you need to navigate the Web safely, provide you with suggestions for safe, free software and websites, and help you get more out of your PC.
Please Help us keep up the good fight with a small gift.
Interested in making an automatic monthly gift? Visit this page. Help us keep helping you... and helping you stay safe on the Web.
![]()
Sales of the following products and services help support our newsletters, websites, and free computer help services we provide.
Cloudeight Direct Computer Care: Single Keys, SeniorPass or Season Tickets - always a great deal. Cloudeight Direct Computer Care is like having PC insurance. Get more information here.
Emsisoft Anti-Malware: Emsisoft is the only Cloudeight endorsed and recommend Windows security program. It provides users with a complete antivirus, antimalware, anti-ransomware, anti-PUPs solution. We offer single Emsisoft licenses and multi-computer licenses at discount prices. Also, we offer our exclusive Emsisoft with Cloudeight installation & setup. Get more information here.
Thunderbird Email Setup: Thunderbird is a great email program that you can use with your Gmail and Outlook.com (Hotmail) webmail accounts as well as with your Internet provider's email. We'll set it up correctly you. Our set up includes configuring up to 3 email accounts and setting up Thunderbird to use stationery (if desired). Our Thunderbird Email Setup Service is always a great deal. For more information visit this page.
Reg Organizer 8.43: Reg Organizer is the Swiss Army Knife of Windows tools. It's far more than just a registry optimizer and cleaner... it's a Windows all-in-one toolkit. Reg Organizer helps you keep your computer in tip-top shape and helps you solve annoying Windows problems. Reg Organizer works great with Windows 10! Get more information about Reg Organizer (and get our special discount prices) here.![]()



These products and services are recommended and endorsed by Cloudeight:
Also... don't forget: 
We'd love to hear from you!
If you have comments, questions, a tip, trick, a freeware pick, or just want to tell us off for something, let us know.
If you need to change your newsletter subscription address, please see "Manage your subscription" at the very bottom of your newsletter.
We received hundreds of questions for possible use in IA news. Please keep in mind we cannot answer all general computer questions. We try to personally answer as many as we can. We can only use a few to in each week's newsletter, so keep this in mind. If you have a support question about a service or product we sell, please contact us here.
Subscribe to our Daily Newsletter!
Get computer tips & tricks every night. Our daily newsletter features a computer tip/trick or two every day. We send it out every night around 9 PM Eastern Time (USA). It's short and sweet, easy-to-read, and FREE. Just visit this page and sign-up. All you have to enter is your email address. Once you confirm your subscription, you'll receive our daily newsletter every day, six days a week. You can unsubscribe at any time.
Print our Cloudeight Direct Computer Care Flyer!
Print our Cloudeight Direct Computer Care Flyer and spread the word about our Cloudeight Direct Computer Care repair services. Get our ready-to-print flyer here.
We hope you have enjoyed this issue of InfoAve Premium. Thanks so much for your support and for being a Premium subscriber.
Have a great weekend.
Darcy & TC
Cloudeight InfoAve Premium - Issue #854
Volume 17 Number 18
February 21, 2020
Not a subscriber? Subscribe to our InfoAve Premium Newsletter
Share Us on Facebook!
We'd love for you to share us with your family and friends on Facebook. Help us by sharing us on Facebook! 

"Cloudeight InfoAve Premium" newsletter is published by:
Cloudeight Internet LLC
PO Box 73
Middleville, Michigan USA 49333-0073
Read our disclaimer about the tips, tricks, answers, site picks and freeware picks featured in this newsletter.
Copyright ©2020 by Cloudeight Internet

