
Issue #884
Volume 17 Number 47
September 18, 2020
Dear Friends,
Welcome to Cloudeight InfoAve Weekly Issue #884. Thank you very much for subscribing and for being a part of our Cloudeight family. We appreciate your friendship and support very much! Please share our newsletters and our Website with your family and all your friends.
We wish you all the best during the global pandemic. Our prayers and good wishes go out to all of you during this difficult time. We are all in this together.

THANK YOU FOR HELPING US!
When you support us with small gift, you help us continue our mission to keep you informed, separate the truth from the hyperbole, and help you stay safer online. Plus, our computer tips make your computer easier to use.
Did you know that we provide support to thousands of people? Every week we help dozens of people via email at no charge. The questions and answers you see in our newsletters are from the email answers and help we provide to everyone free of charge.
Thanks to your gifts, we do a lot more than provide this free newsletter. We help you recognize online threats, fight for your online privacy, provide you with the knowledge you need to navigate the Web safely, provide you with suggestions for safe, free software and websites, and help you get more out of your PC.
Please Help us keep up the good fight with a small gift.
Interested in making an automatic monthly gift?
Visit this page.
Help us keep helping you... and helping you stay safe on the Web.
![]()

Rina says Edge is now her default browser, but she wants Chrome
Good morning. Thank you for always willing to help I have no idea what to do
without all your good advice. My question is this: I have Google Chrome which is
my default browser. Just in the last 2 or 3 days I get a message that says
Chrome is no longer my default. I click on it and it directs me to Microsoft
Edge. There is nowhere where I can change my default back to Chrome. I just hate
all these changes for sure. I know you have the answer for this so thank you so
much for your help. Rina.
Our answer
Hi Rina. In Windows 10's taskbar search type Default Apps and press Enter when
you see Default Apps appear in search results.
Scroll down to "Browser" and click on the browser listed. Once you click on the
default browser, you will see a list of all the browsers installed on your PC.
From that list, choose Google Chrome from that list. Then close the Settings
app.
That's it. Google Chrome will now be your default browser.
If you need anything else, please let us know.
![]()
Roger says AbleWord has taken over his MS Word files
Regarding WORD and AbleWord: Somehow I've gotten AbleWord involved in my WORD
files. In my Explorer list of my .docx files the icon in the file name shows the
blue icon of AbleWord and the "Type" list to the right shows "AbleWord" as the
type.
It appears that AbleWord now "owns" my files rather than WORD. I would prefer to
work only in the Microsoft WORD environment. AbleWord has been dormant on my
system since 2015. How can I get AbleWord out of my life?
Our answer
Hi Roger. Programs don't own files; they are associated with certain files.
You can associate MS Word files (,docx) with Microsoft Word this way:
1. Right-click on any .docx file.
2. From the right-click menu that opens choose "Open with"
3. Choose Microsoft Word
4. Make sure the box is check next to "Always use this app to open …" is
checked.
Another way...
1. Type File Association in taskbar search.
2. Click on "Choose a default app for each type of file" when it appears in the
search results.
3. On the "Choose default apps by file type" "Associate file types with specific
apps" page...
4. Find .DOC and .DOCX on the list on the left (it's in alphabetical order).
5. If yours says "AbleWord" next to .DOC and .DOCX, click on AbleWord and change
it to MS Word.
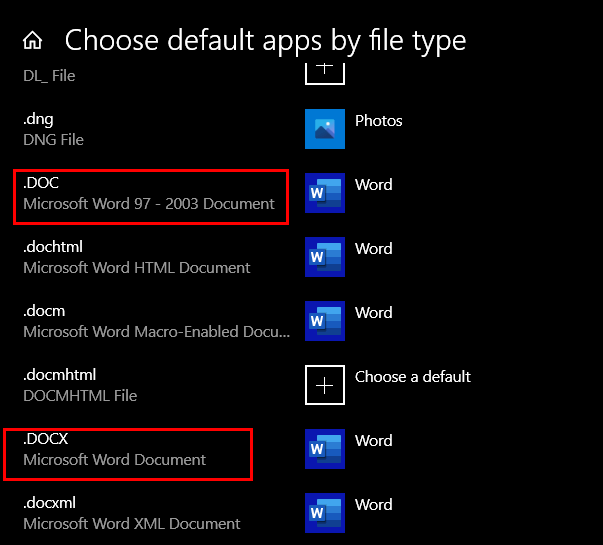
You should also uninstall AbleWord if you don't use it. To do that type APPS &
FEATURES in taskbar search and press Enter when you see Apps & features appear
in the search results. In the Apps & features section you'll see a list of
programs. Find AbleWord and click on it. When you click on it, you'll see an
Uninstall button. Click the uninstall button to uninstall AbleWord.
I hope this helps you.
![]()
In one of your newsletter awhile back you had hoe to do a clean install by downloading a copy of windows 10 to a flash drive and then saving I think Documents under user to a backup and that would put back all of your files except 3rd party programs. Can you tell me what date that newsletter was put out.
Our answer
Hi Robert. You can reinstall Windows 10 without using a flash drive, just by doing a reset. A "clean install" would by definition remove everything including your files. There's also a Windows 10 Fresh Start which lets you do a fresh clean install of Windows 10 without any manufacturer's bloatware, but still keep your files and some of your settings.
Here are some of our articles (and there are many) that you may find useful:
https://www.thundercloud.net/infoave/new/clean-installing-windows-10/
https://www.thundercloud.net/infoave/new/system-restore-system-reset-fresh-start-and-factory-reset-whats-the-difference/
https://www.thundercloud.net/infoave/new/get-a-fresh-start-2/
https://www.thundercloud.net/infoave/new/how-to-reset-windows-10-keep-your-personal-files/
https://www.thundercloud.net/infoave/new/fix-major-windows-10-problems-by-doing-a-repair-installation/
That should just about cover everything.
I hope this helps you.
Sue is having problems opening her Downloads folder
Hi, When I try to open my Downloads Folder, I get a message stating it is unavailable. I did a Google search on the issue, I ran the "sfc/scannow" program. It stated that it found and corrected corrupt file(s). I restarted my computer, but the message is still there, stating it is unavailable. Everything worked fine yesterday. Thanks so much for any help, you guys have helped me in the past, so I knew where to get help with this!
Our answer
Hi Sue. Thanks so much! First, turn off your computer. Power it off completely and leave it off for 5 minutes. Make sure all power lights, hard drive lights are off. After 5 minutes turn your PC back on. Now try opening your Downloads folder.
If that does not work try running System Restore. Here's how to do that:
Type RSTRUI in taskbar search and press Enter when you see rstrui run command appear in the search results.
System Restore will start.
Pick a date that is before you started having problems. If you don't see any dates before you started having problems, look at the bottom of the System Restore window for "Show more restore points". Select t restore point and click "Next", verify the restore point date -then click "Finish". System restore can take a long time to run -sometimes over an hour. It's important that you don't shut down or restart your computer during a restore procedure. System Restore does not affect your personal files, folders, etc.
If that does not work try running a DSIM scan. To run a DISM scan do this:
1. Type CMD in taskbar search.
2. When Command Prompt appears in the search results click "Run as administrator"
3. At the prompt in the command window copy and paste (or carefully type) the following command...
DISM /Online /Cleanup-Image /RestoreHealth
It must entered exactly as shown above, spaces are very important. After you've entered the command, press Enter. When it has finished running it will tell you it has completed successfully. After it completes, it's important that you restart your computer before you try opening the Downloads folder.
If none of those work, you may have to do a system reset. But let's cross that bridge when we come to it.
The Best Computer Care and Repair - Anywhere!
We can fix your computer while you watch. You never have to leave your home. Just sit back, relax, and watch us work. Get PC service from folks you trust at the best prices you'll find anywhere.
Get more information here.![]()
Dotty wants LibreOffice to open spreadsheet files
I have always used LibreOffice for all my business spreadsheets. I
recently downloaded OpenOffice and now Open Office is the one that opens
all my spreadsheets. How do I get LibreOffice back to be the one to open
my spreadsheets? Thank you. You are both my lifeline to all my computer
needs. Stay safe.
Our answer
Hi Dotty. Thank you. There are two ways to it. The easiest way is to
right-click on one of your spreadsheet files and choose "Open with" and
select Libre from the list that appears. NOTE: You may have to click on
"More apps" to get a complete list.
You can also do it from Settings > Apps > Default apps > Choose default
apps by file type. Here's how to do that.
Type File Associations in taskbar search, then click on Choose default
apps by file type when you see it in the search results (or just press
Enter). You'll see all file types on the left in alphabetical order.
Scroll down until you get to the file type(s) you want LibreOffice to
open by default. For example, .XLS. Click on it and you'll see a menu
where the appropriate LibreOffice program should appear. Then choose
LibreOffice as default app to open .XLS files or whatever other file
types you want LibreOffice programs. You have to do them all one by one,
for example .XLS, .DOC, .DOCX, etc. This works all file types that can be
opened by LibreOffice programs.
Hope this helps you.
![]()
Rhea says the CTRL+P print shortcut won't work
My printer still prints except when I push control and p. It always
worked before but now I either get the message that says I have 3 in
queue for printing or else I get a message that says there is a print
head problem oxc19a0015. It stays on the message print window but
doesn't stop me if I just hit print but if I were to hit control and
"p", it would not print. It seems to me that when I had windows
7, it
would allow you to fix the problem. Is there such a thing on windows 10.
I have version 1909. Thank you.
Our answer
Hi Rhea. CTRL+P works on all versions of Windows 10, but I am not sure
if works if you have print jobs in Queue. Try removing the print jobs in
queue and restarting your PC and then try printing using the CTRL+P
keyboard shortcut.
To Clear the print queue:
1. Right-click on the Start button
2. Click Settings
3. In Settings click on "Devices"
4. Click on "Printers & scanners" (on the left)
5. In the list of printers that appears, click on your default printer.
6. Click on the "Manage" button.
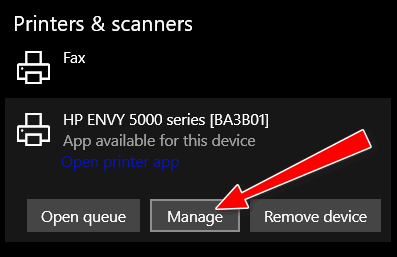
7. Under "Manage your device" click "Open print queue".
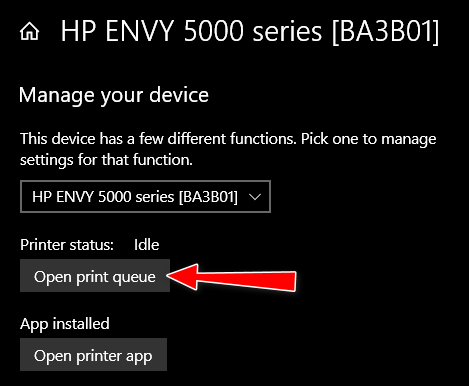
If you see any print jobs in the printer queue, click on them, then
click "Cancel". Do this for each print job in the printer queue. Once
there are no print jobs left in the queue, restart your computer, then
try CTRL+P.
As far as the print head issue, that's a hardware problem - you'd need
to get more info from your printer manufacturer. Hopefully, you won't
get that error anymore if you clean your printer's queue.
![]()
Linda has problems with Internet Explorer
Hey guys. Why do these 2 popup windows come up in Internet Explorer:
1. "Internet explorer restricted this webpage from running scripts on
ActiveX controls."
2. "Only secure content is displayed.".
Help!
Our answer
Hi Linda. I would suggest you start getting used to a different browser.
Internet Explorer is on its way out and will no longer be supported by
Microsoft.
Please read this article
Once Microsoft stops supporting IE, it will be unsafe to use. Since you
are using Windows 10, try using Edge instead of Internet Explorer.
You can also install Google Chrome or Firefox and give those browsers a
try..
For a temporary solution -- until you switch to a modern browser:
Open Internet Explorer, click “Tools”, then “Internet Options”, then go
to the “Advanced” tab. Next... scroll down to the “Security” section and
check “Allow active content to run in files on My Computer”. Closed the
Internet Options dialog and restart Internet Explorer.
You're going find many pages that won't open correctly in Internet
Explorer from now on. So, it would be in your best interest to find a
modern browser you like and use it instead of Internet Explorer.
-------
Linda wrote back: "Thanks for helping me with this. What would I do
without you and Darcy? Be safe."
![]()
Thelma wants to know if Windows 10 version 2004 update is safe
to install
Hi. Is it ok to download version 2004 of Windows? I have a prompt on the
download page for updates. Thanks
Our answer
Hi Thelma. Microsoft has worked out most of the bugs from Windows 10
version 2004. So, you should be OK. No one can give you any guarantees,
but your chances of a smooth upgrade are much better now than they were
several months ago.
![]()
Rita lost her Windows 7 Games for Windows 10 when Microsoft did
an update
Microsoft did an update and I lost my hearts and solitaire games that I
play offline. Is there any way to get them back? I think they were
originally from Windows 7 or 8. Any help would be appreciated. Rita
Our answer
Hi Rita. Putting games from Windows 7 on Windows 10 is fraught with
problems as every time Windows has a feature update, you'll lose the
Windows 7 games. Then you'll have to hope that whoever modified them to
work one version of Windows 10, modifies them again and again every time
there is a new feature update (version update). There are 2 versions
updates every year.
The only option you have is to download the Windows 7 games for
Windows 10 and hope they've been updated for your version of Windows 10.
Here is the download link for the Windows 7 games by WinAero (a
reputable site).
Just remember, another Windows 10 feature update is due out in a couple
of months. The next time you update there is a good chance the games
won't work again.
![]()
Attention Cloudeight SeniorPass Holders! Announcing our new SeniorPass Telephone Hotline Service
Don't have a Cloudeight SeniorPass? It's a great deal. Learn more here.
During this global crisis, we are offering a special telephone hotline service to all SeniorPass holders. There are reports of many COVID19 scams targeting seniors. If you are approached by a scammer or encounter something suspicious, you can use our hotline to discuss your situation with us. We check into it for you and do all we can to help you.If you currently have a SeniorPass, all you need to do is contact us. Send us your telephone number and a brief message/a> describing your problem and we'll call you back during normal business hours.
If you don't yet have a Cloudeight SeniorPass and you'd like to know more about our SeniorPass, please see this page.
Please note: Currently, our telephone hotline service is only available to SeniorPass holders in the United States due to international call restrictions.

A Shortcut to All Gmail Shortcuts [and more]
Windows 8x & Windows 10 (all versions) & Gmail
Gmail has a lot of nifty and useful shortcuts that you can use in Gmail. And you don’t need to memorize them because they’re just a shortcut away. You can bring up a list of all Gmail shortcuts instantly by pressing just two keys.
Open Gmail in your browser. Now press Shift +? (Hold down your Shift key and tap the question mark key) and you’ll see this:
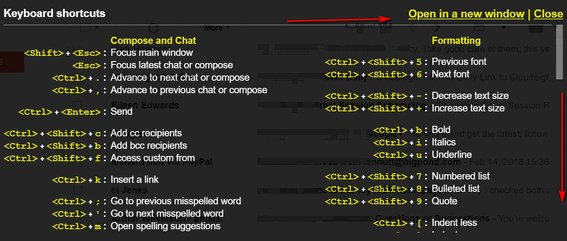
If you want to see the list of shortcuts in a new window, click “Open in a new window”.
If you scroll down, you’ll find more shortcuts that are not enabled by default. However, you can enable them just by clicking a link. See?
All those Gmail shortcuts right at your fingertips and you probably
never knew it. And all you need to remember is the keyboard shortcut
Shift +? (Shift key plus the question mark key).
Pretty cool, eh? Now you’re a Gmail power user!
Bonus Tip: Want More Gmail Tips?
Do you want to see an impressive list of Gmail
tips & tricks?
Just click right here.
![]()
The “Show Desktop” Button on Windows 10…and more ways to show the
Desktop
Windows 10 (all versions)
The show desktop button has its roots in Windows XP. In Windows XP it looked like a button. See?
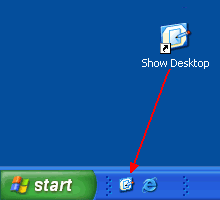
It lost weight in Windows Vista and in Windows 7, but it still looked like a button. In Windows 10, it’s gotten downright skinny. Look at the very bottom-right corner of your taskbar – to the right of the clock – to the right of the Action Center icon… see it? At the very right edge of your taskbar is a skinny strip – a sliver of a button. Just click it to minimize all open windows and bring your desktop into focus. We call it the show desktop button. You can call it whatever you like. How about “Tiny”?
See the tiny strip along the right edge? That’s the show desktop “button” on Windows 10. Aye! It is, I tells ya!
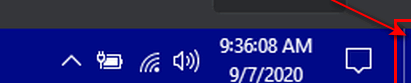
Another tip. If you hover over the “show desktop button” and you have “Use peek to preview the desktop” set as your preference in Settings > Personalization > Taskbar > “Use peek to preview the desktop“, you’ll be able to peek at the desktop without minimizing any open windows. It makes all open windows transparent. See?
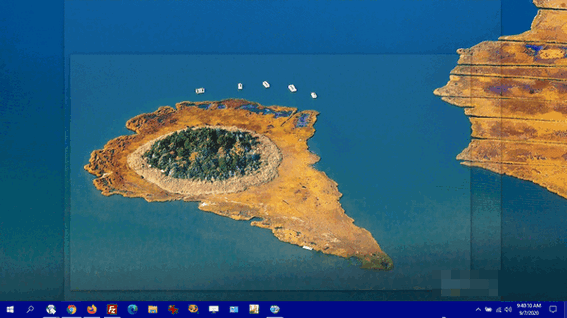
Oh… my wallpaper? That’s a place I’ve never been to, but it’s pretty, ain’t it? It’s Reedy Island, in Moneyboque Bay, Long Island, New York.
BONUS TIP: Want more ways to show your Windows 10 desktop?
- Hold down the Windows Key and tap the “D” key to show the desktop. Press Windows Key + D again to restore all your open program windows.
- Hold down the Windows Key and tap the “M” key to minimize all open windows and view the desktop. To restore all the open windows, use Windows key + SHIFT + M.
![]()
You Don’t Need to “Safely Remove” a USB Drive on
Windows 10
Windows 10 (versions 1903 and newer)
This morning we had a question from a reader who was fretting over not being able to “Safely remove” USB drives ever since updating to Windows 10 version 2004.
According to Windows Latest, you don’t need to worry…
“If you use Windows 10 version 1903 or newer, Windows now automatically disables write caching for USB drives and you won’t find the ‘eject’ option because it’s no longer needed.
Last year, Microsoft introduced a new policy for Windows 10 that instructs the operating system to allow you to remove the device without using safely remove hardware or eject option…
Windows comes with different policies you can select for USB storage devices. By default, Windows 10 is set to use the “quick removal” policy that ensures devices can be disconnected from your computer directly.
Another option is “Better performance” that improves performance but requires you to use the “Safely remove hardware” option…”
If want to take out a USB drive without using the old “Safely remove hardware” notification icon you can now do so safely as “quick removal” is the default on Windows 10 version 1903 and newer versions.
You can verify that Quick Removal is default this way.
1.) Open Disk Management (right-click on the Start button and click
“Disk Management”.
2.) In Disk Management right-click on a connected USB flash drive and
choose “Properties”.
3.) In the USB drive Properties dialog, click on “Hardware”.
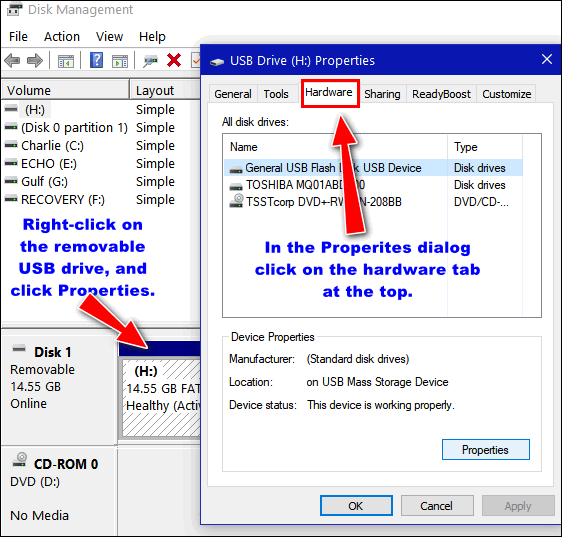
4.) In the Hardware dialog, click on the Properties button.
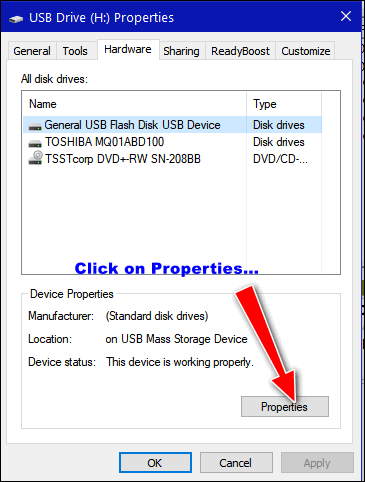
5.) In the Hardware Properties dialog, click on the “Policies” tab. You should see “Quick Removal” “Disables write caching on the device and in Windows, but you can disconnect the device safely without using the Safely Remove Hardware notification icon.”
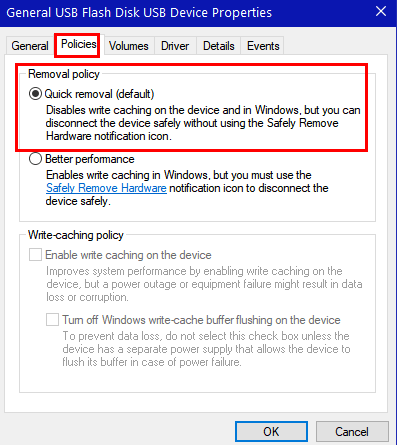
So, if you’re using Windows 10 versions 1903, 1909, 2004 or newer, you can disconnect a USB flash drive safely, without losing data, without worrying about using the “Safely remove…” notification icon.
Want more tips, tricks, and information?
We have thousands of Windows tips, tricks, and more on our InfoAve web site.
Subscribe to our free InfoAve Daily newsletter.![]()
Our special annual pass for computer repair for our friends 60 or older.
See this
page for more information.
![]()

Microsoft To Do
Note: Our sincere thanks to Ron for bringing this excellent application to our attention. We tested Microsoft To Do and found it to be one of the best and easiest to use to-do list programs we’ve ever tried.
There must be at least 25 to-do list programs available, some free and some not. Microsoft To Do is free and it’s one of the simplest and easiest to use to-do apps we’ve ever tested. It’s very intuitive, you don’t need to read any help pages or tutorials to get started. But if you do need help, Microsoft To Do offers all kinds of customer support, including help pages, tutorials, tips, and more. Given the simplicity of Microsoft To Do, it’s surprising they offer such a wide array of customer support.
Microsoft To Do is available for Windows, Apple, and Android devices. You can share your to-do lists between all your devices. You will need to have a Microsoft account to use Microsoft To Do, if you don’t have one you can get one free here. Just click on the “Create free account” button.
We’ll let Microsoft tell you what you can do with Microsoft To Do since they know the app much better than we do – because they made it!
Microsoft To Do: Lists, Tasks & Reminders
Got something on your mind? Get Microsoft To Do. Whether you want to increase your productivity, decrease your stress levels, or just free up some mental space, Microsoft To Do makes it easy to plan your day and manage your life.
With Microsoft To Do, you can:
• Stay focused with My Day, a personalized daily planner with suggested tasks
• Get your lists anywhere, on any device
• Share lists and assign tasks with your friends, family, colleagues, and classmates
• Personalize your lists with bold and colorful backgrounds
• Set one-time or recurring due dates and reminders
• Break your tasks into manageable steps
• Add notes to any task
• Attach files up to 25 MB to any task
• Sync your tasks between Outlook and To Do
• Group your lists together by topic or projectWhether it’s for work, school, or home, To Do helps you organize and simplify your plans. To Do is free and available on all your devices.
Now, how about a few screenshots from our testing of Microsoft To Do?
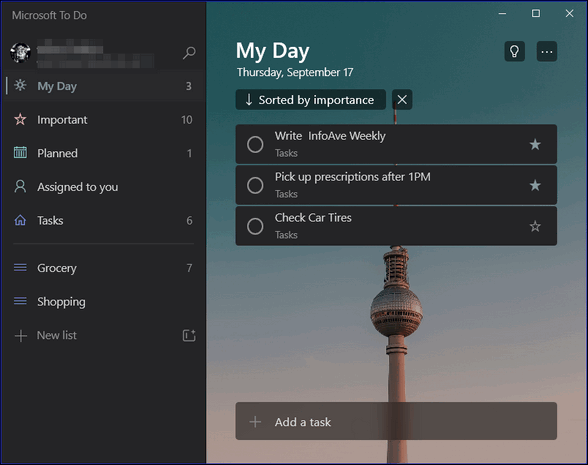
Above: MS To Do has a quite simple and attractive interface. The
intuitive design makes it easy to use even if you’ve never used it
before.
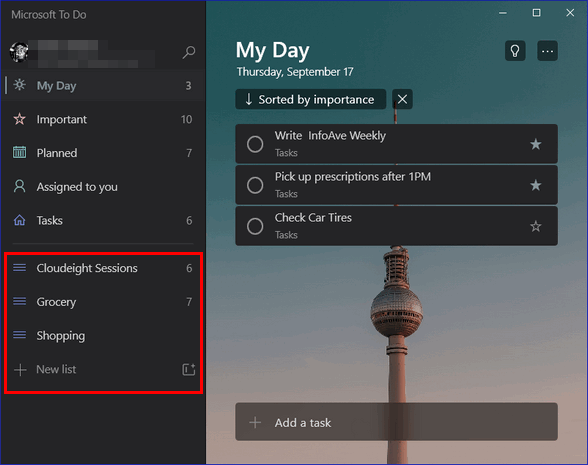
You can add as many of your own task lists to it as you need. Note in
the screenshot above we added a section called Cloudeight Sessions.
And as you can see in the screenshot above and below, you can change the appearance of Microsoft To Do by changing its background picture or color,
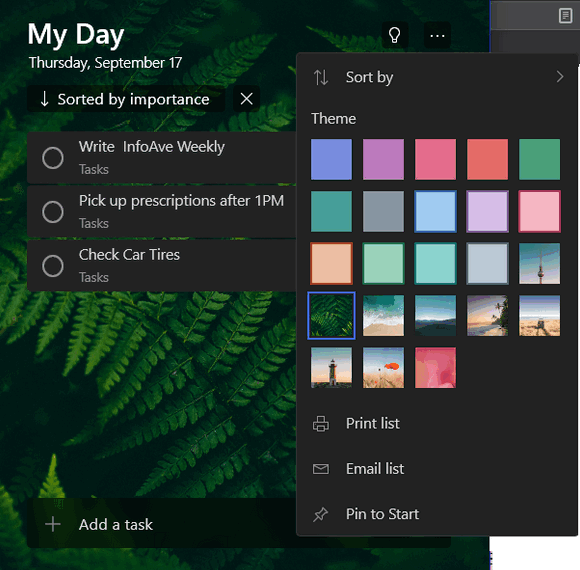
So, if you’ve been looking for an easy-to-use to-do list program that has just about all the features you would even need, you’ll want to try Microsoft To Do. You can get Microsoft To Do for Windows free from the Microsoft Store. If you need help with Microsoft To Do there are help pages, guides, tutorials, and more available from Microsoft here.
Wait! What about Microsoft To Do for Android and Apple devices?
You can get Microsoft To Do for your Android device(s) here.
And you can get Microsoft To Do for your Apple device(s) here.
And thanks again, Ron, for suggesting Microsoft To Do!

Getting Old is Easy
It’s hard to believe that autumn is just around the corner. It seems just the
other day I was sweating my way through mowing the grass on the first “official”
weekend of summer – that would be Memorial Day Weekend for those of you who
don’t live in the USA.
I don’t know why but this time of year, the trees look kind of a fuzzy green.
They’re getting old. And so am I. With autumn right around the corner, I decided
to move some logs to the woodpile. These were old logs – probably rotten now –
that I had toted from Heaven knows where to the garden that I painstakingly laid
out decades ago.
The logs were heavy. They were much heavier taking them out than I remember them
being when I put them in. They should be lighter – they’re decaying for goodness
sake. I’d like to tell you they were water-logged and therefore actually heavier
now, but the fact is, I’ve grown old over the last couple of decades. Those logs
I hauled in and laid around the garden as a neat and thrifty border long ago –
toted in a lot easier than they toted out.
After decades of planting gardens, weeding gardens, tending gardens, watering
gardens, cursing gardens, fighting bugs, plant diseases and too much rain, too
little rain, too much cold, too much heat, frost, floods, drought, deer eating
up everything and so on, I decided that I had had enough of gardens...
Please read the rest of this essay here.

Did you know that website addresses and email
addresses are never case sensitive?
While it is true that a lot of things on the web are case sensitive
- passwords (always) and sometimes usernames and CAPTCHAS are case
sEnSiTIVe
But did you know that web address and email addresses are not case
sensitive? For example, anyname@anyname.com is the same as
ANYNAME@ANYNAME.COM. Or THUNDERCLOUD.NET is the same as
thundercloud.net. And THunDeRclOUd.NeT is OK too?
Here you go:
httPS://ThuNDerCLOUd.net/inFOAVe/neW/. Go ahead, click it, and
see if it works for ya!
See, I told you so. Now you know you can type email addresses and web
address with reckless abandon - and you'll be just fine.![]()

THANK YOU FOR HELPING US!
When you support us with small gift, you help us continue our mission to keep you informed, separate the truth from the hyperbole, and help you stay safer online. Plus, our computer tips make your computer easier to use.
Did you know that we provide support to thousands of people? Every week we help dozens of people via email at no charge. The questions and answers you see in our newsletters are from the email answers and help we provide to everyone free of charge.
Thanks to your gifts, we do a lot more than provide this free newsletter. We help you recognize online threats, fight for your online privacy, provide you with the knowledge you need to navigate the Web safely, provide you with suggestions for safe, free software and websites, and help you get more out of your PC.
Please Help us keep up the good fight with a small gift.
Interested in making an automatic monthly gift?
Visit this page.
Help us keep helping you... and helping you stay safe on the Web.
![]()

Sales of the following products and services help support our newsletters, websites, and free computer help services we provide.
Cloudeight Direct Computer Care: Single Keys, SeniorPass, or Season Tickets - always a great deal. Cloudeight Direct Computer Care is like having PC insurance. Get more information here.
Emsisoft Anti-Malware: Emsisoft is the only Cloudeight endorsed and recommended Windows security program. It provides users with a complete antivirus, antimalware, anti-ransomware, anti-PUPs solution. We offer single Emsisoft licenses and multi-computer licenses at discount prices. Also, we offer our exclusive Emsisoft with Cloudeight installation & setup. Get more information here.
Thunderbird Email Setup: Thunderbird is a great email program that you can use with your Gmail and Outlook.com (Hotmail) webmail accounts as well as with your Internet provider's email. We'll set it up correctly you. Our set up includes configuring up to 3 email accounts and setting up Thunderbird to use stationery (if desired). Our Thunderbird Email Setup Service is always a great deal. For more information visit this page.
Reg Organizer: Reg Organizer is the Swiss Army Knife of Windows tools. It's far more than just a registry optimizer and cleaner... it's a Windows all-in-one toolkit. Reg Organizer helps you keep your computer in tip-top shape and helps you solve annoying Windows problems. Reg Organizer works great with Windows 10! Get more information about Reg Organizer (and get our special discount prices) here.
SeniorPass - One year of Cloudeight Direct Computer Care - unlimited sessions!
Get more information here.
Windows 10 Customization: Make Windows 10 look and work the way you want it to. Learn more. Your
InfoAve Weekly Members' Home Page is located here.
Print our Cloudeight Direct Computer Care Flyer and spread the word about our Cloudeight Direct Computer Care repair services. Get our ready-to-print flyer here. Help us Grow! Forward this email newsletter to a friend or family member - and have them
sign-up for InfoAve
Weekly here!
Get our free daily newsletter! Each evening we send a short newsletter with a tip or trick or a computer-related article - it's short and sweet - and free.
Sign-up right now. Print our Cloudeight Direct Flyer and spread the word about our computer repair service! If you want to help us by telling your friends about our Cloudeight Direct Computer Care service, you can download a printable flyer you can hand out or post on bulletin boards, etc.
Get the printable PDF Cloudeight Direct Computer Care flyer here. ![]()



These products and services are recommended and endorsed by Cloudeight:

We'd love to hear from you!
If you have comments, questions, a tip, trick, a freeware pick, or just want to tell us off for something, let us know.
If you need to change your newsletter subscription address, please see "Manage your subscription" at the very bottom of your newsletter.
We received hundreds of questions for possible use in IA news. Please keep in mind we cannot answer all general computer questions. We try to personally answer as many as we can. We can only use a few to in each week's newsletter, so keep this in mind. If you have a support question about a service or product we sell, please contact us here.
Subscribe to our Daily Newsletter! Get computer tips & tricks every night. Our daily newsletter features a computer tip/trick or two every day. We send it out every night around 9 PM Eastern Time (USA). It's short and sweet, easy-to-read, and FREE.
Subscribe to our Cloudeight InfoAve Daily Newsletter!
Print our Cloudeight Direct Computer Care Flyer and spread the word about our Cloudeight Direct Computer Care repair services. Get our ready-to-print flyer here.
We hope you have enjoyed this issue of Cloudeight InfoAve
Weekly. Thanks so much for your support and for being an InfoAve Weekly subscriber.
With hope and prayers, may you and your loved ones stay safe and well.
Your friends at Cloudeight,
Darcy and TC
Cloudeight InfoAve Weekly - Issue #884
Volume 17 Number
47
September 18, 2020
Not a subscriber? Subscribe to our FREE Cloudeight InfoAve
Weekly Newsletter here.
Subscribe to our Cloudeight InfoAve Daily Newsletter!
Share Us on Facebook!
We'd love for you to share us with your family and friends on Facebook. Help us by sharing us on Facebook! 

"Cloudeight InfoAve
Weekly" newsletter is published by:
Cloudeight Internet LLC
PO Box 73
Middleville, Michigan USA 49333-0073
Read our disclaimer about the tips, tricks, answers, site picks, and freeware picks featured in this newsletter.
Copyright ©2020 by Cloudeight Internet

