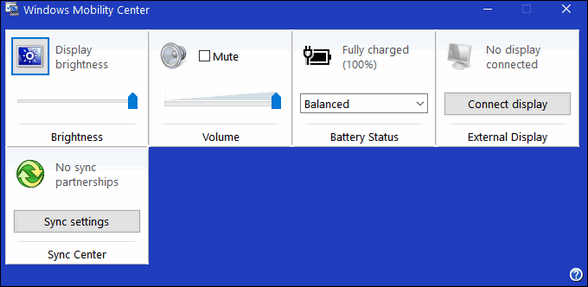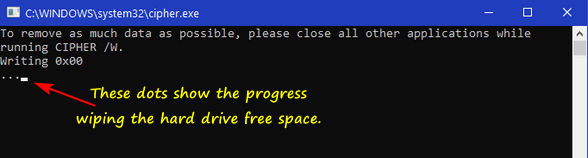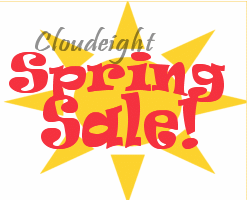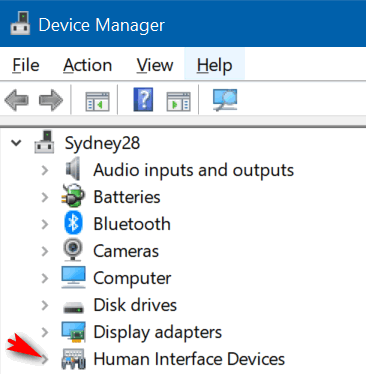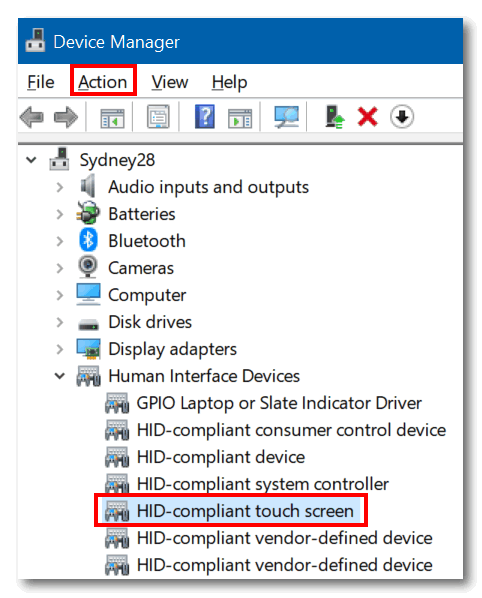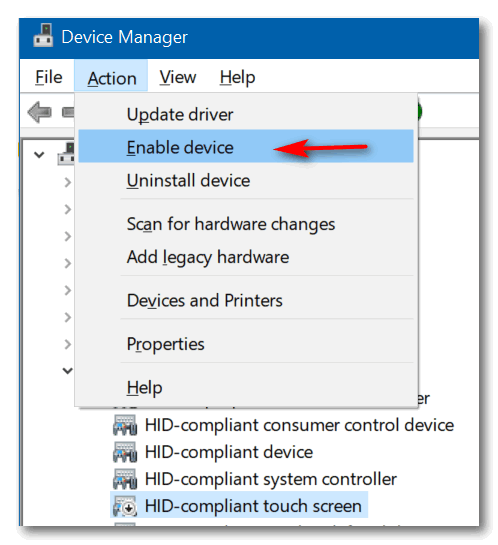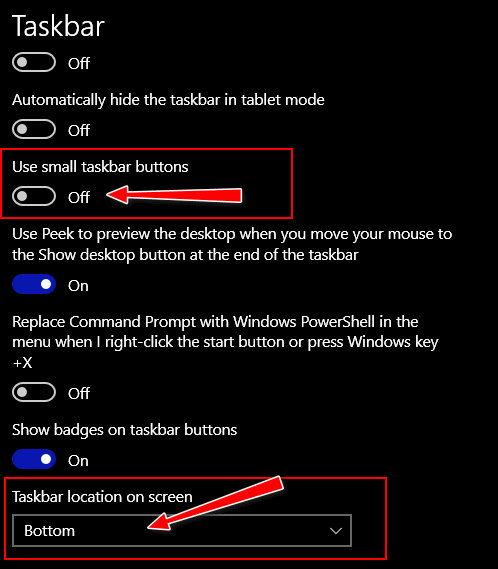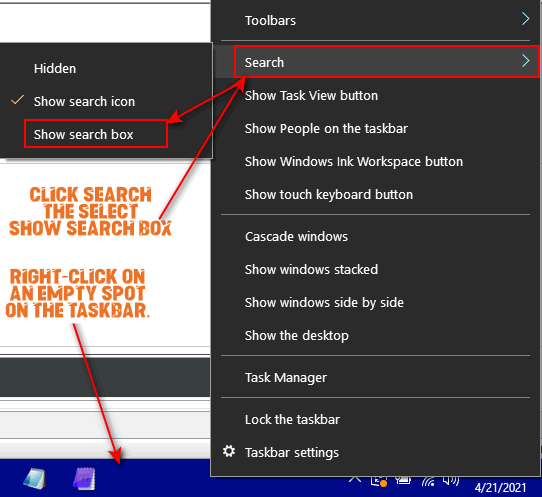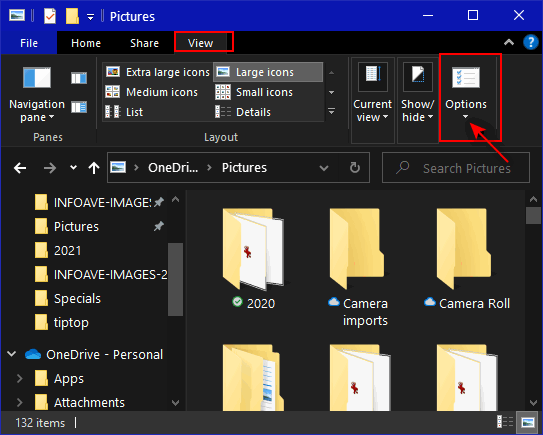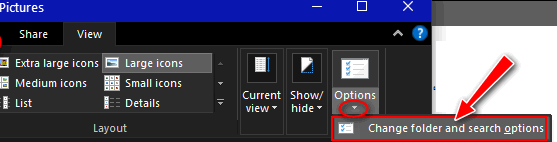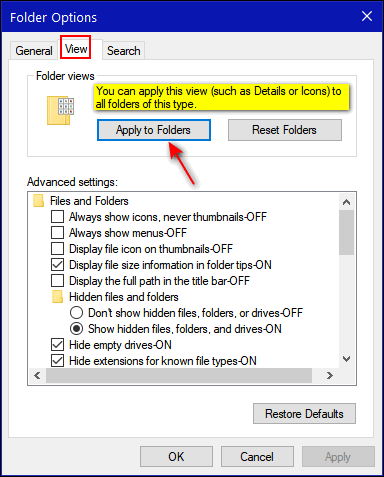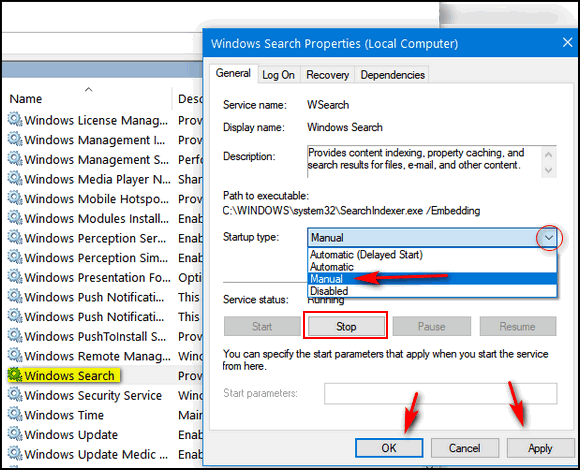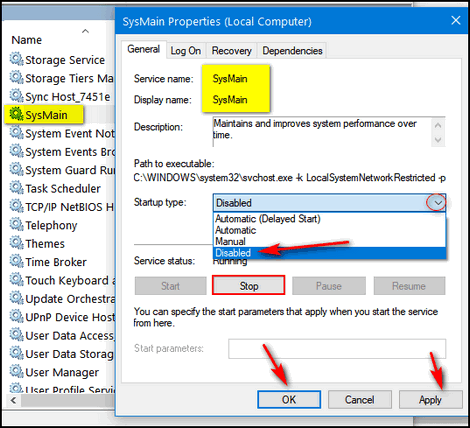Cloudeight InfoAve Weekly
Issue #916
Volume 18 Number 26
April 30, 2021
Dear Friends,
Welcome to Cloudeight InfoAve Weekly Issue #916. Thank you very much for
subscribing and for being a part of our Cloudeight family. We appreciate
your friendship and support very much! Please share our newsletters and
our Website with your friends and family.

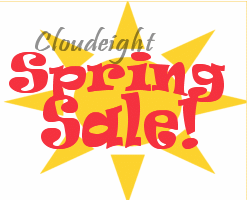
SeniorPass
is on Sale!
With our SeniorPass our friends 60 and older get unlimited computer care
and repair for one for full year. And now during on 2021 Spring Sale,
you'll save 15% on our regular SeniorPass price. During our Spring Sale
you can get unlimited computer care and repair for just $85. It's like
having insurance for your computer only better. Plus, our SeniorPass
holders can get unattended support and emergency phone support (USA
only).
Ready to save on a Cloudeight
SeniorPass?
Get
more information and/or get your SeniorPass for $85 here.
 
Lindsay can't get a program off the Start menu
Hi. Initially installed an app via Edge. This app was later uninstalled
and does not appear anywhere on my PC, but the app's description remains
in the Start menu. Any ideas as to how I can remove this leftover
description from start menu? Thank you in advance for any help with on
this annoying anomaly. Lindsay.
Our answer
Hi Lindsay. We run into this quite often when we work on computers with
our Cloudeight Direct
Computer Care service. We wrote an article about the same problem
you're having - a program being removed but items related to that
program still remain in the Start menu.
You can read that article here.
Another way to do it (and this will sound rather strange, but it works)
is to reinstall the problem-causing program, and then immediately
uninstall it.
I hope this helps you, Lindsay. If you need anything else, please let us
know.
---------
Lindsay wrote back: "Hi TC. Thanks so much for your prompt reply to
my problem. Thanks to you the problem is solved. I used the reinstall
then uninstall method recommended by you and it was successful. Thank
you for all you do for us old guys that use PCs as a hobby. Lindsay"

Audrey says Microsoft called
I received a phone call this morning and it was Windows saying that I
have had a lot of errors on my account. How do they know? Do they
usually call a person? I never said any of my information and just told
her I will have the person who looks after my accounts look at it. The
lady who called had an accent. Did I do the right thing?
Our answer
Hi Audrey. You were almost the victim of a scam. Microsoft NEVER calls
Windows users out of the blue. Never. So, yes you did the right thing by
not letting her on your computer and by not taking instructions from
her.
There is only one way Microsoft will ever call you and that's if you
contact Microsoft
as outlined on this page and set up a call back time. Otherwise, if
you receive a call saying it's Microsoft calling and they tell you
something's wrong with your computer- it is ALWAYS as scam.
You did the right thing, Audrey.

Dale wants to know how to enable his Windows 10 touch screen
Hi. Can you tell me how re-enable my touchscreen on my computer? After I did a Windows update, my touchscreen no longer works. Any
directions or suggestions would be very much appreciated. Thanks, Dale.
Our answer
Hi Dale, before you do anything else, power off your computer and wait a
few minutes then restart it and try your touchscreen. If your
touchscreen still does not work, try this:
1. Right-click your Windows 10 Start button (or use the Windows key + X
shortcut).
2. Click on Device Manager.
3. Select the arrow next to Human Interface Devices.
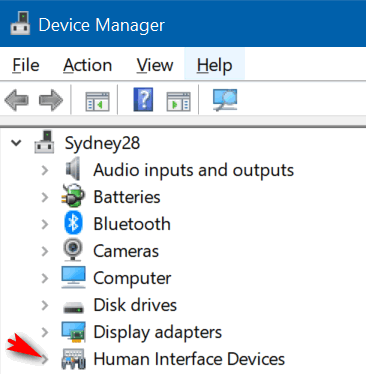
4. Select HID-compliant touch screen from the list.
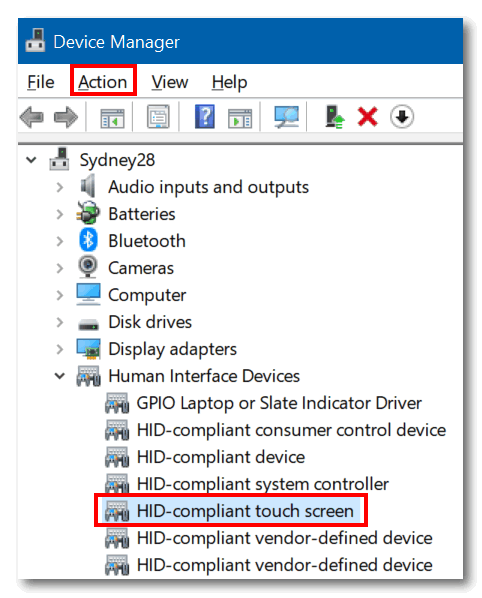
5. Select the Action tab at the top of the window (as above).
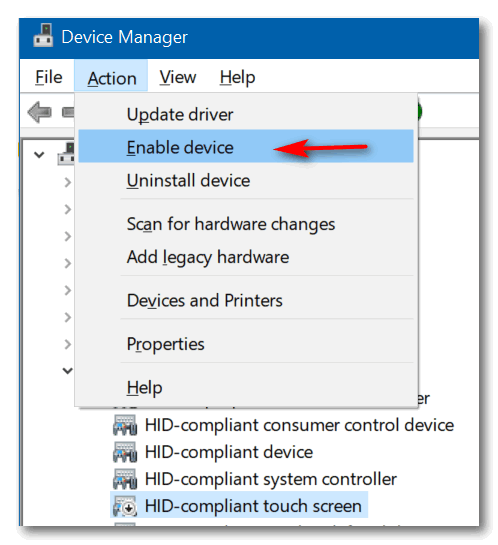
6. Select Enable device from the drop-down menu and confirm.
We hope this helps you, Dale.
--------
Dale wrote back: "Thanks so much! I was able to follow your
instructions and my touchscreen is now working! Thank you, Dale."

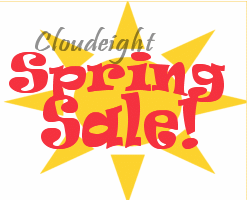 Cloudeight
Direct Computer Care Repair Keys BOGO! Cloudeight
Direct Computer Care Repair Keys BOGO!
During our Spring sale when you
buy one Cloudeight Direct Computer Care Key, we'll give you one Free.
Our Cloudeight Direct Computer Care keys are good for computer care and
repair. Our Cloudeight Direct Computer Care repair keys never expire and
are transferable. You can buy one for yourself and get one free and give
to a family member or friend - or keep it for yourself.
Our Cloudeight Direct Computer Care repair keys are good until you use
them, so buy them now and save them until you need them.
Get more
information and/or take advantage or our Cloudeight Direct Computer Care
BOGO deal here.

Leslie wants the search box back on her taskbar
Hi TC & Darcy. I have the search icon on my taskbar but would like the
search box there instead.
I remember that there was a tip on how to make it just an icon, but I
want to change it back the way it was.
I hope I have explained it properly.
Our Answer
Hi Leslie. Before I tell you how to put the search box back on your
taskbar, you'll need to check the following settings:
#1. Small taskbar buttons must be turned off.
#2. The taskbar must be at the bottom of your screen.
.Right-click on the Start button click > Settings > Personalization >
Taskbar. If you have the "Use small taskbar buttons" switch turned On,
you will need to turn it off. In the same dialog, make sure the Taskbar
location on screen is set to Bottom. See the screenshot below.
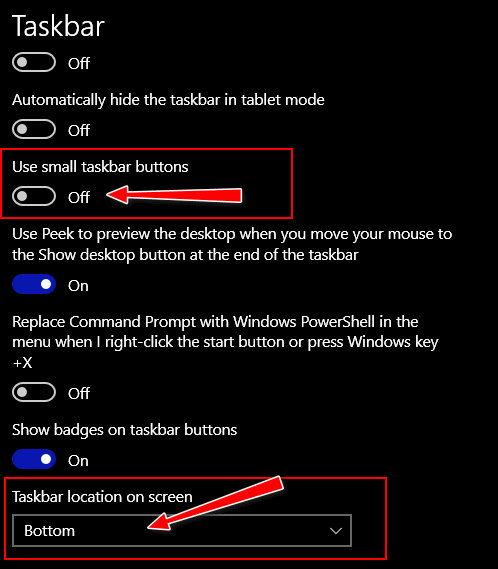
After you've checked the above, right-click on an empty space on your
taskbar. A menu will appear. Find Search on the menu, and click on it,
and you'll see a sub-menu open with 3 choices. The choice you want is
"Show search box".
Here's a screenshot to guide you.
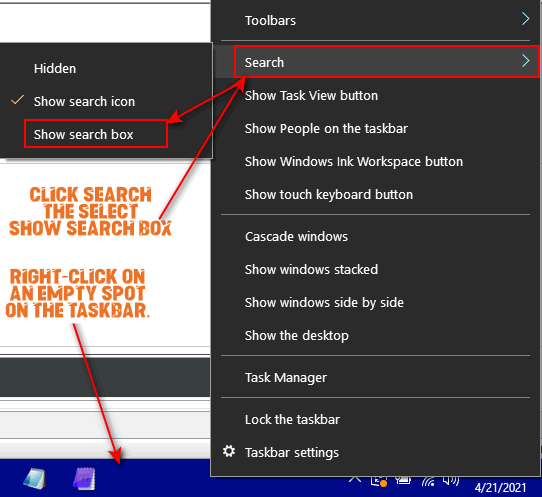
Also, note, you can access this same menu by right-clicking on the
search icon in your taskbar too.

Joyce's desktop icons have become very large
I don't know what I did but now the icons on my desktop have all become
very large. The icons I have pinned on the task bar are normal, it is
just the icons on the desktop. Is there any way I can get my icons on
the desk top back to normal?
Our answer
Hi Joyce. You can resize the icons on your desktop as simply as this:
1. Press Windows Key + D.
2. Click on empty space on your desktop.
3. Hold down the CTRL key and move your mouse wheel toward you to make
the icons smaller -- or move it away from you to make the icons bigger.
Using this method you can make your desktop icons as large or as small
as you like. And it only takes a few seconds.

Suzanne wants to know why her log-in screen picture is hazy
I have a question. When I turn on my computer the Lock screen picture is
hazy. How can I fix this? Thank You!
Our answer
Hi Suzanne. The blurry lock screen is something Microsoft calls the
acrylic effect. The blurred image is supposed to help you focus on the
main purpose of the lock screen - the sign-in part.
If you don't want a blurry or hazy lock screen you can turn off the
acrylic effect.
We show you how to do that here.

Michael asks why we don't trust Norton/LifeLock
Hello TC and Darcy, you have helped me on many occasions, your advice is
always very much appreciated. I always look forward to each edition of
your newsletter.
I've been a user of Norton software for many years. After reading one of
your replies in Questions and Answers Weekly Issue #914. You stipulate
and I quote...
"We don't trust Norton/LifeLock. LifeLock has been sued several times
for false advertising".
I am now very reluctant to subscribe to Norton in the future. This
leaves me wondering what antivirus software I can truly trust. It would
help a great deal if you pass on your thoughts on which antivirus
software would be the best to go for, as they all advertise themselves
as being trustworthy.
Many thanks for any help you can offer.
Our Answer
Hi Michael. Norton has been around a long time. Norton purchased
LifeLock several years ago. LifeLock is not an antivirus program it's
supposed to be identity theft protection. However, most people actually
give their personal information away by being tricked into it. LifeLock
does absolutely nothing to prevent users from being scammed or tricked
into giving away personal info. They claim if you use LifeLock and your
identity get stolen they'll pay up to $1 million to help you recover
from that. However, these claims have been disputed - the FTC fined
LifeLock
Here are some of the cases against LifeLock:
FTC Sends Checks Totaling More Than $31 Million to LifeLock
Customers
Lifelock Identity Theft Protection Fraud
Ebarle et al. v. LifeLock Inc., No. 3:15-cv-00258 (N.D. Cal.). Lieff
Cabraser represented consumers who subscribed to LifeLock’s identity
theft protection services in a nationwide class action fraud lawsuit.
The complaint alleged LifeLock did not protect the personal information
of its subscribers from hackers and criminals...
https://www.lieffcabraser.com/privacy/lifelock/
LifeLock agrees to pay $100 million after class-action lawsuit
Lawsuit: LifeLock Misrepresents Identity Theft Protection Services
LifeLock's claim that it protects you from identity theft are not true,
since most identity theft happens because people are tricked into giving
away their personal information.
Norton's claim
that hackers can "See" everything you do on your computer when you use
Wi-Fi is not true. They claim their VPN (Virtual Private Network)
protects you from hackers stealing your information that is leaked over
Wi-Fi. If you're using your home Wi-Fi and a secured network which 99%
of home Wi-Fi networks are, hackers don't see everything
you do on Wi-Fi. The only time Norton's claim is true is if you're using
public Wi-Fi in a restaurant, hotel, airport, etc. And you should never
do banking or any other highly confidential transactions while connected
to Public Wi-Fi. And if you really needed to do so, there are free and
inexpensive VPNs you could use when connected to public Wi-Fi.
Norton/LifeLock's pricing starts at $9.99/month but that's only for the
first 12 months. That's still nearly $120/year. And it goes up from
there.
We have been using and recommending Emsisoft AntiMalware and antivirus
for many years. It protects your computer from viruses, Trojans, and
ransomware, but more importantly it protects you from the types of
malware you're most likely to encounter - the kind that comes bundled
with freeware - also known as PUPs (Potentially Unwanted Programs). And
for $30 for the first year and $25 every year thereafter. We trust
Emsisoft. And the team behind it provides our mutual customers fantastic
support. You can read more on our Emsisoft page at
https://thundercloud.net/emsisoft/.
I'm sorry this is so long, but I did want you to see that what we wrote
about Norton/Lifelock is not just an opinion - our opinion is based on
facts.
I hope this helps you make a good decision.



THANK YOU FOR HELPING US!
When you support us with small gift, you help us continue our mission to
keep you informed, separate the truth from the hyperbole, and help you
stay safer online. Plus, our computer tips make your computer easier to
use.
Did you know that we provide support to thousands of people? Every week
we help dozens of people via email at no charge. The questions and
answers you see in our newsletters are from the email answers and help
we provide to everyone free of charge.
Thanks to your gifts, we do a lot more than provide this free
newsletter. We help you recognize online threats, fight for your online
privacy, provide you with the knowledge you need to navigate the Web
safely, provide you with suggestions for safe, free software and
websites, and help you get more out of your PC.
Please Help us keep up the good fight with a small gift.
Get your
SeniorPass today for just $99. It's just like having insurance for
your computer - only better!


Prevent File Explorer from Changing Folder Views
Windows 10 (all supported versions)
It’s always frustrating when File Explorer switches your preferred
way of viewing folders. For example, if you like to view your “Pictures”
folders in “Extra large icon” view or “Large icon view” Windows cannot
seem to remember your preferred view from one folder to the next. Here’s
how to fix that so your folder views are consistent.
Open a folder where you have the view set the way you want it.
Click on “View’ then “Options”. Under Options choose "Change folder
and search options”
See the screenshots below:
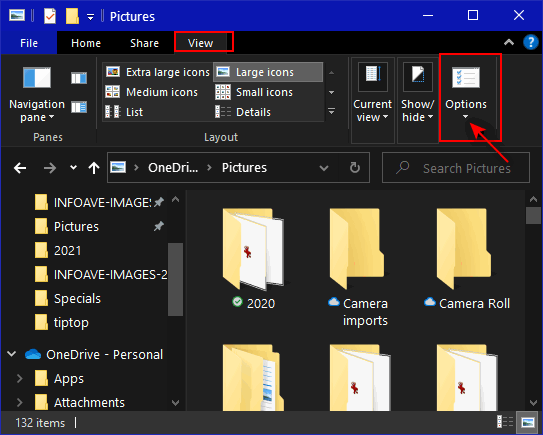
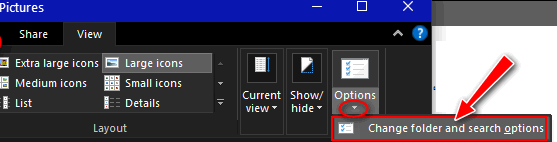
In the “Folder Options” dialog that opens, click on “View”. Then
under “You can apply this view (such as Details or Icons) to all folders
of this type” click “Apply to Folders”. A dialog will appear
confirming you want all folders of this type to match this folder’s
settings… click “Yes”.
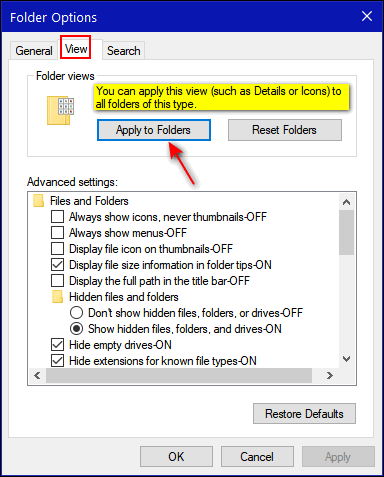
And that’s all there is to it. Keep in mind after a Windows 10
Upgrade you may have to do this all over again.

Two Windows 10 Features You May Not Know About
Windows 10 (all supported versions)
Mobility Center
Where can you find controls for screen brightness, battery
settings, volume, external displays, and more all in one
place? Well, yes, the taskbar does show most of these settings,
but if you’re curious you will want to know another way, right?
It’s easy. Just type MOBILITY into taskbar search and press
Enter when Mobility Center appears in the search results.
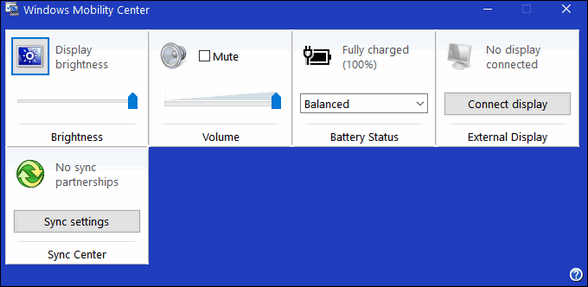
Yes… Windows 10 still has the old Mobility Center that was in
Windows XP, Windows Vista, Windows 7 and Windows 8. You
can adjust your screen brightness, sound volume, check battery
settings, and more in the Mobility Center. If you’re using
a laptop, you may find the Mobility Center useful.
WIPE OUT! Cipher.exe
When you delete files or folders in Windows, they’re not
actually deleted. Not even close. Deleting a file or folder
merely tells Windows that the space occupied by the file or
folder that you deleted is now available for use, and Windows
considers it free space, space to be used.
So, everything you delete is still on your computer, but the
hard drive space it used shows as free space. That means the
files you deleted are very recoverable… at least for a while. In
fact, with the right software, everything you’ve ever had on
your computer, every word you’ve typed, every picture you’ve
saved and deleted, everything is recoverable.
There’s a hidden utility in Windows that will overwrite all
the free space and make the files you’ve deleted unrecoverable.
It’s called Cipher.exe and all it takes is a simple command to
run it.
Press the Windows Key plus the “R” key and type:
cipher /w:C (where C is the letter of the
drive you want to wipe). So, if you want to wipe drive C, type:
cipher /w:C . If you want to wipe drive D, type cipher /w:D .
Please note the space between the word cipher and the forward
slash.
Also, it’s important to note that wiping the free space on
your drives does not affect any of your data or programs. It
does not delete anything… it merely wipes the space occupied by
files you have deleted and that Windows shows as free to use.
You won’t lose any data by doing this.
One more thing: If you have a very large hard drive with a
lot of free space, this process is going to take a long time, so
be prepared. Also, closing all open applications while the free
space is being wipes helps speed up the process. The best time
to do this is when you’re not planning on using your computer
for a while.
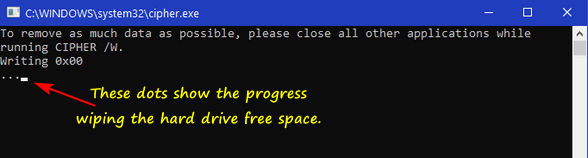

Simple Tricks to Help Speed Up Your Windows 10 Computer
Windows 10 (all supported versions)
Try Turning off Search Indexing and/or SysMain to Speed
Up Your PC
Search Indexing (Windows Search)
Windows 10 constantly indexes your hard disk in the
background. It’s called Search Indexing. Indexing is supposed to
make searching your PC faster. But if your PC is slow, that
constant indexing can decrease performance. Turning off Search
Indexing can speed up your computer. This is especially true if
your computer has a standard hard drive. But even if you have an
SSD drive, turning off indexing can improve your speed, because
the constant writing to disk that indexing does can eventually
slow down SSDs too.
You can turn off Search Indexing in Windows 10 this way:
1. Type SERVICES.MSC in the taskbar search and press Enter.
2. Locate Windows Search in the list of services and
double-click it.
3. Next to “Startup type” click on the down arrow to expand the
list and choose “Manual”
4. Click the “Stop” button.
5. Click Apply/OK
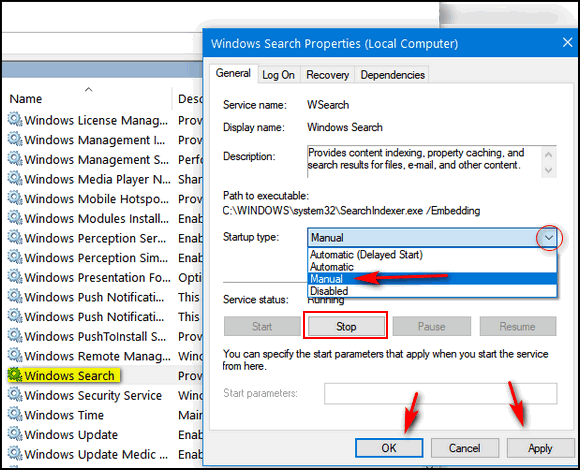
6. Restart your computer
Your searches may be slightly slower, but your computer
should be slightly faster. If desired, you can always go back
and change the Windows Search startup type to “Automatic” or
“Automatic (Delayed Start)” and restart your computer. Windows
will again start search indexing.
SysMain
SysMain used to be called “SuperFetch” before the release of
Windows 10 version 1809. SysMain is a system optimization
feature that is supposed to speed up performance. However, many
times, SysMain causes high disk or CPU usage that can cause your
PC to run slowly. You can disable SysMain harming your computer
or Windows installation.
You can disable SysMain this way.
1. Type SERVICES.MSC in the taskbar search and press Enter.
2. Locate SysMain and double-click it.
3. Next to “Startup type” click on the down arrow to expand the
list and choose “Disabled”
4. Click the “Stop Button”
5. Click Apply/OK
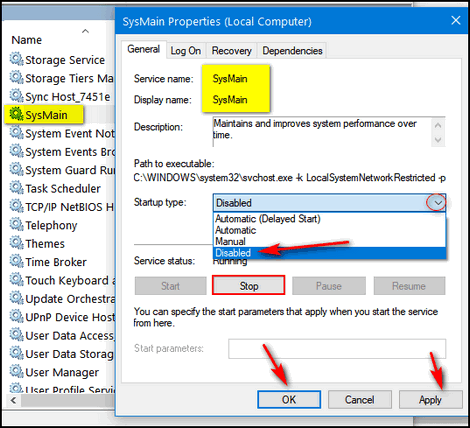
6. Restart your computer.
If your computer is running slowly, turning off Search
Indexing and/or SysMain can help speed up your computer without
causing any problems.

Want more tips, tricks, and information?
We have thousands of Windows tips, tricks, and more on our InfoAve web site. Subscribe to our free InfoAve Daily newsletter.


Now available: Reg Organizer 8.60
If you purchased or renewed Reg Organizer through Cloudeight within
the last 12 months, you're entitled to a free version upgrade to Reg
Organizer 8.60.
Save $14 on
Reg Organizer right now!
Reg Organizer
- A Swiss Army Knife of Windows Tools - Works Great on Windows 10!


Four Great Sites for Royalty-Free Images
The four sites we’re featuring all have one thing in common –
they all allow you to download royalty-free images that you can
use in all your projects, both personal and commercial. Some ask
that you give attribution to the artist, but it is not required.
So, if you’re looking for royalty-free images, check out each
of our four site picks.
Unsplash

Unsplash is a great place to find royalty-free photos.
According to Unsplash, the site hosts more than two million
royalty-free images that you can download and use free of charge
– for personal or commercial purposes. You do not have to create
an account to download free photos.
While you don’t have to get permission to use the photos,
attribution is appreciated – but not required.
To browse the site, click on the three-dot icon next to
“Explore” for a dropdown menu showing categories. You can also
use the search feature to search for specific images.
Summary:
You don’t need to create an account to download photos.
All pictures on the website are free for personal or commercial
use.
Apps are available for mobile users.
The “visual search” – near the search bar – to find royalty-free
images similar to photos you’ve taken or found online.
Grab some great photos from Unsplash right now.
Life of Pix

The pictures on this website have no copyright restrictions
and have all are in the public domain. In addition to the
pictures, Life of Pix also offers a selection of free videos.
The site has an excellent search feature if you’re looking
for a specific type of photo. You can also browse the featured
images or click on the Gallery tab to view collections. When you
find a photo you want to use, just click the “Download” button
beneath it.
But take care. On this site, you’ll also see related images
and promoted Adobe Stock photos. You only get the first ten
Adobe Stock photos free – after that, you’ll need to pay. So,
it’s best to stick to the free images to avoid any confusion.
Summary:
No account needed to download pictures.
New pictures and videos are added every week.
The magnifying glass icon in the top-right corner allows you to
apply search filters and featured photographers.
Visit Life of Pix here.
PicJumbo

PicJumbo was created by photographer, online entrepreneur,
and designer Viktor Hanacek in 2013. The pictures on this
website are his original work, so you’ll see a lot of the same
subjects and places taken from different angles. All images on
this site are royalty-free and you can use them for personal or
commercial use.
You don’t need an account to browse, download and/or use the
photos on Pic Jumbo. If you wish you can create an account or
pay for a premium membership.
You can search for images using the search bar or just scroll
down the home page to see the most popular images. When you find
an image you like, click “Free Download” on the left side of the
screen. You can also download an entire collection by clicking
“Download all free photos.”
Summary:
No account needed to browse and download the free photos.
You can use the images you download for personal or commercial
projects.
If you find an image you like you can click “More images like
this” in the top corner to see related images.
If you want to support the photographer, click the “Buy me a
coffee” button.
Visit PicJumbo.
Burst

Burst is a great resource for finding high-quality
royalty-free images. The website features free images that you
can use for any purpose or project, commercial or personal. You
do not need to create an account to download and use the images
on Burst.
You can browse the site by category or search for whatever
you’re looking for. You’ll also see “top free pics this week”
which is worth browsing. You can also browse popular categories,
the “top free pics this week,” Once you’ve found an image you
like, click on it to choose the size, and download the image.
Burst is own by Shopify.
Summary:
No account needed to download and use photos.
All pictures on the website are free to use.
High-definition photos are available.
New photos are added weekly.
Visit Burst here.


Dancing in the Sunshine
It’s a beautiful and warm spring day. But just last week the
ground was covered with snow and the sunshine was strained and
muted. Today, I'm happy to say, the sunshine seems more alive,
more at ease, less slanted, less strained, and brighter and more
beautiful than it was just a week ago.
Spring in my part of the country rarely lives up my hopes for
it, and this spring is a topsy-turvy typical spring. They say
it's going to rain all day tomorrow, but today the sun is
shining, and the day is warm. I would rather be dancing in the
sunshine than dying in the rain.
Remarkable days like this one remind me that too many people
worry too much about what tomorrow and in so doing they ruin
today. No one knows or can know what tomorrow will bring. We
cannot foresee events that await us... we cannot see into the
future for even a few short minutes.
That is a good thing and there is a good reason the future hides
from us. I wonder who would want to know how many hours of
suffering and sickness may lie ahead. And I for one do not want
to know the exact moment of my death.
We learn early in life that people and things are often not what
they seem...
Please read the rest of this essay here.
 
What does it mean when my pointer turns into a hand?
It probably means you've had one too many. Pointers don't
turn into hands any more than dogs turn into elephants. Go easy
on the sauce! Oh wait, you meant your computer pointer! Oh well,
that's different!
If you see your pointer turn into a hand, it indicates that
there is something there for you to click or open.


Our newest Cloudeight Endorsed Email Program - Very Similar to Windows
Mail & Outlook Express. Stationery works great!
Read more about OE Classic here!


Sales of the following products and services help support our newsletters, websites, and free computer help services we provide.
Cloudeight Direct Computer Care: Single Keys, SeniorPass, or Season Tickets - always a great deal. Cloudeight Direct Computer Care is like having PC insurance. Get more information here.
Emsisoft Anti-Malware: Emsisoft is the only Cloudeight endorsed and recommended Windows security program. It provides users with a complete antivirus, antimalware, anti-ransomware, anti-PUPs solution. We offer single Emsisoft licenses and multi-computer licenses at discount prices. Also, we offer our exclusive Emsisoft with Cloudeight installation & setup. Get more information here.
OE Classic Email program.
The email program that is most like Outlook Express. We can even set
it up for you.
Get more details here.
Reg Organizer: Reg Organizer is the Swiss Army Knife of Windows tools. It's far more than just a registry optimizer and cleaner... it's a Windows all-in-one toolkit. Reg Organizer helps you keep your computer in tip-top shape and helps you solve annoying Windows problems. Reg Organizer works great with Windows 10! Get more information about Reg Organizer (and get our special discount prices) here.
SeniorPass - One year of Cloudeight Direct Computer Care - unlimited sessions!
Get more information here.
Windows 10 Customization: Make Windows 10 look and work the way you want it to. Learn more.
MORE IMPORTANT STUFF!
Your
InfoAve Weekly Members' Home Page is located here.
Print our Cloudeight Direct Computer Care Flyer and spread the word about our Cloudeight Direct Computer Care repair services. Get our ready-to-print flyer here.
Help us Grow! Forward this email newsletter to a friend or family member - and have them
sign-up for InfoAve
Weekly here!
Get our free daily newsletter! Each evening we send a short newsletter with a tip or trick or a computer-related article - it's short and sweet - and free.
Sign-up right now.
We have thousands of Windows tips and tricks and computer articles posted on our
Cloudeight InfoAve website. Our site has a great search engine to help you find what you're looking for too!
Please visit us today!
Help us by using our Start Page. It costs nothing, and it helps us a lot.
Print our Cloudeight Direct Flyer and spread the word about our computer repair service! If you want to help us by telling your friends about our Cloudeight Direct Computer Care service, you can download a printable flyer you can hand out or post on bulletin boards, etc.
Get the printable PDF Cloudeight Direct Computer Care flyer here.

We'd love to hear from you!
If you have comments, questions, a tip, trick, a freeware pick, or just want to tell us off for something, let us know.
If you need to change your newsletter subscription address, please see "Manage your subscription" at the very bottom of your newsletter.
We received hundreds of questions for possible use in IA news. Please keep in mind we cannot answer all general computer questions. We try to personally answer as many as we can. We can only use a few to in each week's newsletter, so keep this in mind. If you have a support question about a service or product we sell, please contact us here.
Subscribe to our Daily Newsletter! Get computer tips & tricks every night. Our daily newsletter features a computer tip/trick or two every day. We send it out every night around 9 PM Eastern Time (USA). It's short and sweet, easy-to-read, and FREE.
Subscribe to our Cloudeight InfoAve Daily Newsletter!

We hope you have enjoyed this issue of Cloudeight InfoAve
Weekly. Thanks so much for your support and for being an InfoAve Weekly subscriber.
Have a great weekend... be safe!
Your friends at Cloudeight,
Darcy and TC
Cloudeight InfoAve Weekly - Issue #916
Volume 18 Number
26
April 30, 2021
Not a subscriber? Subscribe to our FREE Cloudeight InfoAve
Weekly Newsletter here.

"Cloudeight InfoAve
Weekly" newsletter is published by:
Cloudeight Internet LLC
PO Box 73
Middleville, Michigan USA 49333-0073
Read our disclaimer about the tips, tricks, answers, site picks, and freeware picks featured in this newsletter.
Copyright ©2021 by Cloudeight Internet
|