
Cloudeight InfoAve Weekly
Issue #953
Volume 19 Number 11
January 14, 2022
Dear Friends,
Welcome to Cloudeight InfoAve Weekly Issue #953. Thank you very much for subscribing and for being a part of our Cloudeight family. We appreciate your friendship and support very much! Please share our newsletters and our website with your friends and family.
If you're not getting our InfoAve Daily newsletter, you're missing out on a lot of good stuff!
It's free and it only takes a few seconds to sign up. We'd love to have you with us. Visit this page to sign up for our Cloudeight InfoAve Daily Newsletter.
![]()

Rita wants to move on from Internet Explorer to Microsoft Edge
Where should I go for the download Edge and then change my browser
from Internet Explorer to Microsoft Edge?
Our answer
Hi Rita. You're using Windows 10, so Microsoft Edge is already installed
on your computer. It's in your Start menu, and a shortcut to Edge is
most likely on your taskbar. If you can't find it, type EDGE in the
taskbar search and click "Open" when Microsoft Edge appears in the
search results.
To set Edge as your default browser, do this:
1. Right-click on your start button.
2. Click "Settings".
3. Click "Apps".
4. Click "Default apps"
5. Click "Web browser" and select Microsoft Edge from the drop-down
list.
That's it! We hope this helps you, Rita.
![]()
Peggy wants our opinion of Ninite
Could you share your opinion of
Ninite?
Our answer
Hi Peggy, We have a very poor opinion of Ninite.com.
First, we're not sure why anyone would want to install a lot of programs
at once. We believe that each program you install should be installed
thoughtfully and carefully - we can't think of one good reason for mass
installing software unless it's in a corporate setting with one
administrator.
Furthermore, a quick look at Ninite's websites shows they really don't
update their website very often. They're still offering the outdated
Microsoft Security Essentials as well as other out-of-date or
unnecessary programs such as Spybot search and destroy.
You should install programs with forethought and care - one at a time -
not mass-install a bunch of programs at once.
So we can't find any reason why anyone would want to use Ninite.
![]()
Brenda is looking program she thought we recommended
I have been with you for years and couldn't do without all your tips
and tricks. I have just had a new computer and am in the throes of
putting everything back where it was and how I like it. I have always
used a little program called The Sage a dictionary aid which I am sure I
downloaded from you many years ago. However, I cannot find it anywhere.
Can either of you two help in any way, I would be most grateful, I
thought The Sage was a wonderful little program. Kind Regards, Brenda.
Our answer
Hi Brenda. I searched all our tips and we never recommend anything
called Sage dictionary. Since we generally favor online apps when
possible (PDF editors, file converters, etc.) as they use very few
resources and take up very little disk space, We are more inclined to
recommend an online dictionary. But since you asked, I did find a
reliable site from which you can download The Sage Dictionary.
You can
download the Sage Dictionary from Major Geeks here
Any of the links on that page will work for you except the Android
link...since you're using Windows. And now that I see that the Sage
Dictionary now offers an Android version - that tells me the developers
are keeping the program updated.
Keep in mind I have not tested the Sage Dictionary but the reviews look
good.
We hope this helps you, Brenda.
![]()
Don uses PowerToys to resize photos
About a year ago, I lost my ability to send resized photos via email...I
wrote and asked you about it but you didn't know how I was resizing
images.
I just installed Windows 11 and also installed the Win 11 version of
Power Toys and when I installed it I remembered how I resized photos.
Say you are in Windows Explorer and want to send a photo to a friend.
The photo is very large. With PowerToys, you can just right-click on
the photo and pick the size you want. PowerToys is also available for
Windows 10.
Our answer
Hi Don. I often forget about Power Toys - they are constantly being
updated and expanded. I never use it for image resizing since I use
FastStone Capture 90% of the time - and PaintShop Pro or IrfanView. So,
perhaps that's why when you mentioned resizing images we didn't mention
Power Toys since the aforementioned are more robust. I don't think I
would have ever thought about using Power Toys to resize images. As we
often tell people - use what works for you.
I can see why it would be convenient for a lot of folks since all you have to do is right-click on a picture and choose "resize". And I just took a look at the latest version of Power Toys and it's quite nice. The one thing I don't like is the preset sizes...You can add preset sizes but I prefer custom resizing.... still for many people Power Toys Image Resizer might be just what they're looking for. So, thanks to your email we've written an article about it so everyone can share. Thanks for writing and reminding me about Power Toys! Anyone interested can read our article about Power Toys for Windows 11 and Windows 10... here.
![]()
Eileen asks about Norton 365 with Lifelock
I'm helping another friend who has Norton Lifelock/Norton 360 virus
protection which expires in February of next year. I read something just
the other day on one of your pages about Norton and how they've been
sued for false advertising and of course I can't remember what page I
read it on. Do you have any of the latest info on them that I can
forward to her?
Our answer
Hi Eileen. Norton was not sued, Lifelock was sued several times before
Norton purchased it. Norton is very careful not to cross the line of
saying Lifelock protects you from hackers and identity theft in all
cases. It does mislead by saying a VPN stops malware and identity theft
- it does neither. Norton with Lifelock starts out at $9.99 a month for
one computer for the first year, but over time gets exceedingly costly.
Additionally, Norton's antivirus component is not rated the highest -
and its malware protection is lacking.
Here's one article - our of many - where we discuss Lifelock's
misleading advertising.
We hope this helps you, Eileen.
![]()
Nancy wants the best/easiest way to transfer files/folders
between two computers
What is the best way to transfer my documents, downloads, photos, etc.,
from my old computer to my new computer. Is there a way to do it? I'm sure
you have addressed this in the past probably, but, if and when, I no
longer remember. Or can you lead me to a page with directions? With
past computers, I "thought" there was a program to do that and
it came with a
new computer, but there was none with my Craft computer. Any help will
be greatly appreciated. Thank you.
Our answer
Hi Nancy. Thanks so much. Yes, there are programs you can buy to
transfer programs and files/folders from one PC to another, but used
incorrectly they can be disasters and so we don't recommend any of them.
Here is the best way to do it manually.
1. First you'll need an external hard drive. An inexpensive 1 terabyte
would be adequate for this.
2. Plug the external drive into a USB port on your old computer and copy
the entire C:\Users\Your Username folder to the external drive.
3. Unplug the external drive from the old PC and plug it into the new
one.
4. Open the folder on the external drive.
a. Open the documents folder - select all the files inside it (CTRL+A).
b. Open the documents folder on the new computer and copy the files you
selected on the external drive to the Documents folder on the new PC.
Repeat a and b with the Pictures folder, Music folder, Video folder, and
Favorites folders.
One thing to remember is that you should never just copy the
documents/pictures/music/etc. folders on the external folder to the
corresponding folders on the new PC. If you do you'll have a mess where
clicking "Documents" opens a folder with another folder called
"Documents" inside for example. Always open the folder on the external
drive, select all the files/folders inside and copy them to the
corresponding folder on the new PC.
We hope this helps you, Nancy. If you have any further questions or need
more information, just let us know.
![]()
Rona gets an hourglass icon when clicking a blank area of her
desktop
Hi Darcy & TC. I am really sorry to be bothering you with my problem so
near to the holidays, but this is causing me much frustration. There is
a small section of my computer screen where my mouse changes to an
hourglass and will not respond to doing what I am trying to do. I have
tried several fixes to try and make it work properly, but nothing has
helped. It also happens when I use the scrolling pad on my laptop.
Can you suggest something for me to try - it has happened as I have
typed this. Thanks in anticipation.
Our answer
Hi Rona. A cursor only turns into an hourglass when you click on a
shortcut to a program, file, setting, hyperlink (web shortcut), etc. If
you're clicking on a black area of your desktop and getting an hourglass
then there's some kind of shortcut there even if you cannot see it. I'm
not sure about hovering over an area of your desktop, but even though
you can't see anything there, obviously there has to be.
Try this...
Right-click on an empty area of your desktop and uncheck "Show desktop
icons"... this will hide all your desktop icons including the one you
cannot see.
Now, right-click on your taskbar and choose Toolbars and select
"Desktop". You'll see a desktop toolbar appear in your taskbar on the
right-side near the notification area.
Now go back to your desktop to the spot where you were getting an
hourglass and see if you still get it. If not, look at your taskbar and
click the "Desktop" toolbar you created above. You'll see a list of all
the shortcuts on your desktop. Remove any you don't want or need by
right-clicking on them (one at a time) and clicking "Delete". Keep in
mind, deleting shortcuts from your desktop does not delete the program,
file, etc. does not delete the associated file/program/folder. Just be
careful you don't delete any pictures or folders or documents you saved
to the desktop... only shortcuts.
Now you can remove the desktop toolbar by right-clicking the taskbar,
clicking on Toolbars, and removing the checkmark next to Desktop. Then
right-click on your desktop and click "View" then select "Show desktop
icons".
If that doesn't work, use File Explorer, navigate to C:\Users\Your
Username\Desktop and open the desktop folder. See what is in that folder
you can delete. Remember deleting shortcuts from your desktop does not
delete the associated program, file, etc. Just be careful you don't
delete any pictures or folders or documents you saved to the desktop...
only shortcuts.
We hope this helps you, Rona.
------
Rona wrote back: "I am so grateful to you TC for such a quick
response and I am happy to say the problem now seems to be solved.
Thank you again... Rona"
![]()
Sharon wants to set two home pages in her browser
I have you as my homepage also use Gmail from there. But if I want to go
to Gmail and open your homepage? Thanks again for all the help you offer.
Sharon
Our answer
Hi Sharon. Thank you! You can set as many homepages as you want.
However, keep in mind, the more pages you have open when you open your
browser, the slower it will be. I would not recommend you have more than
two or three pages opening with your browser.
Here is a page that shows you how to set a home page in your browser
and how to add additional home (or start) pages.
We hope this helps you, Sharon.
![]()
Don't have a Cloudeight SeniorPass? It's a great deal. Learn more here.
Our Cloudeight SeniorPass is a great deal. You get unlimited support for one full year from the date you first use your SeniorPass. We can help keep your computer running well, fix all kinds of computer problems, clean up malware, and a whole lot more. Our SeniorPass is like insurance for your computer. And it's only $99 for an entire year.Get your SeniorPass today for just $99. It's just like having insurance for your computer - only better!
To learn more about our SeniorPass, please see this page.
Interested in making an automatic monthly gift? Visit this page. Help us keep helping you... and help you stay safe on the Web.
![]()

How to Use Keyboard Shortcuts to
Change File Explorer Views
Windows 10 and Windows 11
Hey, keyboard shortcut fans! Did you know that you can change the way File Explorer displays files and folders using keyboard shortcuts?
Open File Explorer (Windows Key + E) and try these.
CTRL+SHIFT+1 = Extra Large Icon View
CTRL+SHIFT+2 = Large Icon View
CTRL+SHIFT+3 = Medium Icon View
CTRL+SHIFT+4 = Small Icon View
CTRL+SHIFT+5 = List View
CTRL+SHIFT+6 = Details View
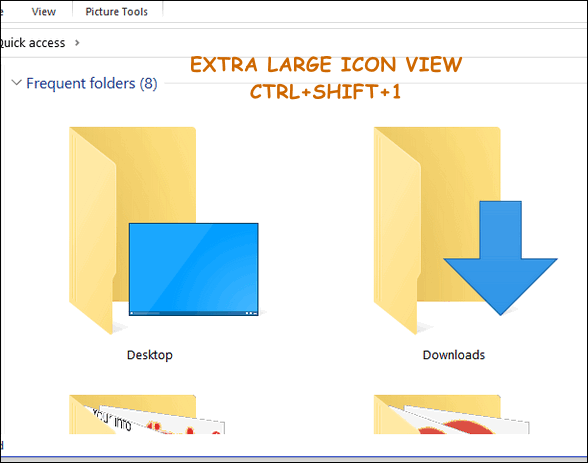
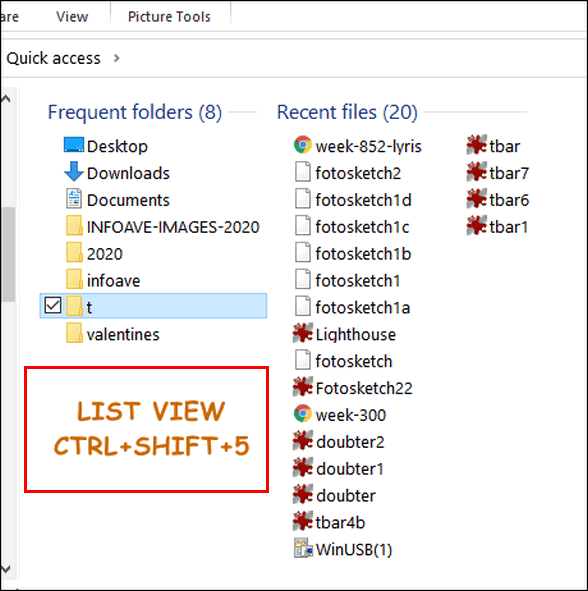
Keyboard shortcut fans, rejoice! And for the rest of you, now you know another way to change file and folder views in File Explorer.
![]()
How to Find Out if You Have
Standard Hard Drives (HDDs) or Solid State Drives (SSDs)
Windows 10/Windows 11
Right-click on the Start button. Click “Run”. In the Run box type
dfrgui and press
Enter.
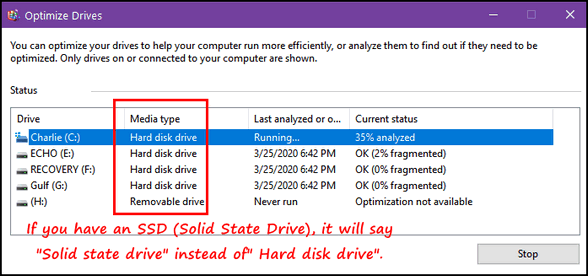
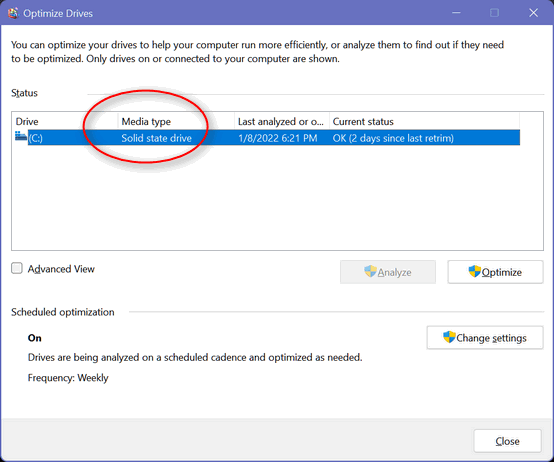
Look under “Media type”. Hard drives show up as “Hard disk drive(s)” and Solid State Drives (SSDs) show up as "Solid state drive(s)". It will also show the last date the drive was defragged (HDD) or "Retrimmed" (SSD).
![]()
The Windows Cipher Command
Windows 8.1, Windows 10, Windows 11
Wipe free disk space with a simple command and make deleted files unrecoverable
By now you know that when you delete files or folders in Windows, they’re not really deleted. Not even close. Deleting a file or folder merely tells Windows that the space occupied by the file or folder that you deleted is now available for use, and Windows considers it free space – that is – space it can use.
So everything you delete is still on your computer, but the hard drive space it used shows as free space. Of course, this means any of those files you deleted are recoverable at least for a while. In fact, with the right software, everything you’ve ever had on your computer, every word you’ve typed, every picture you’ve saved and deleted, and everything else is recoverable.
But did you know there’s a hidden utility in Windows that will overwrite all the free space, thus making the files you’ve deleted unrecoverable – or at least nearly impossible to recover? There is — and all it takes is a simple command to run it.
Press the Windows Key plus the “R” key and type:
cipher /w:C (where C is the letter of the drive you want to wipe). So, for example, if you want to wipe the free space on drive C, type:
cipher /w:C
If you want to wipe drive F, type
cipher /w:F
Please note the space between the word cipher and the forward slash.
Don’t worry. Wiping the free space on your drives does not affect any of your data or programs. It merely wipes the space Windows shows as free to use that was once occupied by files you deleted. So you won’t lose anything by doing this.
One more thing: If you have a very large hard drive with a lot of free space, this process is going to take a long time, so be prepared. Also, closing all open applications while the free space is being wiped, helps speed up the process. So it’s best to do this when you’re not actively using your computer.
And yes, we know… there are plenty of free programs that claim to wipe free disk space and claim to make files unrecoverable. But now you know how to wipe free space with a simple Windows command – no third-party software needed.
![]()
Want more tips, tricks, and information?
We have thousands of Windows tips, tricks, and more on our InfoAve website.
Subscribe to our free InfoAve Daily newsletter.![]()

Now available: Reg Organizer 8.82
If you purchased or renewed Reg Organizer through Cloudeight within
the last 12 months, you're entitled to a free version upgrade to Reg
Organizer 8.82.
Save $14 on
Reg Organizer right now!
Reg Organizer
- A Swiss Army Knife of Windows Tools - Works Great on Windows 10!
![]()
The 100+ Most Useful Websites for (Almost) Anyone
and Everyone We were lucky when we stumbled upon this website. We were amazed at
the number of links to useful websites this blog contains. So, this is
more than a site pick, as there are (as of today) 111 interesting and/or
useful websites listed here. You’ve probably heard of many of them – maybe even visited some of them – but we’re betting you haven’t heard of or
visited all of them … and there are some real gems listed on this blog. The author introduces “The 100+ Most Useful Websites for (Almost)
Anyone and Everyone this way… There’s a very good chance that we end up using only the most
popular websites on the web because they are just everywhere.
However, it doesn’t really mean that they’re the best websites on
the Internet. Needless to say, “popular” isn’t necessarily the best. And
that’s how I decided to come up with a list of extremely useful (and
probably less-known) websites on the web. Whether you’re a student, a professional, or a homemaker, I
have hand-picked one hundred most useful websites for you — to get
things done, or to spend time with, or to find something
interesting. And no, it doesn’t include the Facebooks and Amazons of
the world. Here are just the first ten websites listed… hopefully to motivate
you to visit this Cloudeight site pick and check out the other 101 sites
listed there! OK… now you have the first ten websites…are you ready to see the
other 101?
Visit “The 100+ Most Useful Websites for (Almost) Anyone and
Everyone” right now. You’ll quickly see why we chose it as today’s Cloudeight site pick!
The Best Computer
Care and Repair - Anywhere! We can fix your computer while you watch. You never have to leave
your home. Just sit back, relax, and watch us work.
Get PC service
from folks you trust at the best prices you'll find anywhere.
My Thoughts on Winter
Read the rest of this
essay here.
THANK YOU FOR HELPING US! Thanks to your gifts, we do a lot more than provide this free
newsletter. We help you recognize online threats, fight for your online
privacy, provide you with the knowledge you need to navigate the Web
safely, provide you with suggestions for safe, free software and
websites, and help you get more out of your PC. Please Help us keep
up the good fight with a small gift. Interested in making an automatic monthly gift?
Visit this page. Help us
keep helping you... and helping you stay safe on the Web. How to get that window out of the way,
the right way
Instead of moving a window to the side or resizing it to see a window
that is behind it, just click minimize on the window. It can be found in
the upper right hand corner - it is a minus sign. We notice that a lot
of folks drag the window over to the side to see our chat box during Cloudeight Direct Care
sessions; it's easier to just minimize the window on top (or better yet,
just click the icon in the taskbar of the item you want on top).
Cloudeight Stationery works great with OE Classic!
Sales of the following products and services help support our newsletters, websites, and free computer help services we provide.
SeniorPass - One year of Cloudeight Direct Computer Care - unlimited sessions!
Get more information here.
Windows 10 Customization: Make Windows 10 look and work the way you want it to. Learn more.
MORE IMPORTANT STUFF! Your
InfoAve Weekly Members' Home Page is located here.
Print our Cloudeight Direct Computer Care Flyer and spread the word about our Cloudeight Direct Computer Care repair services. Get our ready-to-print flyer here. Help us Grow! Forward this email newsletter to a friend or family member - and have them
sign-up for InfoAve
Weekly here!
Get our free daily newsletter! Each evening we send a short newsletter with a tip or trick or a computer-related article - it's short and sweet - and free.
Sign-up right now.
We have thousands of Windows tips and tricks and computer articles posted on our
Cloudeight InfoAve website. Our site has a great search engine to help you find what you're looking for too!
Please visit us today!
Help us by using our Start Page. It costs nothing, and it helps us a lot. Print our Cloudeight Direct Flyer and spread the word about our computer repair service! If you want to help us by telling your friends about our Cloudeight Direct Computer Care service, you can download a printable flyer you can hand out or post on bulletin boards, etc.
Get the printable PDF Cloudeight Direct Computer Care flyer here.
![]()

![]()

If you hate winter and are easily depressed – read on at your own
risk. :-)
This is the time of year that ignites the depression genes inside me and
I really have to fight back hard to put out all those little depressing
fires that remind me that…
A. Christmastime is over
B. All the happy lights and Christmas decorations are down and the world
is back to its blah, drab, winter attire.
C. The days are short and cold and the nights are longer and colder.
And every time I venture out of my house for the next two (or three)
months, I’m going to have to dress like an astronaut preparing for a
trip to the moon.
OK. Maybe that’s an exaggeration – but there’s not too much hyperbole
going on there. Yesterday, the windchill was five degrees (F), which is
minus 15 degrees to all of you using the metric system. No matter what
system you use – that’s cold. Right?
And around here in the winter you can count on a breeze. If you can call
a mini-gale a “breeze”. There are two constants about winter here in the
Great Lakes region of the good old US of A:
1. It’s going to be cloudy.
2. It’s going to be windy.
I could have added a third constant – it’s going to be cold. But most
winters lately have been milder – not “warm” and still miserable, but
not spine-cracking cold. Global warming? Or just a quirk of nature? Who
knows?
But clouds and wind we have aplenty. Not that I’d want to but if dared
wear a baseball cap I’d end up chasing it down the street...![]()
When you support us with a small gift, you help us continue our mission to
keep you informed, separate the truth from the hyperbole, and help you
stay safer online. Plus, our computer tips make your computer easier to
use.
Did you know that we provide support to thousands of people? Every week
we help dozens of people via email at no charge. The questions and
answers you see in our newsletters are from the email answers and help
we provide to everyone free of charge.![]()

![]()

Our newest Cloudeight Endorsed Email Program - Very Similar to Windows
Mail & Outlook Express.
/p>
Read more about OE Classic here!
![]()

Cloudeight Direct Computer Care: Single Keys, SeniorPass, or Season Tickets - always a great deal. Cloudeight Direct Computer Care is like having PC insurance. Get more information here.
Emsisoft Anti-Malware: Emsisoft is the only Cloudeight endorsed and recommended Windows security program. It provides users with a complete antivirus, antimalware, anti-ransomware, anti-PUPs solution. We offer single Emsisoft licenses and multi-computer licenses at discount prices. Also, we offer our exclusive Emsisoft with Cloudeight installation & setup. Get more information here.
OE Classic Email program.
The email program that is most like Outlook Express. We can even set
it up for you.
Get more details here.
Reg Organizer: Reg Organizer is the Swiss Army Knife of Windows tools. It's far more than just a registry optimizer and cleaner... it's a Windows all-in-one toolkit. Reg Organizer helps you keep your computer in tip-top shape and helps you solve annoying Windows problems. Reg Organizer works great with Windows 10! Get more information about Reg Organizer (and get our special discount prices) here.
We'd love to hear from you!
If you have comments, questions, a tip, trick, a freeware pick, or just want to tell us off for something, let us know.
If you need to change your newsletter subscription address, please see "Manage your subscription" at the very bottom of your newsletter.
We received hundreds of questions for possible use in IA news. Please keep in mind we cannot answer all general computer questions. We try to personally answer as many as we can. We can only use a few
in each week's newsletter, so keep this in mind. If you have a support question about a service or product we sell, please contact us here.
Subscribe to our Daily Newsletter! Get computer tips & tricks every night. Our daily newsletter features a computer tip/trick or two every day. We send it out every night around 9 PM Eastern Time (USA). It's short and sweet, easy-to-read, and FREE.
Subscribe to our Cloudeight InfoAve Daily Newsletter!

We hope you have enjoyed this issue of Cloudeight InfoAve
Weekly. Thanks so much for your support and for being an InfoAve Weekly subscriber.
Have a great weekend... be safe!
Darcy and TC
Cloudeight InfoAve Weekly - Issue #953
Volume 19 Number
11
January 14, 2022
Not a subscriber? Subscribe to our FREE Cloudeight InfoAve
Weekly Newsletter here.

"Cloudeight InfoAve
Weekly" newsletter is published by:
Cloudeight Internet LLC
PO Box 73
Middleville, Michigan USA 49333-0073
Read our disclaimer about the tips, tricks, answers, site picks, and freeware picks featured in this newsletter.
Copyright ©2022 by Cloudeight Internet

