
Cloudeight InfoAve Weekly
Issue #955
Volume 19 Number 13
January 28, 2022.
Dear Friends,
Welcome to Cloudeight InfoAve Weekly Issue #955. Thank you very much for subscribing and for being a part of our Cloudeight family. We appreciate your friendship and support very much! Please share our newsletters and our website with your friends and family.
If you're not getting our InfoAve Daily newsletter, you're missing out on a lot of good stuff!
It's free and it only takes a few seconds to sign up. We'd love to have you with us. Visit this page to sign up for our Cloudeight InfoAve Daily Newsletter.
![]()

Jeanne asks about updating to Windows 11
Thank you for the help that you have given me in the past. I now have
another question. My computer keeps wanting to upgrade to windows 11.
How do I know if my Windows 10 computer can be updated to windows 11?
Thank you for your help and God bless you.
Our answer
Hi Jeanne. Thanks so much!
If your computer is up-to-date you will have an item in the Start menu
called "PC Health Check". It's a Microsoft tool. You can run it and it
will tell you if your computer is capable of running Windows 11 - and it
will also tell you if your computer can't run Windows 11 and why it
can't.
If your computer can run Windows 11, remember you don't have to upgrade.
If you choose to stick with Windows 10. it will be supported until
October 14, 2025 - which gives you well over three years to upgrade to
Windows 11 should you decide to do so.
If you don't see PC Health Check in your Start menu, you can
download it free from
Microsoft here. Just download it and run it and it will tell you if
your computer can run Windows 11 and if not, why not.
![]()
Elaine wants to know how to create a shortcut to a website on her
desktop
Hi, I used to be able to right-click on a page and create a
shortcut on my desktop. I cannot do that now and don't know why, is
there any other way to do it. Many thanks, Elaine.
Our answer
Hi Elaine. With most browsers, you can drag the site's icon or lock icon
that appears before the URL in the address bar to the desktop to create
a shortcut to that page.
Or... you can right-click on your desktop and create a shortcut to any
page or program. Right-click > New > Shortcut . Under "Type the location
of the item" paste the URL to the website, for instance,
https://thundercloud.net/start/ then give it a name.
Or... if you use Chrome, you can click on the Settings icon (3 vertical
dots) in the upper right corner, click "More tools" >"Create shortcut"
and a shortcut to the page you're on will be placed on your desktop.
We hope this helps you, Elaine.
![]()
Robert wants to know how to make a web page (browser window)
stay the size he wants it
I have forgotten which key to hold to get a web page to stay where I
stretch it with the pointer. I could not find it in your tips section.
I'm having a hard time getting it to stay. Thanks, Robert.
Our answer
Hi Robert. Just drag the edges or the corners of the windows to the size
you want. When the window is the size you want it, hold down the SHIFT
key and click the X in the top-right corner. The next time you open it -
it will be the size you set.
We hope this helps you, Robert.
![]()
Uwe wants to know about proxy settings
How should my proxy settings be set? Should they be enabled or should
they be disabled? I happened to see my settings and "automatically
detect settings" is "on" and "use setup script" is "off". Is that the
way the setup should be? I guess I'm on sure what all this proxy
business means and if it would impact my browser. Please advise. Thanks.
Our answer
Hi Uwe. Unless you set up a proxy server, you don't use a proxy. Unless
you have some specific reason for changing these settings in your
browser you should not change them. The default settings are the way
they should be set up unless you have some overriding reason to change
them - for instance, you've set up a proxy server or are using a proxy
server.
Automatically detect settings should be left selected. Unless you have
written a connection script - which you most likely do not have not
since you're asking this question So, you should not change any
settings. If you do change these settings there is a good chance you
won't be able to access the Internet.
We hope this helps you.
![]()
Make a small donation and help us help you!
We are beginning our annual winter donation drive today. If you don't need any of our products or services right now, please help us with a donation. Even the smallest gift is appreciated. Every donation helps us to provide useful information that helps you with your computer as well as helping to keep you safe on the Internet. We offer free help to thousands of people every year... and we offer an honest and inexpensive computer repair service too. We do everything we can to help you with your computer and keep you safe too.So if you don't need any of our products or services right now, please help us by donating right now. Thank you!
Interested in making an automatic monthly gift? Visit this page. Help us keep helping you... and help us keep you stay safe on the Web.
![]()
Rose is going to donate a computer and is trying to wipe the
personal info from it
Hi Darcy or TC. I am donating a small laptop that has Windows 10 on it.
After reading a Cloudeight tip, I did the Windows 10 reset to wipe the
hard drive and reinstall Windows -- but it has been stuck on 21% for
about five hours now. I am going to let it run all night. My question is
if it is still on 21% would I wreck anything by shutting it down and
restarting the reset? Thanks again for all your great help. Rose
Our answer
Hi Rose. No, you would not wreck anything since you have another
computer - so even if the old computer wouldn't boot you could always
create a Windows 10 or Windows 11 installation disk and do a clean
install of the operating system on the old computer - a clean install
would also wipe out all your personal files. If you need instructions
for creating a Windows installation disk, just let us know.
I can tell you that if you use Windows 10 reset to wipe your files it
can take hours and hours and hours, because not only does it wipe the
files from your hard drive, it overwrites the drive with gibberish so
that no files can be ever be recovered. And it's only after it completes
all those tasks does it reinstall Windows.
We hope this helps you, Rose.
![]()
Marilyn is having problems with our Start page
I have for many years had Cloudeight as my home (start) page, but for
some time now I've experienced difficulty in being to use it until
minutes after clicking to open it. At the bottom left-hand corner is the
message Waiting for rss.bloople.net… It takes anything up to 5 minutes,
(timed) for the page to load beyond the main Cloudeight identity. No
search bar, world news, etc. This then requires that I sit & wait for
several minutes before I can search. What is bloople.net & why does it
take that length of time to load half a page. Is there anything I can do
to avoid bloople? Perhaps a silly question as I don't know its relevance
to the internet. Late afternoon there's a slight improvement & evenings
are better, so why the difference? Thanks in advance for any response
you can offer, Marilyn.
Our answer
Hi Marilyn. You are still seeing the original "Home page" that we
changed about 10 days ago because of problems with the RSS news feed
server (rss.bloople.net) that displays the updated news content on the
page. The news server was having problems...so we switched feed servers
for the news items. We did that about 10 days ago.
The next time you visit our start page, press the F5 button to refresh
the page so you're seeing the most recent version of the page. It might
also be helpful to click your browser's history. Open your browser press
CTRL + H to open the history dialog. Most browsers allow you to clear
the browser's history from there.
Please let me know if you need anything else. Thanks for using our Start
page.
Suzanne wants to know how to turn on autofill for Google Chrome and Microsoft Edge
How do I turn on autofill for Chrome and MS Edge? I appreciate all your help. Thank you very much.
Our answer
Hi Suzanne. To enable autofill for Google Chrome...
1. Click on the 3 vertical dots icon at the top-right corner.
2. From the drop-down menu click "Settings"
3. In settings on the left pane click on "Autofill"
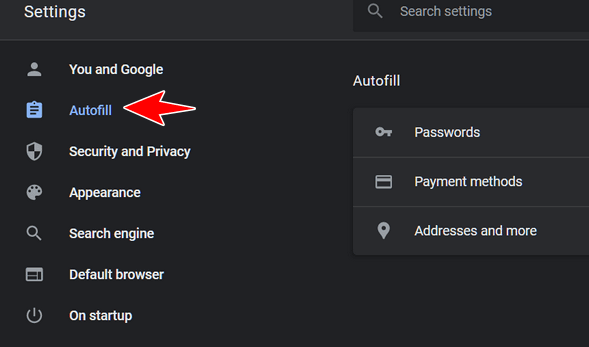
4. In the Autofill dialog you'll see 3 categories...Passwords, Payment methods, and Addresses and more.

Click on each of those three categories (or choose which ones for which
you want to turn autofill on) one at a time and turn the slide the
switches to the on position. See the example for the "Passwords" section
below.
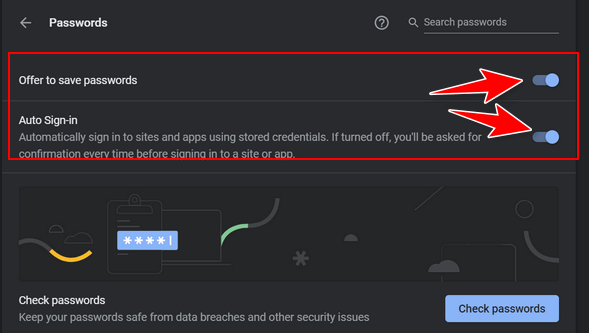
Microsoft Edge
1. Click on the 3 horizontal dots icon at the top-right corner of Edge.
2. Click "Settings" from the menu.
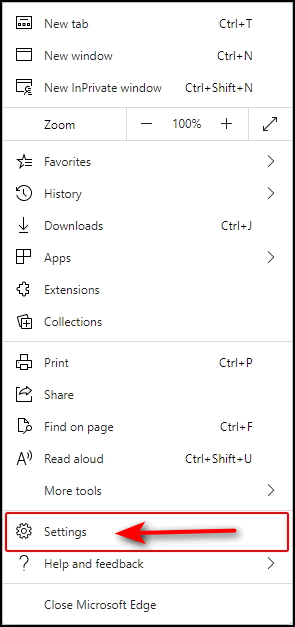
3. In "Settings" click on "Profiles".
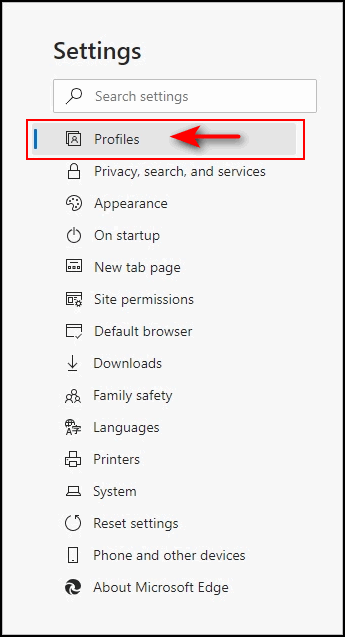
4. Select your profile.
5. In your profile, one at a time, click on Passwords, Payment Info,
and/or Addresses and more and turn the switches to "On".
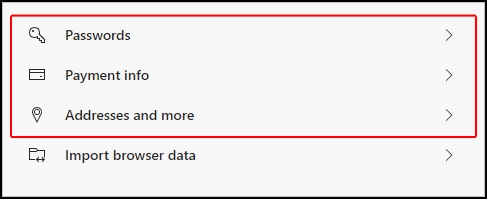
We hope this helps you, Suzanne.
Don't have a Cloudeight SeniorPass? It's a great deal. Learn more here.
Our Cloudeight SeniorPass is a great deal. You get unlimited support for one full year from the date you first use your SeniorPass. We can help keep your computer running well, fix all kinds of computer problems, clean up malware, and a whole lot more. Our SeniorPass is like insurance for your computer. And it's only $99 for an entire year.Get your SeniorPass today for just $99. It's just like having insurance for your computer - only better!
To learn more about our SeniorPass, please see this page.
Interested in making an automatic monthly gift? Visit this page. Help us keep helping you... and help you stay safe on the Web.
![]()

Quickly Find the Answer or Tip
You're Looking For
All Windows Users
Almost everything that appears in our newsletters can be found on our
Cloudeight InfoAve website. Our site has a site search feature, powered
by Google, that makes it a snap to find the tip or trick you're looking
for in just a few seconds.
Here’s how easy it is to use our site’s search feature:
1. At top of the page, notice on the right-hand side near the top, there
is a search feature (highlighted in yellow below).
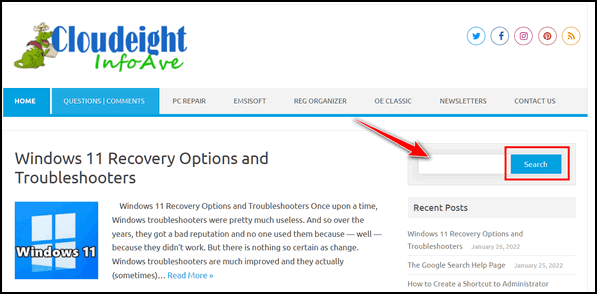
2. Here is a close-up for you:
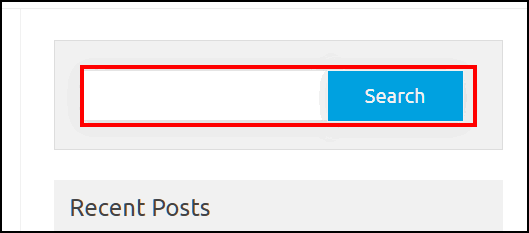
3. In the search box type what you're looking for and click the “Search
InfoAve” above. As an example, below, we’re going to search for how to
set a "browser home page”.
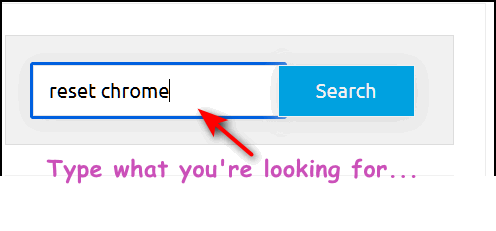
In less than 1/2 of a second (0.39 seconds to be
exact) we found several Cloudeight articles on how to set up a browser
home page. Below, you can see one of the articles our site search
found in a fraction of a second.
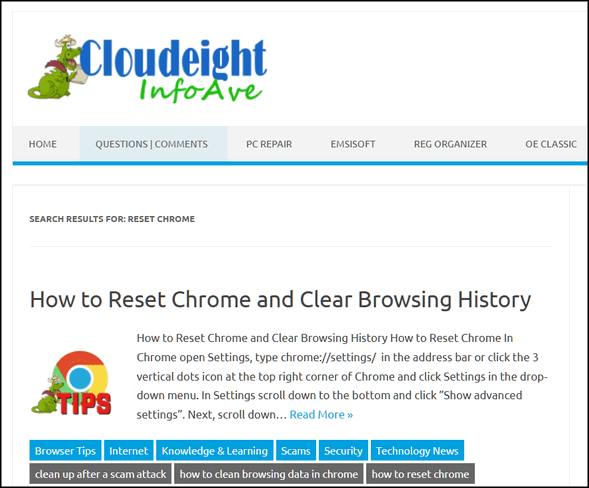
So, the next time you need to find a tip or other computer-related information quickly, just visit our Cloudeight InfoAve Web site and use our site search. You'll find what you're looking for in a jiffy... we tells ya!
![]()
Three Quick Windows 10 and Windows
11 Tips for You
Windows 10 and Windows 11
1. Take a Snippet of what’s on your screen without any 3rd-party software
Press Windows Key + Shift + S to open the snipping bar. Drag the cursor over the area you want to capture. The area you snipped will be saved to your clipboard. You can then paste it into MS Paint (type PAINT in taskbar search to open PAINT), or into your favorite image editor. Then give your snippet a name and save it in PNG or JPG format.
2. Pause Windows updates until a more convenient time
To temporarily delay updates for your device:
1. Right-click on the Start button and click “Settings”.
2. a. Windows 11: In Settings click on Windows Update.
b. Windows 10: In Settings click on “Update & Security” then
choose Windows Update
3. Select “Pause updates”
Remember though, that once you reach the pause limit (5 times - 35 days), you’ll need to install the latest updates before you can pause again.
3. A quick way to find your Windows username and system
(computer) name
Type CMD in taskbar search.
When Command Prompt appears in the search results press “Enter”
When the Command Prompt opens type WHOAMI (that’s Who Am I, all one word) at the prompt and press Enter.
You’ll see your system name (computer name) and username displayed like this:
system name/username
![]()
How to Create an Administrator
Command Prompt Shortcut
Windows 8.1, Windows 10, Windows 11
Thanks to Bernie L. for asking the question that led to this tip.
While Windows 10 tries to encourage you to use Windows PowerShell and Windows 11 puts Windows Terminal front and center, most Windows users are more familiar and more comfortable with the good old Command Prompt. The Command Prompt is a powerful and handy tool for most Windows users. But many commands and functions require elevated privileges – i.e. running it as administrator.
This tutorial will show you how to create a Command Prompt desktop shortcut with administrator privileges… so all you have to do is click it to run any command even those which require you to run them as an administrator.
Let’s get started!
Right-click on an empty space on your desktop and click “New” > “Shortcut”. Under “Type the location of the item” enter the following:
C:\Windows\System32\cmd.exe
Then click “Next”…
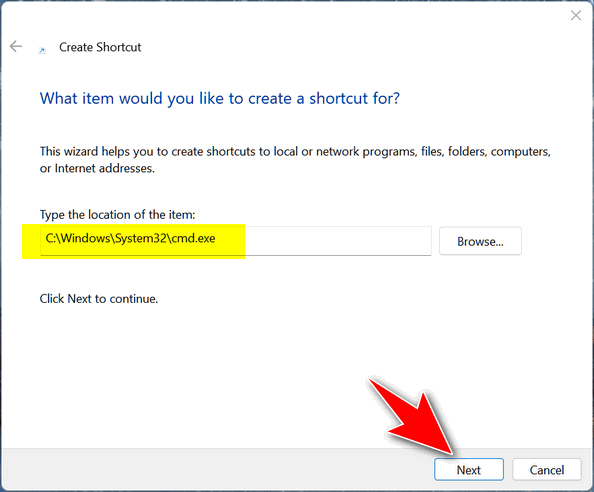
Give your shortcut a name… we suggest you name it Command Prompt.
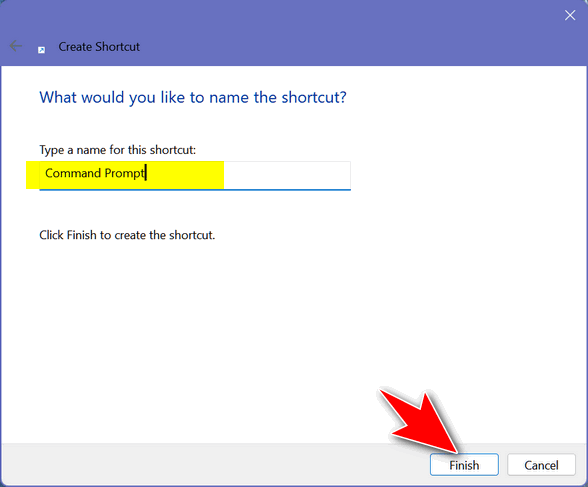
Right-click the shortcut now on your desktop and choose “Properties”.
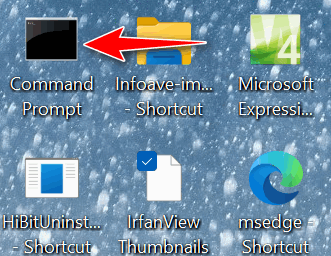
In the Command Prompt Properties dialog, click the Advanced tab.
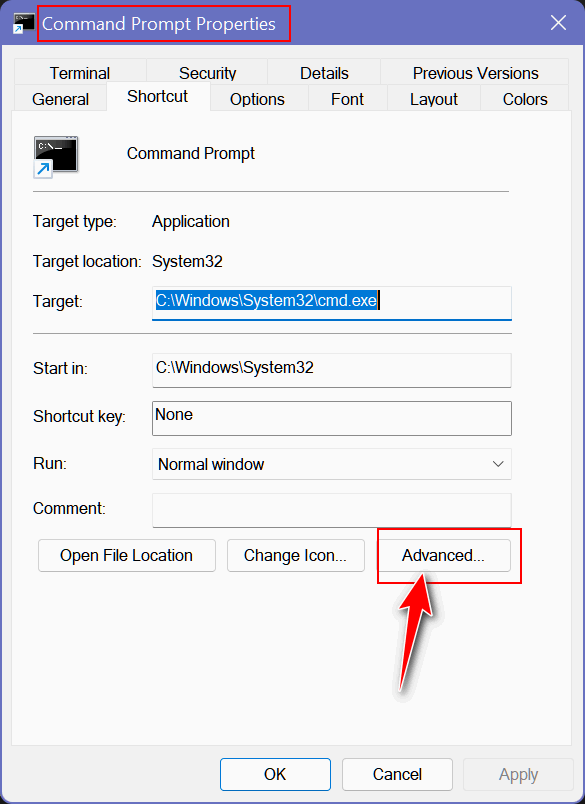
In the “Advanced Properties” dialog, tick the box next to “Run as administrator”. Then click “OK”.
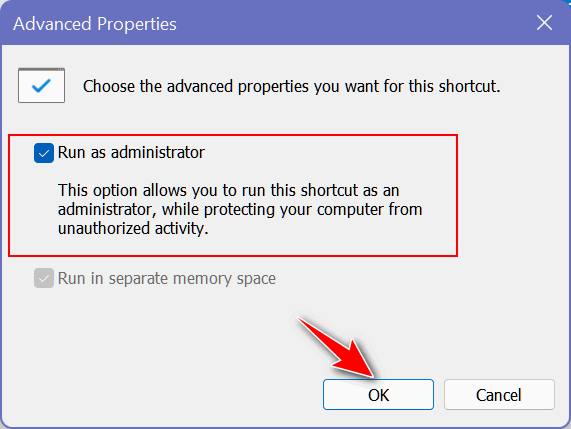
Click “Apply”, “OK” in the Command Prompt Properties dialog and then close the dialog
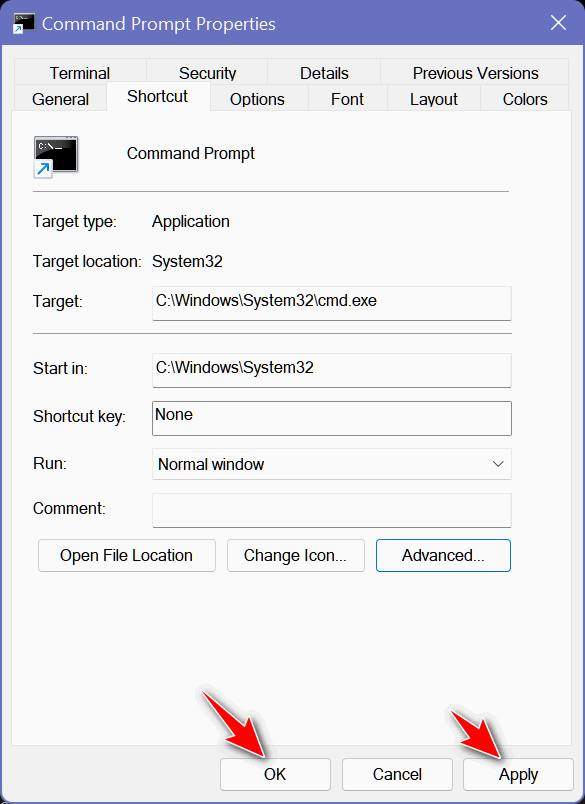
Now you have a handy desktop shortcut that will open a Command Prompt with administrator privileges.
Want the new shortcut on your taskbar and/or Start menu. No problem! Just right-click your new shortcut and choose Pin to taskbar or Pin to Start.
Note to Windows 11 users.
When you right-click items (as above) you’ll need to choose “Show more options” in the right-click menu to get to “Properties” and “Pin to taskbar”, and “Pin to Start”.
![]()
Want more tips, tricks, and information?
We have thousands of Windows tips, tricks, and more on our InfoAve website.
Subscribe to our free InfoAve Daily newsletter.![]()

Now available: Reg Organizer 8.82
If you purchased or renewed Reg Organizer through Cloudeight within
the last 12 months, you're entitled to a free version upgrade to Reg
Organizer 8.82.
Save $14 on
Reg Organizer right now!
Reg Organizer
- A Swiss Army Knife of Windows Tools - Works Great on Windows 10!
![]()
The Magic Online 8 Ball
First, before you think this is some kind of new tribute to Darcy – AKA
Eightball, it’s not. While she earned the nickname “Eightball” as a teenage
pool shark -and made a lot of money at it too – this eightball is the real Magic
8 ball. Or as the label on the old box says… THE MAGIC EIGHT BALL.
Yep! This online eight ball is descended from the old Magic Eightball that
gives you answers to your most perplexing questions. It can even offer up
predictions and give you advice! So, is the online 8 ball as good as the original Magic Eight Ball that you
held in your hand and shook to display answers and predictions? Here’s what our site pick says about that… Try our online Magic 8 ball Magic 8 ball To look at it simply, a Magic 8 ball online is a fortune telling tool
that has made its way into popular culture as a game or novelty item. It is
designed to bring an actual billiard ball to mind, being black, shiny and
round, and featuring a number 8 – but also a circular section where you can
see your answer. If you are familiar with the game of pool, it is easily
recognizable as a giant version. To look at it simply, a Magic 8 ball online is a fortune telling tool
that has made its way into popular culture as a game or novelty item. It is
designed to bring an actual billiard ball to mind, being black, shiny and
round, and featuring a number 8 – but also a circular section where you can
see your answer. If you are familiar with the game of pool, it is easily
recognizable as a giant version. Online Magic 8 ball vs. Magic eight ball So is there any difference in having an online Magic 8 ball versus a
classic, original Magic eight ball toy? The short answer is no. The online
Magic 8 ball have the same outcomes from as the Magic eight ball. It is
incredibly random and based on an RNG algorithm. However; if you want to know if these outcomes are truly random, think
carefully and only ask the question once. There is a general understanding
that if you put the same question into it several times, the outcome will
change and you will not experience the same result… A Magic 8 ball fortune teller The original idea for the toy’s predecessor dates back to a man named
Alfred Carter, whose mother was a clairvoyant and fortune teller…
So, there you go. I asked the magic 8 ball if Darcy was going to give me a
raise soon and the magic 8 ball said…”YES”! Yay for me… Then I asked the magic 8 ball if I would be rich soon. And here’s what the
magic 8 ball said…
So, I guess I will just have to wait and see! Do you have a question you need an answer to? Do you want
to know the future? Do you need help deciding? We can’t guarantee you’ll get the
answers or predictions you want – but we think you’ll have a great time playing
with the magic
online 8 ball.
Visit the magic online 8 ball right now!
The Best Computer
Care and Repair - Anywhere! We can fix your computer while you watch. You never have to leave
your home. Just sit back, relax, and watch us work.
Get PC service
from folks you trust at the best prices you'll find anywhere.
Today's essay is one of our favorites from the past - we hope you
enjoy reading it again! Leave the Candle Burning
Read the rest of this
essay here.
Always Tell the Truth
Cloudeight Stationery works great with OE Classic!
Sales of the following products and services help support our newsletters, websites, and free computer help services we provide.
SeniorPass - One year of Cloudeight Direct Computer Care - unlimited sessions!
Get more information here.
Windows 10 Customization: Make Windows 10 look and work the way you want it to. Learn more.
MORE IMPORTANT STUFF! Your
InfoAve Weekly Members' Home Page is located here.
Print our Cloudeight Direct Computer Care Flyer and spread the word about our Cloudeight Direct Computer Care repair services. Get our ready-to-print flyer here. Help us Grow! Forward this email newsletter to a friend or family member - and have them
sign-up for InfoAve
Weekly here!
Get our free daily newsletter! Each evening we send a short newsletter with a tip or trick or a computer-related article - it's short and sweet - and free.
Sign-up right now.
We have thousands of Windows tips and tricks and computer articles posted on our
Cloudeight InfoAve website. Our site has a great search engine to help you find what you're looking for too!
Please visit us today!
Help us by using our Start Page. It costs nothing, and it helps us a lot. Print our Cloudeight Direct Flyer and spread the word about our computer repair service! If you want to help us by telling your friends about our Cloudeight Direct Computer Care service, you can download a printable flyer you can hand out or post on bulletin boards, etc.
Get the printable PDF Cloudeight Direct Computer Care flyer here.
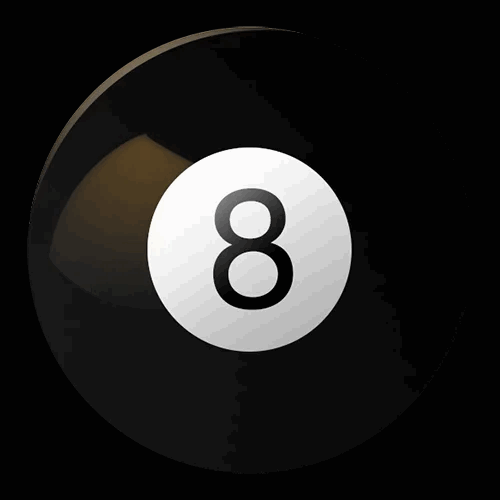
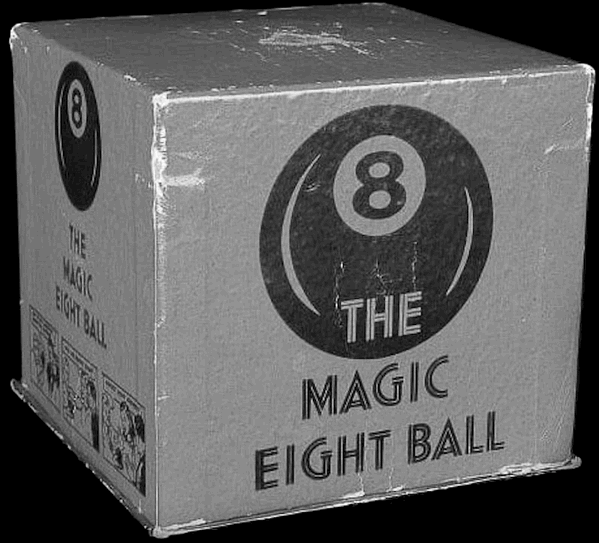


![]()

![]()

He left the candle burning, just as she had asked him to do. Though it
had been seven years since she went away, every evening at nightfall he
would light a candle. Every night while he tried to sleep through his
pain and his loneliness, the candle flickered silently casting dancing
shadows upon the walls in the quiet hours.
He lit the candle again, wiped a tear from his cheek, and fell into bed
exhausted. Yet he knew that this night, like most other nights, sleep
would not come.
He lay awake watching the ballet of shadows – again. Some nights he’d
listen to the wind breathing in the boughs of barren branches of the
tree she had planted outside their bedroom window -one spring day long
ago and now, so far away. Other nights he’d watch the shivering shadows
dance while a concerto of raindrops, rhythmically pounded on the roof
and ran in little rivers and rivulets and raced to the ground below.
He’d watch the silver shimmer of the rain and think lonely thoughts in
the quiet hours.
He left the candle burning.
He was always thinking – as if thinking would ease the loneliness or
fill his empty days... ![]()
Make a small
donation and help us help you!
![]()

Not many of us want to give out personal information to Websites. I
think by now, we're all a little gun shy when it comes to answering
questions like:
"What was the name of your first school?"
"Where did you mean your spouse?"
"What was your first phone number?"
"In what city did you get married?"
"What model was your first car?"
"Where was your grandmother's maiden name?"
"Where was your father born?"
When you sign up for an online account sometimes Websites will ask you
security questions, that they can use down the road to prove the person
logging in to the site is really you. It's really a good thing. It
protects you. Not many hackers would know your grandmother's maiden name
was Ramsey. Or that your father was born in Bleakmold, Kanas. So, if you
have your username, password and the answer to your security
question at the ready, you'll be able to log into your account.
But what happens is, there's always a part of us that doesn't want to
give out this kind of information, so instead of saying grandmother's
maiden name was Ramsey, you said it was Pocahontas. It's cute and
clever, but what if a couple of years from now you want to log in to
your bank account and the bank asks you to answer your security
question? Are you going to remember you fibbed and said her maiden name
as Pocahontas? Nah. You won't remember. And if you don't remember you
will go through a lot of hassle trying to get into your account.
So, our Back to Basics tip of the day is always tell the truth when
setting up an account that asks you to set security questions. They are
generally for your own good and they do a good job of keeping hackers
with stolen passwords from accessing your account(s).
Keep Mark Twain in mind when setting up your online accounts: "If you
always
tell the truth, you don't have to remember anything.![]()

Our newest Cloudeight Endorsed Email Program - Very Similar to Windows
Mail & Outlook Express.
Read more about OE Classic here!
![]()

Cloudeight Direct Computer Care: Single Keys, SeniorPass, or Season Tickets - always a great deal. Cloudeight Direct Computer Care is like having PC insurance. Get more information here.
Emsisoft Anti-Malware: Emsisoft is the only Cloudeight endorsed and recommended Windows security program. It provides users with a complete antivirus, antimalware, anti-ransomware, anti-PUPs solution. We offer single Emsisoft licenses and multi-computer licenses at discount prices. Also, we offer our exclusive Emsisoft with Cloudeight installation & setup. Get more information here.
OE Classic Email program.
The email program that is most like Outlook Express. We can even set
it up for you.
Get more details here.
Reg Organizer: Reg Organizer is the Swiss Army Knife of Windows tools. It's far more than just a registry optimizer and cleaner... it's a Windows all-in-one toolkit. Reg Organizer helps you keep your computer in tip-top shape and helps you solve annoying Windows problems. Reg Organizer works great with Windows 10! Get more information about Reg Organizer (and get our special discount prices) here.
We'd love to hear from you!
If you have comments, questions, a tip, trick, a freeware pick, or just want to tell us off for something, let us know.
If you need to change your newsletter subscription address, please see "Manage your subscription" at the very bottom of your newsletter.
We received hundreds of questions for possible use in IA news. Please keep in mind we cannot answer all general computer questions. We try to personally answer as many as we can. We can only use a few
in each week's newsletter, so keep this in mind. If you have a support question about a service or product we sell, please contact us here.
Subscribe to our Daily Newsletter! Get computer tips & tricks every night. Our daily newsletter features a computer tip/trick or two every day. We send it out every night around 9 PM Eastern Time (USA). It's short and sweet, easy-to-read, and FREE.
Subscribe to our Cloudeight InfoAve Daily Newsletter!

We hope you have enjoyed this issue of Cloudeight InfoAve
Weekly. Thanks so much for your support and for being an InfoAve Weekly subscriber.
Have a great weekend... be safe!
Darcy and TC
Cloudeight InfoAve Weekly - Issue #955
Volume 19 Number
13
January 28, 2022
Not a subscriber? Subscribe to our FREE Cloudeight InfoAve
Weekly Newsletter here.

"Cloudeight InfoAve
Weekly" newsletter is published by:
Cloudeight Internet LLC
PO Box 73
Middleville, Michigan USA 49333-0073
Read our disclaimer about the tips, tricks, answers, site picks, and freeware picks featured in this newsletter.
Copyright ©2022 by Cloudeight Internet

