
Cloudeight InfoAve Weekly
Issue #971
Volume 19 Number 29
May 20, 2022
Dear Friends,
Welcome to Cloudeight InfoAve Weekly Issue #971. Thank you very much for subscribing and for being a part of our Cloudeight family. We appreciate your friendship and support very much! Please share our newsletters and our website with your friends and family.
If you're not getting our InfoAve Daily newsletter, you're missing out on a lot of good stuff!
It's free and it only takes a few seconds to sign up. We'd love to
have you with us.
Visit
this page to sign up for our Cloudeight InfoAve Daily Newsletter.
![]()

Make a small donation and help us help you!
If you don't need any of our products or services right now, please help us with a donation. Even the smallest gift is appreciated. Every donation helps us to provide useful information that helps you with your computer as well as helping to keep you safe on the Internet. We offer free help to thousands of people every year... and we offer an honest and inexpensive computer repair service too. We do everything we can to help you with your computer and keep you safe too.So if you don't need any of our products or services right now, please help us by making a donation right now.
Interested in making a monthly gift?
Visit
this page. Help us keep helping you!
Thank you so much for your support!
![]()

Alice's computer has wake-up problems
I'm using a Windows 10 desktop computer. Recently it updated and now try
to "wake" the computer, I have to use the power button. Previously, it
would wake up when I moved the mouse or touched the keyboard. Can you
tell me how to get it back the way it was?
Our answer
Hi Alice. Try this:
1. Type "Power Options" in the taskbar search and press "Enter".
2. Under "Screen" set it to turn off after10 minutes.
3. Under "Sleep" set it to turn off "Never".
There is little advantage to putting a computer to sleep. The screen
consumes most of the power. A computer at idle uses very little power.
And with these settings, your computer will wake up when you move your
mouse or touch your keyboard.
One of my computers is a 10-year-old Dell laptop that is always plugged
in, and I've had my power options set this way since I got the computer
ten years ago. Having your Power Options set this way does not shorten
the computer's life and it does not consume any more power than a
nightlight or two.
We hope this helps you, Alice.
------
Alice wrote back; "It worked! Thank you so much for your help. You
guys are great! Alice."
![]()
Marilyn has big problems with updates
Hi Darcy & TC. I have had updates of both the OE Classic email program
and Windows 10. While I can't say which may be the cause if at all, the
problem was first experienced following these updates.
My computer has for some time been shutting down and rebooting. This
can vary from 20 times in an hour to occasionally. Recently. it has
started freezing so I have to reboot and within minutes it will have
hung again. Sometimes I can access the start button to click on shut
down, other times I have to use the power button. Any thoughts or
suggestions, please.
Friday, with no input from me, the computer shut down while I was
writing an email. So, I lost the email. My computer said it said
"updating" and told me not to shut off the computer, so I left it,
I was annoyed that it chose to do it without warning. It then went on to
say "cleaning up". I have made no changes to my computer, but I
realized
yesterday, that my birthday reminder is no longer showing on boot up,
and my screen saver has been turned off. I did not change them myself
and I feel that updates are the cause of this. Updates may be necessary,
but messing with these other things is not acceptable. I would
appreciate any thoughts that could set things right again, as today I
am having no success at all. Sincere thanks in advance. Marilyn.
Our answer
Hi Marilyn. The OE Classic updates only affect OE Classic -they don't
have any effect on your computer or anything other than OE Classic.
Windows Updates can be problematical but they do not cause your computer
to shut down continually or randomly - the most likely cause of random
shutdowns is overheating. If your computer is a desktop (or even some
laptops) it has an internal fan that keeps the processor
cooler. If the processor gets too hot, it will automatically shut down
the computer to avoid serious, irreparable damage to your PC. Another
cause of overheating is blocked, covered, or clogged vents. If your
computer is a desktop and the tower is in an enclosed space it can overheat. If the vents are covered or pushed up against a wall it can
overheat. If the vents are blocked by lint or dust it can overheat. A
laptop can overheat if it's used on a soft surface like a tablecloth or
a bed. A laptop should always be placed on a hard, dry, clean surface.
But I've never heard of overheating causing a computer to reboot 20
times in one hour. But it's possible especially if your power settings
are set to reboot and not shutdown. But something is very wrong there.
Windows updates should not start running randomly. Normally, you'll see
a Windows update reminder in your taskbar if an update is pending. You
can click on that icon and schedule an update or run it at any time.
As far as Windows updates disturbing your screen saver and programs it's
possible but I've never heard of a Windows update changing or turning
off a screen saver. However, anything is possible. It if were me I would
just reset the screen saver. I am not familiar with the birthday
reminder but if it's installed you can put it back on your Windows
startups this way:
1. Press CTRL+SHIFT+ESC to open Task Manager
2. When Task Manager opens - click on the Startup tab
3. Find your Birthday reminder program & right-click on it and change
the Status to "Enabled"
If you can't find the birthday reminder program listed, then re-install
it.
We hope this helps you, Marilyn.
![]()
Mike has problems going passwordless on his Windows 10 computer
Hi Guys. In
issue 970 where Antoinette wants to change her desktop background
and change her settings so she doesn't have to sign in.
I followed the instructions given by you and came across an odd result.
I opened NETPLWIZ and the user account window opened showing MY Username
and GROUP Administrators; Users.
Mine is the only account in the list. There is no tick box to either
check or uncheck "Users must enter a name and password to use this
computer." I have no idea why this is, on my old windows 7 it did show
and worked well, now on my new laptop windows 10, it does not show at
all. Your guidance would be very much appreciated.
Many thanks, Mike.
Our answer
Hi Mike, If you turn on "Require Windows Hello sign-in for Microsoft
accounts" for passwordless sign-in, it will remove the "Users must enter
a user name and password to use this computer" check box when your run
NETPLWIZ.
Open Settings > Accounts and click on "Sign-in options" from the menu on
the left. On the 'Sign-in options' settings page. under "Require Hello
sign-in for Microsoft accounts" turn the switch to 'Off'.
We hope this helps you, Mike.
![]()
Myron is getting McAfee and Norton popups on his computer
I am getting constant pop-ups from McAfee and Norton wanting me to
download their product. How can I get rid of this, please?
Our answer
Hi Myron, These "pop-ups" are not coming from McAfee & Norton, they're
coming from an extension you installed in your browser or from something
in your browser's cache/history. The easiest fix is to reset your
browser.
Here's a page with a tutorial showing how to reset your browser and
clear the history. The tutorial covers Google Chrome, Microsoft Edge,
and Mozilla Firefox. If you use a different browser, let me know and
I'll send you the instructions for the one you're using.
Once you reset your browser and clear the cache/history, restart your
computer. You should see no more ads for Norton/McAfee. It might be a
good idea to install a good popup blocker in your browser too.
See this article about uBlock Origin.
We hope this helps you, Myron.
![]()

The Best Computer
Care and Repair - Anywhere!
We can fix your computer while you watch. You never have to leave your home. Just sit back, relax, and watch us work. Get PC service from folks you trust at the best prices you'll find anywhere.
Get more information here.Breeze has a new computer and wants to move her files and apps from her old computer
I just purchased a Windows 11 Laptop running Office 365. How do I simply transfer files, apps, and Outlook 2010 files from my Windows 10 Laptop running office 2010. to my new Laptop. The new laptop is an HP 17.3" 4GB Ram, 256GB SSD and the old Laptop is an Acer 15" 8GB Ram, 750GB Hard Drive. The new one is a Pentium Silver processor and the old one is Pentium i5 processor. Thank you from one of your original followers.
Our answer
Hi Breeze, Thank you for your long-time support!
We strongly recommend you don't transfer apps/programs from one computer to another, it will result in numerous problems as some apps/programs have hundreds or thousands of files that are required for the program to work. We suggest you reinstall your apps and programs on the new computer. Most apps/programs can be downloaded including MS Office 2010 (but you'll need your product key). To get your older version of Office, go to the Microsoft website and log into your Microsoft account. This will need to be the same one that you used to purchase the previous version of Office, as the product key will be attached to that one. I had a lady the other day who had a computer tech transfer programs/apps from her old PC to her new PC and it was a total mess.
If you want to try to move everything (apps, programs, files, etc.) from one PC to another against our advice there are some programs that claim to do this - with varying degrees of success. Here's one called PCMOVER Home. It's $39.95. Again, we don't recommend doing this.
It's easy to copy your files from your old computer to your new one. You'll need an external hard drive which, if you don't have one, you can buy for less than $50 (for a one terabyte drive). Plug the external into your old PC and copy the folder located at C:\users\Your username\ to the external drive. That folder contains your Documents, Pictures, Music, Videos, Desktop, Contacts, and Favorites. Once you've copied your user folder to the external, unplug the external drive from the old PC and plug it into the new PC. Open your user folder on the external drive. Open the documents folder on the external drive and then open the Documents file on the new computer and copy all the files from the Users/Documents folder on your external to the Documents folder on your new PC. Then do the Pictures folder, Music folder, etc. the same way.
You may find this a lot easier to do if you add "Copy to / Move to" to your right-click menu on your new computer. It's easy to do. See this page to learn how.
Also, since you have Office 365 on your new computer and if you purchased a subscription to Office 365, you will not only be able to upgrade Outlook 2010 to the newest version plus you'll have 1 terabyte of cloud storage space on OneDrive. Then you can set up OneDrive on your old computer and synchronize the Documents, Pictures, Music, Video, etc. between your old computer and your new computer automatically. It's quick and easy. This would save you a lot of time. To learn more about OneDrive, see this page.
We hope this helps you, Breeze.
Becky wants to know what device to use when shopping online
Which are safer to do online shopping with? A smartphone, a tablet, or a
PC? I always use my PC when I order things because I don't think my
tablet or iPhone are safe to use for online shopping. Can you please let
me know what you think? Thanks, Becky.
Our answer
Hi Becky. The device you use to connect to the Internet does not make
you safer or less safe. Despite wild claims by security software
developers and VPN services, the best way to stay safe online is to take
time to think before you click. Almost all - over 95% of identity theft
and online theft - is the result of people clicking links in counterfeit
emails that lead to counterfeit sites that look just like the store or
bank or service you expected to see. Enter your info into these
counterfeit sites, and your data will be stolen.
No matter what security software you use, or if you use a VPN or not,
you'll still be subject to receiving a phishing email. These counterfeit
emails appear to be from a real store, financial service or credit card
company. But as we've warned many times... no credit card company, or
financial service - or even a legitimate retail establishment is going
to send an email to you asking you to "verify your account", "change
your password", "check to make sure you've not been hacked", or other
such calls to action designed to scare you into clicking a link or links
in an email.
Legitimate companies, who need you to check something will not entice
you to click a link - they'll say something like "Please log into your
account".
It does not matter if you're using a tablet, smartphone, laptop,
desktop, or all-in-one to access the Internet. It does not matter if
you're using Chromebook. It doesn't matter if you're using Windows,
Linux, Apple, iOS, or Android. The device and operating system you use
to access the Internet is only as safe as the care and thought you use
when you are on the Internet.
Regardless of the device you use, you should never do online shopping
when connected to public Wi-Fi such as you'll find in restaurants,
stores, and airports.
If you're using a Windows device, make sure you're using good
antivirus/antimalware protection and that it's up-to-date. For Android
and Apple devices- make sure you don't download software from sources
you're not sure of. Download your apps from Google or Apple sources...
and limit how many you install.
But as far as identity theft or losing money online -- it does not
matter what device you use. To a great extent, it depends on you. Never
shop while connected to public Wi-Fi. Never rush through purchases.
Always use common sense, beware of trickery, and don't click links in emails
from banks, credit card companies, financial institutions or stores that
ask you to verify your information, check your account, or anything else.
And most of all, always think before you click.
If you have any more questions, let us know, Becky.
![]()
David wants to use Brave Search
Greetings TC. I was able to use the "Private Search Engine - Brave
Search" in my Google Web Browser. When bringing up "Private Search
Engine" and entering the URL "search.brave.com", I am able to search
with Brave in my Chrome browser. I have not tried doing this in the
Microsoft Edge Browser. Perhaps, it may work in it as well. I appreciate
all that you and Eightball do to help many who have questions regarding
the internet! You both have been a "Great Help" to many over the years.
You have helped me as well. Thank you!
Our answer
Hi David. Thanks so much. You can type in any search engine URL in any
browser and access it. Your original question asked how to choose "Brave"
search in Edge. You can't. You can enter a URL to any search engine in
any browser but that's not the same as changing your default search
engine in your browser.
As we constantly stress, privacy on the Internet is an illusion. While
Brave & DuckDuckGo are probably more private than most, you're going to
sacrifice a great deal of functionality using these kinds of search
engines. If you want something more private, DuckDuckGo is superior to
Brave in efficacy - that is finding what you're searching for. In this
regard, Brave search isn't very good.
Here are 3 URLs to "Private" search engines that can be used in any
browser.
https://search.brave.com/
https://duckduckgo.com/
https://startpage.com/
Of the 3 above, Brave is the least efficient at finding what you are
looking for. Its search results are rather anemic. But it's relatively
new - perhaps in the future, it will be better.
ProtonMail which you're using, and which supposedly guarantees privacy,
cooperated with the police and helped them arrest a French climate
activist. I'm sure the climate activist thought he was pretty slick
using ProtonMail which claimed to be "private". You can read
ProtonMail's excuse here.
https://protonmail.com/blog/climate-activist-arrest/ We have recommended
ProtonMail in the past -- with the caveat that nothing is totally
private on the Internet.
So always remember - privacy on the Internet is an illusion. Some things
are more private than others, but nothing is private.
We hope this helps you, David.
![]()
Don't have a Cloudeight SeniorPass? It's a great deal. Learn more here.
Our Cloudeight SeniorPass is a great deal. You get unlimited support for one full year from the date you first use your SeniorPass. We can help keep your computer running well, fix all kinds of computer problems, clean up malware, and a whole lot more. Our SeniorPass is like insurance for your computer. And it's only $99 for an entire year.Get your SeniorPass today for just $99. It's just like having insurance for your computer - only better!
To learn more about our SeniorPass, please see this page.
![]()

How to Change Your Name on the Windows 10 or Windows 11 Login Screen
Whenever you sign in to Windows, your display name appears above the password/pin form. You can change your display name to show up as you want it to on the login screen and in the Settings app.
How to Change Your Display Name if You're Using a Microsoft Account
If you're using a Microsoft account on Windows 10 or Windows 11, visit this Microsoft page and change the name shown there to whatever you like.
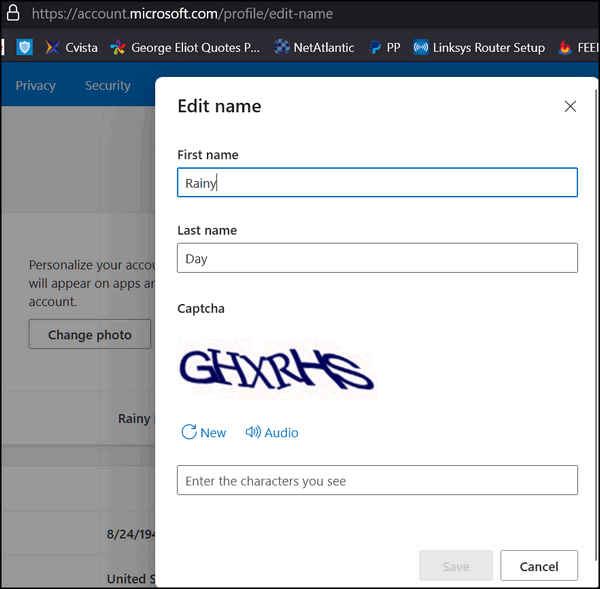
In the Edit name field that opens, enter your first and last name (or whatever name you want to be displayed) and solve the CAPTCHA. Then click “Save” to finish changing your display name. Don't forget: When you change your Microsoft account name, it changes the display name on all the devices that you sign in with this Microsoft account.
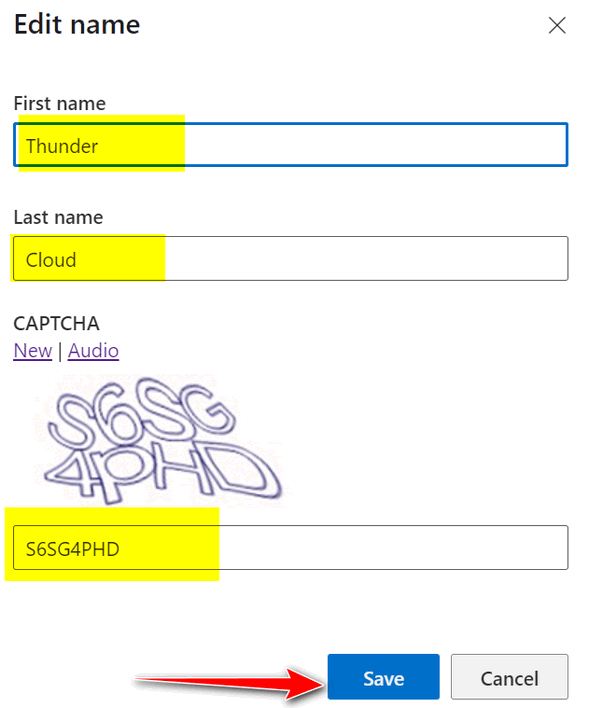
You won't see the new name show on the Windows 10 or Windows 11 sign-in screen and Settings app until you restart your computer or sign out of your account and sign in again.
If You're Using a Local Account
If you're using a local account, you can change the display name, using Control Panel. Type CONTROL in the taskbar search and press Enter when Control Panel appears in the search results.
In Control Panel, click “User accounts"...
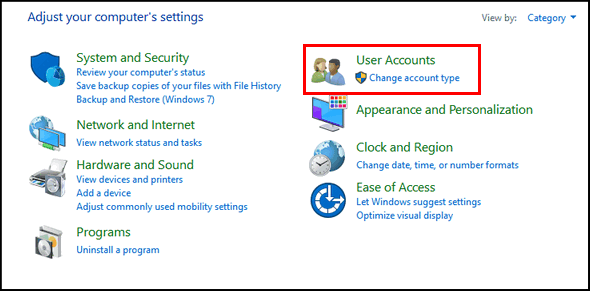
Click “User accounts” one more time. Click on the account you want to change then click “Change your account name” to change your display name.
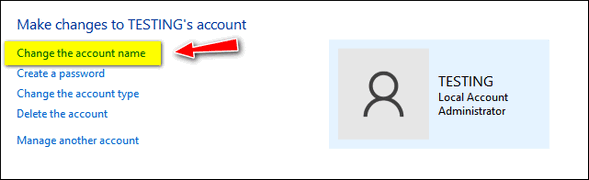
Enter your new display name into the text field provided and then click the “Change Name” button to save the changes.
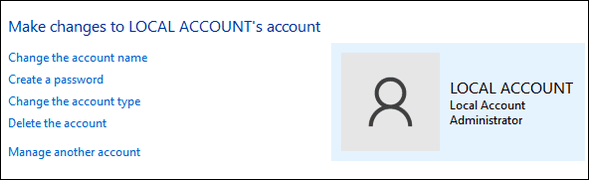
That’s it. You can now close the Control Panel. But remember -- the name change won’t take effect until you sign out or restart your computer.
BONUS TIP
If you're using a Microsoft account and you want to add or change your account photo or your Microsoft account password, it's easy to do.
When you click on "Your Info" on the Microsoft page to edit your account name, you can also change your password and your account photo from the same dialog. See?
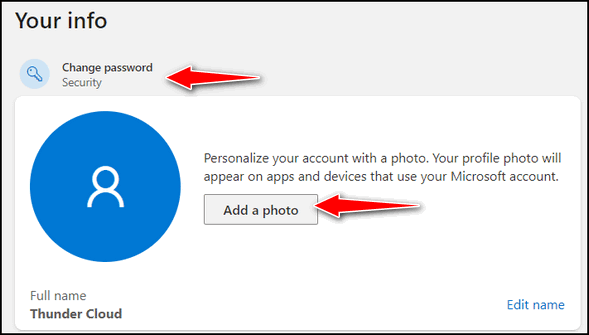
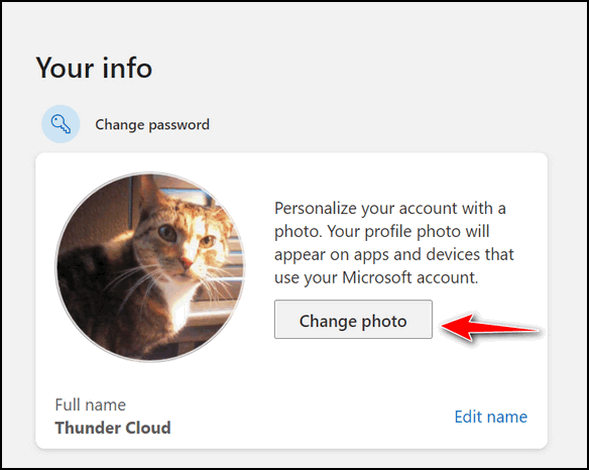
![]()
Make Your Windows 11 Computer Look and Work More Like Windows 10 or Windows 7
It will cost you less than $5.00
We featured this tip in November 2021, but for the most part, it fell on deaf ears – so to speak. Very few people were using Windows 11 back then. But now that has changed, and more and more of you are using Windows 11. So, we thought it would be helpful to reprise this article.
I worked on a computer a couple of days ago that had an app installed on it called StartAllBack. Now, I’m not a fan of looking backward, I tend to want to get used to the new and move on from the old. But Windows 11 did away with, among other things, the File Explorer ribbon, starting Task Manager by right-clicking the taskbar, and full right-click context menus. In Windows 11, when you right-click on a file or folder, you get a truncated context menu. Then you have to click “Show more options” to see the full context menu which doesn’t make much sense to me.
Although I’m going to stick with Windows 11 and its new look, I did try StartAllBack (you can get a free, fully-functional, 30-day trial). For anyone looking to bring back some of the look and features of Windows 10 or Windows 7, StartAllBack may be worth the $4.99 price tag. If you have more than one Windows 11 computer, you can buy two licenses for two computers for $8.99.
Here are some screenshots.
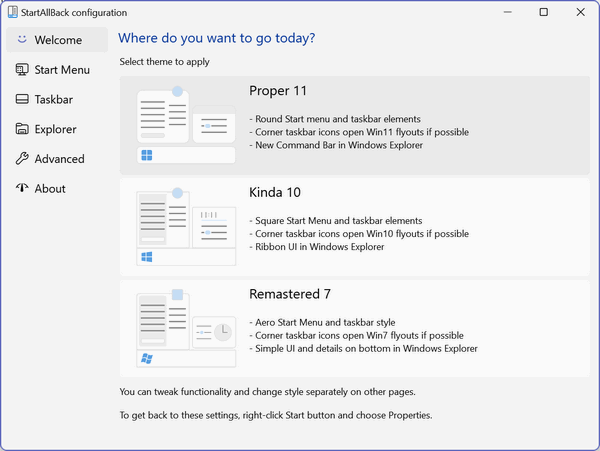
Above: Choose your style
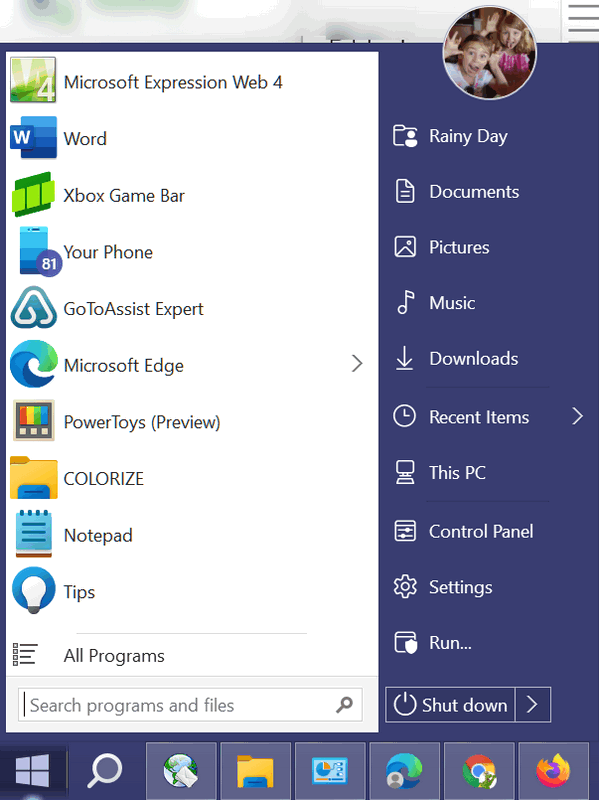
Above: The “Windows-7-style” Start menu is the default regardless of which style you choose.
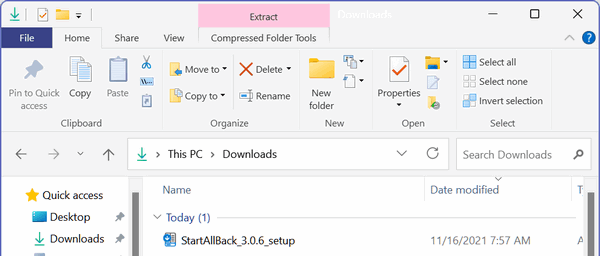
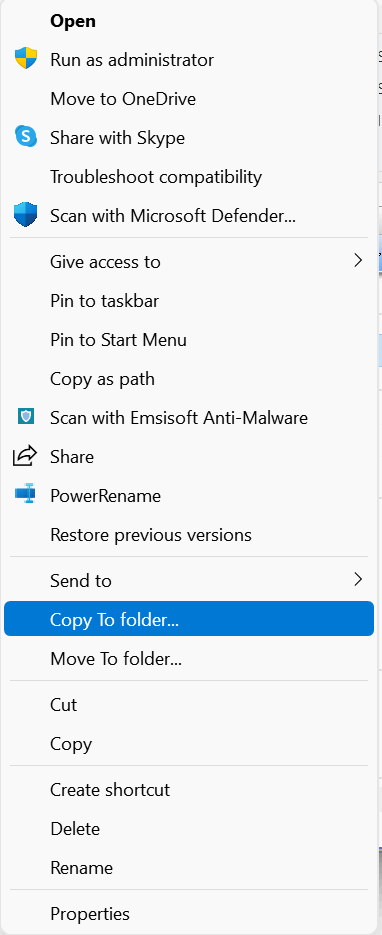
Above: The File Explorer Ribbon plus full right-click context menus.
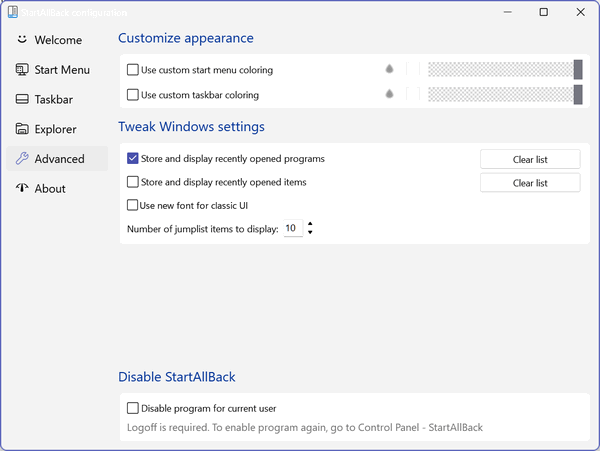
Above: StartAllBack menu options.
If you’re interested in trying StartAllBack or learning more about it you can download a fully-functional 30-day trial (and/or read more about StartAllBack) here.
Once you install StartAllBack it will appear in Control Panel – not in the Start menu. You can uninstall it using Control Panel/Programs or using Settings > Apps > Apps & features.
Note: We are not affiliated with nor do we make a commission if you buy StartAllBack. We are providing this information for those who have Windows 11 or will be getting a new computer with Windows 11 and would prefer a more traditional interface.
![]()
A Tip for Windows 11 (and Windows 10) Tips
If you're using Windows 10, see our article "A Tip for Windows 10 Tips" here. If you're new to Windows 11, keep on reading.
Dozens of Windows 11 Tips at your fingertips
Did you know there are dozens of Windows 11 tips hiding in plain sight on your Windows 11 PC? There are and if you’re new to Windows 11 you can learn a lot about Windows 11 just by browsing these tips. And all you have to do to find these tips is type TIPS in the taskbar/Start menu search.
When you see ‘Tips app’ appear, press Enter or click “Open”.
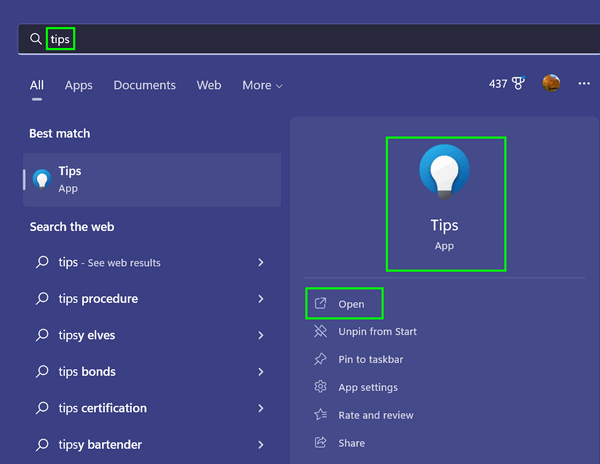
You’ll see a page of Windows 11 tips all organized into categories
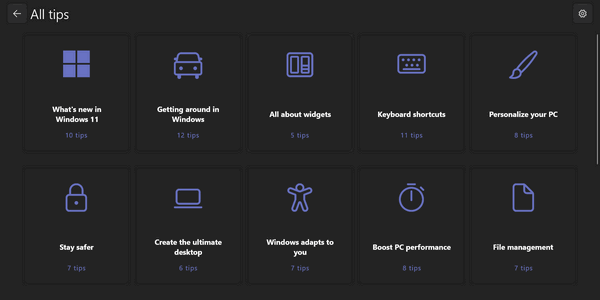
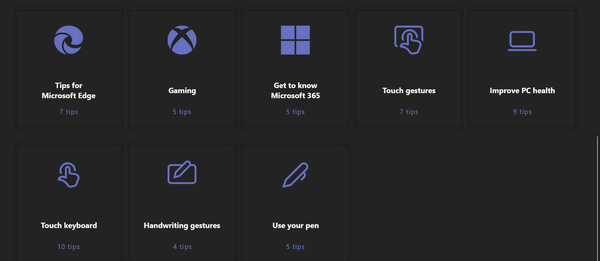
There are dozens and dozens of useful Windows 11 tips that can help you learn Windows 11 and get around Windows 11 more efficiently.
Available tip categories for all Windows 11 users
What’s new in Windows 11 – 10 tips
Getting around in Windows – 17 tips
All about Widgets – 5 tips
Keyboard Shortcuts – 11 tips
Personalize your PC – 8 tips
Stay safer – 7 tips
Create the ultimate desktop – 6 tips
Boost PC performance – 8 tips
File Management – 7 tips
Improve PC Health – 9 tips
Gaming – 5 tips
Tips for touchscreen and tablet users
Touch Gestures – 7 tips
Touch Keyboard – 10 tips
Handwriting gestures 4 tips
Use your Pen – 5 tips
Other tips
Tips for Microsoft Edge – 7 tips
Get to know Microsoft 365 – tips
The Windows 11 Tips app is worth a look!
You will learn a lot about Windows 11 and become more familiar with it by browsing through the tips categories.
If you open the “Create the ultimate desktop” section, you’ll learn how to customize the Windows 11 Start menu, how to manage and organize files, how to pin your favorite folders to File Explorer, and much more.
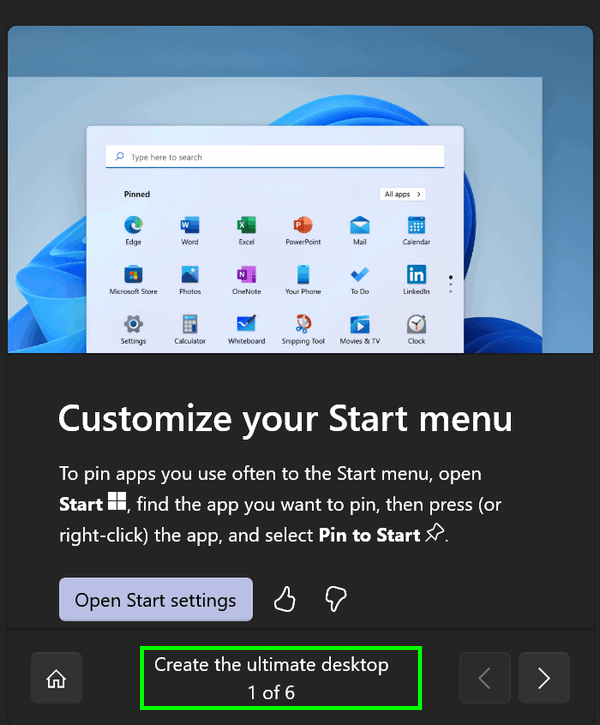
Under the “Boost PC performance” section, you’ll find some great tips on how to make your Windows 11 computer faster.
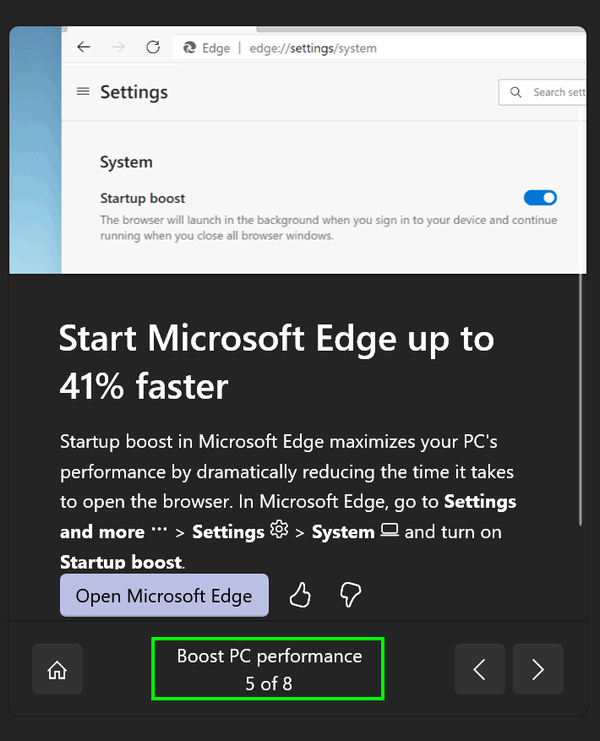
So, if you are new to Windows 11, you’ll want to open the Tips app and browse through the categories – we’ll guarantee that you’ll learn something – and you just might learn a lot about Windows 11 you never knew before.
![]()
Want more tips, tricks, and information?
We have thousands of Windows tips, tricks, and more on our InfoAve website.
Subscribe to our free InfoAve Daily newsletter.![]()

Now available: Reg Organizer 8.91
If you purchased or renewed Reg Organizer through Cloudeight within
the last 12 months, you're entitled to a free version upgrade to Reg
Organizer 8.91. Works great with Windows 10 and Windows 11!
Save $14 on
Reg Organizer right now!
Reg Organizer
- A Swiss Army Knife of Windows Tools - Works Great on Windows 10!
![]()

Just How Old is YOUR Brain?
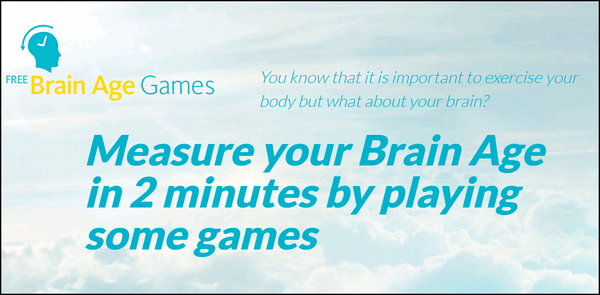
People keep trying to tell me I’m getting old… especially EB who constantly tells me I have memory issues. I don’t, but she thinks so. I have selective memory – I block out most of the stuff she tells me. Heaven knows I have a hard row to hoe trying to work with her.
But that’s a story for another time…
Moving right along…
Over the weekend, I decided to find something fun and useful to write about today. Off I went into the infinite cyberland with my old and muddled brain and that’s when I stumbled upon Brain Age Games.
Being one who has to try everything I recommend – I recommend chocolate malts too – I took several of the tests that Brain Age Games offers and I’m happy – no actually I’m THRILLED to tell you (and EB) that my brain age is 35 – which is… hmmm… less than half of my physical age.
This proved to me, once again, that EB doesn’t always know what she’s talking about. I bet when she reads this she’ll scurry off to Brain Age Games and take the tests and then rush to me to tell me her brain age is 9. You know what? I would not doubt that!
Seriously, this site is fun – and maybe even useful, especially if you’re older – like me. I’m sure a lot of young folk look at me and say: – “Hey look at that old prune with legs!”
They might say that, but inside of me ticks the brain of a 35-year-old, I tells ya! (I also ventured to the sister site of Brain Age Games called Biological Age and found out that even though I may very well look like a prune with legs, my biological age is 50 – or much younger than my actual age.
Enough! On with the show. Here are some words from the creators of Brain Age to give you a little background and information…:
About Brain Age
I have been interested in Brain Science (esp in the area of cognition) ever since I left my Bio-technology degree in the 90’s to pursue my interest in web technology. There have been so many exciting breakthroughs especially in the awareness of neuroplasticity. I have a real passion for the field as I grew up on a small farm in New Zealand I am a big believer in personal change.
However I am not a neuroscientist – I am sure this site would look quite different if I was :-). And you should not take your brain age too seriously.
If you enjoyed this site you might also want to click here to find out your Biological Age.
Brain Health
Diet is the other half of optimum brain health. Keeping your weight down is important. A long-term study of 1,500 adults found that those who were obese in middle age were twice as likely to develop dementia in later life. Those who also had high cholesterol and high blood pressure had six times the risk of dementia.
This just to hand: Professor Levi-Montalcini puts her mental vigor down to regular doses of nerve growth factor (NGF) – the discovery that made her famous. She just turned 100!
I recommend a vegetarian diet but there is significant evidence that omega-3 fatty acids are beneficial, I get mine from flax oil. Nuts are a useful part of your diet; almonds, pecans and walnuts are a good source of vitamin E, which is great antioxidant.
Brain biochemistry can be modified by nutrition and experience. Computerized cognitive training can provide positive training experiences. Playing Brain Games should not increase your IQ, practicing IQ tests can help you get better results in IQ tests but IQ has been shown to be almost 100% genetically determined (“Nature Via Nurture” by Matt Ridley)…
If you watched the moon landing in July of 1969 or if you still miss Walter Cronkite, you should now be chomping at the bit to find out just how old your brain really is. And you can do that by going to our site pick Brain Age Games right now. It’s free and no signup or log-ins required. You can even drag your friends into the Brain Age rage. I hope you are thrilled when you learn that your brain is younger than you expected and don’t end up disappointed if you find that your old brain is just a withered shadow of its former self.
And if you like what you see at Brain Age, take a side trip to Biological Age to find out your true biological age – you may be decades younger than you feel – or look.
![]()

The Best Computer Care and Repair - Anywhere!
We can fix your computer while you watch. You never have to leave your home. Just sit back, relax, and watch us work. Get PC service from folks you trust at the best prices you'll find anywhere.
Get more information here.
![]()

A Letter from a Scum Bag:
Unfortunately, I have some unpleasant news for you
This week's essay really isn't an essay, it's part rant, part fun, and
part tip.
We have been receiving a variation of an email that, unfortunately,
seems to be scaring some people. Many have received a version of this
letter. Some were quite afraid there was some truth in these threats and
they were afraid their private lives were about to be publicly exposed.
In this light-hearted look at this particular "letter" from a scum bag,
we will -- hopefully -- ease your mind. As you'll see later in this
miscreant's email, he threatens serious wrath should we tell anyone
about his email. We say "Bring on the wrath buddy" as we're about to
show his email to thousands of people.
Our comments are in blue and hopefully, our grammar is not nearly as bad
as his. The message was addressed to one of our business addresses, and
the "From" address was spoofed to show it coming from the same
Cloudeight business address. In fact, it came from someone and someplace
in India.
So, let's have some fun with this miscreant...
Read the rest of this "article" here.
![]()

Make a small donation and help us help you!
If you don't need any of our products or services right now, please help us with a donation. Even the smallest gift is appreciated. Every donation helps us to provide useful information that helps you with your computer as well as helping to keep you safe on the Internet. We offer free help to thousands of people every year... and we offer an honest and inexpensive computer repair service too. We do everything we can to help you with your computer and keep you safe too.So if you don't need any of our products or services right now, please help us by making a donation right now.
Interested in making a monthly gift?
Visit
this page. Help us keep helping you!
Thank you so much for your support!

Why do I have two Program Files folders - Program Files and Program Files(X86)?
In Windows 64-bit operating systems, there are two program file directories:
Program Files
Program Files(X86)
Programs that install to Program Files are 64-bit programs; programs that install to Program Files(X86) by default, are 32-bit programs.
As a general rule, everything you see installed to Program Files is 64-bit software. All programs you find installed in the Program Files(X86) directory are 32-bit programs. Windows 64-bit operating systems have 32-bit emulation, called WOW64. This emulator allows Windows 64-bit operating systems to run 32-bit software.
Now you know why you have two Program Files directories and why you have them.

Sales of the following products and services help support our newsletters, websites, and free computer help services we provide.
Cloudeight Direct Computer Care: Single Keys, SeniorPass, or Season Tickets - always a great deal. Cloudeight Direct Computer Care is like having PC insurance. Get more information here.
Emsisoft Anti-Malware: Emsisoft is the only Cloudeight endorsed and recommended Windows security program. It provides users with a complete antivirus, antimalware, anti-ransomware,
and anti-PUPs solution. We offer single Emsisoft licenses and multi-computer licenses at discount prices. Also, we offer our exclusive Emsisoft with Cloudeight installation & setup. Get more information here.
Reg Organizer: Reg Organizer is the Swiss Army Knife of Windows tools. It's far more than just a registry optimizer and cleaner... it's a Windows all-in-one toolkit. Reg Organizer helps you keep your computer in tip-top shape and helps you solve annoying Windows problems. Reg Organizer works great with Windows 10
and Windows 11! Get more information about Reg Organizer (and get our special discount prices) here.
SeniorPass - One year of Cloudeight Direct Computer Care - unlimited sessions!
Get more information here.
Windows 10 Customization: Make Windows 10 look and work the way you want it to. Learn more.
MORE IMPORTANT STUFF! Your
InfoAve Weekly Members' Home Page is located here.
Print our Cloudeight Direct Computer Care Flyer and spread the word about our Cloudeight Direct Computer Care repair services. Get our ready-to-print flyer here. Help us Grow! Forward this email newsletter to a friend or family member - and have them
sign-up for InfoAve
Weekly here!
Get our free daily newsletter! Each evening we send a short newsletter with a tip or trick or a computer-related article - it's short and sweet - and free.
Sign-up right now.
We have thousands of Windows tips and tricks and computer articles posted on our
Cloudeight InfoAve website. Our site has a great search engine to help you find what you're looking for too!
Please visit us today!
Help us by using our Start Page. It costs nothing, and it helps us a lot. Print our Cloudeight Direct Flyer and spread the word about our computer repair service! If you want to help us by telling your friends about our Cloudeight Direct Computer Care service, you can download a printable flyer you can hand out or post on bulletin boards, etc.
Get the printable PDF Cloudeight Direct Computer Care flyer here.
We'd love to hear from you!
If you have comments, questions, a tip, trick, a freeware pick, or just want to tell us off for something, let us know.
If you need to change your newsletter subscription address, please see "Manage your subscription" at the very bottom of your newsletter.
We received hundreds of questions for possible use in IA news. Please keep in mind we cannot answer all general computer questions. We try to personally answer as many as we can. We can only use a few
in each week's newsletter, so keep this in mind. If you have a support question about a service or product we sell, please contact us here.
Subscribe to our Daily Newsletter! Get computer tips & tricks every night. Our daily newsletter features a computer tip/trick or two every day. We send it out every night around 9 PM Eastern Time (USA). It's short and sweet, easy
to read, and FREE.
Subscribe to our Cloudeight InfoAve Daily Newsletter!

We hope you have enjoyed this issue of Cloudeight InfoAve
Weekly. Thanks so much for your support and for being an InfoAve Weekly subscriber.
Have a great weekend... be safe!
Darcy and TC
Cloudeight InfoAve Weekly - Issue #971
Volume 19 Number
29
May 20, 2022
Not a subscriber? Subscribe to our FREE Cloudeight InfoAve
Weekly Newsletter here.

"Cloudeight InfoAve
Weekly" newsletter is published by:
Cloudeight Internet LLC
PO Box 73
Middleville, Michigan USA 49333-0073
Read our disclaimer about the tips, tricks, answers, site picks, and freeware picks featured in this newsletter.
Copyright ©2022 by Cloudeight Internet
