
Cloudeight InfoAve Weekly
Issue #981
Volume 19 Number 39
July 29, 2022
Dear Friends,
Welcome to Cloudeight InfoAve Weekly Issue #981. Thank you very much for subscribing and for being a part of our Cloudeight family. We appreciate your friendship and support very much! Please share our newsletters and our website with your friends and family.
If you're not getting our InfoAve Daily newsletter, you're missing out on a lot of good stuff!
It's free and it only takes a few seconds to sign up. We'd love to
have you with us.
Visit
this page to sign up for our Cloudeight InfoAve Daily Newsletter.
![]()

Make a small donation and help us help you!
If you don't need any of our products or services right now, please help us with a donation. Even the smallest gift is appreciated. Every donation helps us to provide useful information that helps you with your computer as well as helping us to keep you safe on the Internet. We offer free help to thousands of people every year... and we offer an honest and inexpensive computer repair service too. We do everything we can to help you with your computer and keep you safe too.So if you don't need any of our products or services right now, please help us by making a donation right now.
Interested in making a monthly gift?
Visit
this page. Help us keep helping you!
Thank you so much for your support!
![]()

Ann gets ads in MS Edge
I have windows 11. I use MS Edge as my browser but there is an annoying
bar that pops up at the bottom it has ads on it and an arrow on the left
to get rid of it but it keeps coming back, is there a way to stop it?
Our answer
Hi Ann, the best way to stop this is to reset Edge to its defaults. This
will disable any extensions you've added but won't remove your Favorites
(bookmarks)
To reset Edge and clear its history/cache, see our tutorial here.
We hope this helps you, Ann.
![]()
Brenda wants to install Emsisoft Browser Security
I read that Emsisoft recommended the Emsisoft Browser security from
Microsoft Store. Unsure whether I had it or not I went to The Microsoft
store but could not find the Emsisoft security browser. There were lots
of others but I am unsure as to which one I should choose. Could you
please let me know where I might find this? I am not confident in
choosing one myself. So sorry to be so dumb these days. Thank you for
the wonderful things you do for all of us. Regards, Brenda,
Our answer
Hi Brenda. Thanks for your nice comments. Here's the answer directly
from Emsisoft.
"Emsisoft Browser Security can be obtained free of charge from the
extension stores:
Get Emsisoft Browser Security for Chrome
Get Emsisoft Browser Security for Firefox
Get Emsisoft Browser Security for Edge
The extension can also be used by other Chromium-based browsers that
come with support for Chrome extensions, such as Opera and others.
Please see their user guides for how to install Chrome extensions..."
We hope this helps you, Brenda.
![]()
Carolyn accidentally synched all her devices...now what?
I accidentally synced all my devices to my desktop computer and I don't
want that. I get too much junk on my desktop that I definitely do not
want it on my tablet or cell phone. How can I reverse this?
Our answer
Hi Carolyn. You don't give us much information here. Since you have a
Google account, I'm assuming you have Sync turned on. And since (I'm
guessing) you have Android devices and you are using your Gmail address
(Google account) on those devices as well.
Sign out and turn off sync
If you turn off sync, you can still see your bookmarks, history,
passwords, and other settings on your computer. If you make any changes,
they won't be saved to your Google Account and synced to your other
devices.
So, you're going to need to turn off Sync and if you want to delete the
data that is shared between devices, I've included those instructions
below. Keep in mind when you do this you'll be signed out of all Google
services (like Gmail) and you'll have to sign back in on all devices.
Turn off sync...
-- On your computer, open Chrome.
-- At the top right, click Profile and then Sync is on.
-- Click Turn off.
How to delete synced info from your Google Account...
-- On your computer, open Chrome.
-- Go to chrome.google.com/sync.
-- Scroll to Clear Data and click it.
We hope this helps you, Carolyn.
![]()
Dave wants to know if we recommend Emsisoft for his tablet
Do you recommend antivirus for a Lenovo Tablet?
Our answer
Hi Dave. If your Lenovo Tablet is running Windows then we recommend
Emsisoft as we do for any device running Windows 10 or Windows 11.
You can learn more about
Emsisoft here.
If your tablet is running Android and you are careful not to download
anything displayed in pop-up ads and only download from the Google Play
Store, you don't need an antivirus. Emsisoft does make antivirus for
Android and we might have a few keys left for it. If you're interested
let us know.
![]()

The Best Computer
Care and Repair - Anywhere!
We can fix your computer while you watch. You never have to leave your home. Just sit back, relax, and watch us work. Get PC service from folks you trust at the best prices you'll find anywhere.
Get more information here.
Mike wants our opinion of a new one-click-fix program
What is your opinion of this free software:
https://securitysaversonline.com/free-pc-speed-up-store/ (Truncated)
Our answer
Hi Mike. The long URL you sent is just a referral link for someone
trying to make a commission from yet another scammy program from
Scanguard. The link is actually
https://securitysaversonline.com/free-pc-speed-up-store/ and it
leads to nothing but a blog post making all sorts of false and
unsubstantiated claims.
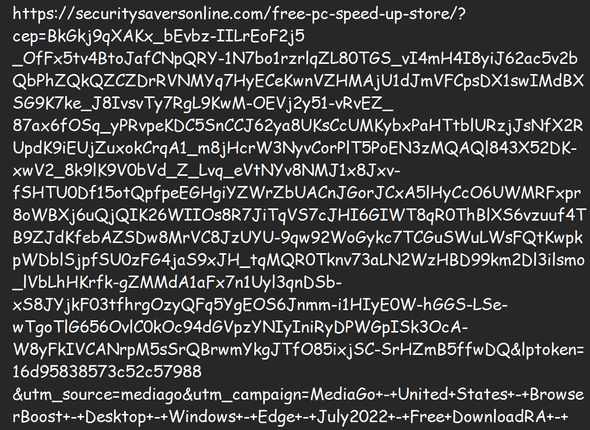
The blog post claims this software is... "A revolutionary breakthrough
for Microsoft Windows PC users has taken the U.S. population by storm as
residents rush to claim their free copy, thanks to the huge cleanup
benefits for personal laptops & computers..."
"Thanks to expertly trained Microsoft Windows developers at Scanguard,
every household in the U.S. now has the chance to supercharge the speed
of their entire PC system..."

And we can pretty much assure you this "free" program isn't free.
This is just another one-click-fix scam is all it is and it comes from
Scanguard - a company we've written about before:
https://www.thundercloud.net/infoave/new/dont-fall-for-the-scanguard-scam/
https://www.thundercloud.net/infoave/new/scanguard-another-day-another-miracle-pc-program/
Don't fall for this scam. No program in this world that can
make your computer run like new and cure all its problems with a click.
It's the old snake-oil salesman back in digital form.
Steer clear!
![]()
Clint can't get into his computer's BIOS to change the boot
sequence
I know you have addressed this question before but I can't seem to find
the article you put out. I found other sites that address the problem
but no one else seems to be as easy to follow as you. Somehow, I have my
boot sequence out of order and I cannot get into the bios settings. I
have pushed every key at the top of my keyboard during restart until I
almost have callouses on my fingertips. I can't find any way to change
the boot sequence.....Help! The only way my PC will restart now is by
using the USB Flash drive I made per your instructions or I can also
push F3, F6, F8, or F9 during startup to boot into windows. That's a
pain and I know it isn't right but I can't seem to do much of anything
without my guru. I sure would appreciate some advice. Clint
Our answer
Hi Clint. Thanks for your nice comments.
Getting to the BIOS settings differs between computer brands. Below
you'll find a list of the most popular computer brands along the key to
press to enter your BIOS settings. The key must be pressed before
entering Windows.
ASUS: F2
Acer: F2 or DEL
Dell: F2 or F12
HP: F10
Lenovo (Laptops): F2 or Fn + F2
Lenovo (Desktops): F1
Lenovo (ThinkPads): F1
MS Surface Tablets: Press & hold the volume up button.
Samsung: F2
Toshiba: F2
Find the brand of your computer in the list above: Turn off your PC and
leave it off for a few minutes. Then press the power button to turn on
your PC; As soon as you see the manufacturer's logo appear press the
appropriate key for your brand of computer. For example, if you have a
Dell computer, when you turn it back on press the F2 or F12 key (depending on the Dell model).
Another way...
If you can't you a keyboard key or keys to get to BIOS settings, you can
use the "Advanced startup" feature in Windows 10 or Windows 11 to get
there.
Type ADVANCED STARTUP in the taskbar search and press enter when you see
"Change advanced startup options" appear. Under or next to "Advanced
startup" click the "Restart now" button to reboot to the Advanced
startup menu in Windows 10 or Windows 11.
From the Advanced startup options choose "Troubleshoot".

From the Troubleshoot menu choose "Advanced options".
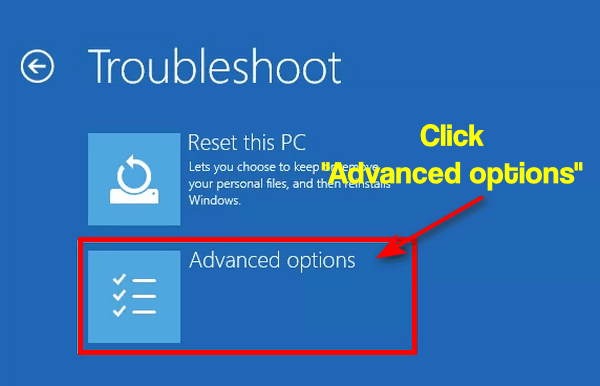
From the Advanced options menu choose "UEFI Firmware Settings".

In the UEFI Firmware Settings dialog, click "Restart".

Your computer should then boot to the BIOS settings.
We hope this helps you, Clint.
--------
Clint wrote back: "Hi TC, I'm a novice guru, thanks to you (rhymes
don't it)! Wow, you saved my bacon again. I don't know what I would do
without you bailing me out every few months. I may have to leave you in
my will (will Darcy be jealous when you get all my fortune, ($22.53). I
had to try several ways to get into BIOS but finally made it and got the
boot sequence straightened out, also ran DISM and SFC just to be sure. I
think everything will work satisfactorily now. I could make it work the
way it was but my wife couldn't. Happy wife, happy life. Thanks again,
Clint"
![]()
Terri is getting all kinds of dire warnings about malicious
software on her PC
Dear lovely people, I have a problem that is driving me nuts. I have no
idea how it happened, but for the last couple of days, every time I use
my computer, I keep getting pop-ups warning me that my computer has big
problems. There is a whole range of them, such as "Fatal Error! Your
system is heavily damaged by malicious software - Turn on your Norton
Antivirus or turn on McAfee Antivirus - Clean your PC - Click here to
start." "Attention - Your computer is in danger - Trojan Zeus affected
C:\WindowsSystem32 and 217 other folders." Another has a skull and
crossbones and it tells me that all my files are encrypted. There are
others, too, and they all keep popping up every few minutes. I know
there is nothing wrong with my computer because I have Emsisoft and it
says everything is OK. I would just like to know what I can do to get rid of the
#!**! things. Like a lot of people out there I really rely on you people
and you have always helped me when I have needed it in the past. I am
not sure if I still have a repair key left, but if you need me to get
one to fix this thing that will be fine. Best wishes to you both, Terri
P.
Our answer
Hi Terri. This is a common, but irritating, tech support scam. It's not
coming from your computer, it's coming from your browser. Your computer
is not infected -it's all a scam trying to get you to click a link and
buy something.
The fix is easy - you need to reset your browser and clear your
browser's history/cache.
Here's our tutorial showing how to reset Chrome, Edge, and/or
Firefox and how to clear each browser's history.
Once you reset your browser and clear its history, restart it. Once you
do this those aggravating popups and annoying warnings should be gone.
We hope this helps you, Terri.
-------
Terri wrote back: "Hi TC. Just a brief email to let you know I have
become a booster and sent you some money to say thanks for your help. It
is so nice not to have those pop-ups appearing every few seconds, esp
the last ones from the 'Naughty Ladies'. You and Darcy have helped me so
much over the years and given me confidence with my computer, and I wish
I could give you both more money. Once again, many thanks from the old
duck in Oz. Keep safe, Terri."
![]()
Don't have a Cloudeight SeniorPass? It's a great deal. Learn more here.
Our Cloudeight SeniorPass is a great deal. You get unlimited support for one full year from the date you first use your SeniorPass. We can help keep your computer running well, fix all kinds of computer problems, clean up malware, and a whole lot more. Our SeniorPass is like insurance for your computer. And it's only $99 for an entire year.Get your SeniorPass today for just $99. It's just like having insurance for your computer - only better!
To learn more about our SeniorPass, please see this page.
![]()

How to Find Out What You’ve Been Doing on Your
PC
Windows 8.1 and Windows 10
Windows keeps track of everything you do on your computer.
Did you know that every file or folder you access in Windows is tracked and added to a list? If someone (or you) wants to know what files and folders you’ve opened recently, it is quite easy to do.
Just open a Run box by holding down the Windows Key and tapping the “R” key.
Type RECENT in the Run box and press Enter or click “OK”.
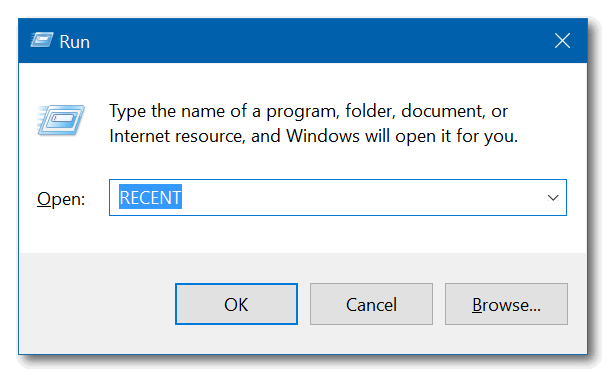
A list of files you’ve accessed recently will appear.
I did this tutorial on my spare laptop, the one I rarely use. So, my list is sparse, yours may be much longer.
My “Recent” list on my spare laptop, goes back about three weeks. It would go back further, but I was writing a tutorial on how to run CLEANMGR to clean up junk files and old restore points and cleaned up my PC.
Just for your information: The red icons (IrfanView image viewer) you see in the screenshot below are pictures. If you want to see what pictures I’ve been looking at, all you need to do is double-click to open them.
Remember. Anyone with access to your computer can do this. This list contains every file and folder you’ve opened since the last time you cleaned up your PC. If you run Windows Disk Cleanup or another cleanup program regularly, you will not have much on this list.
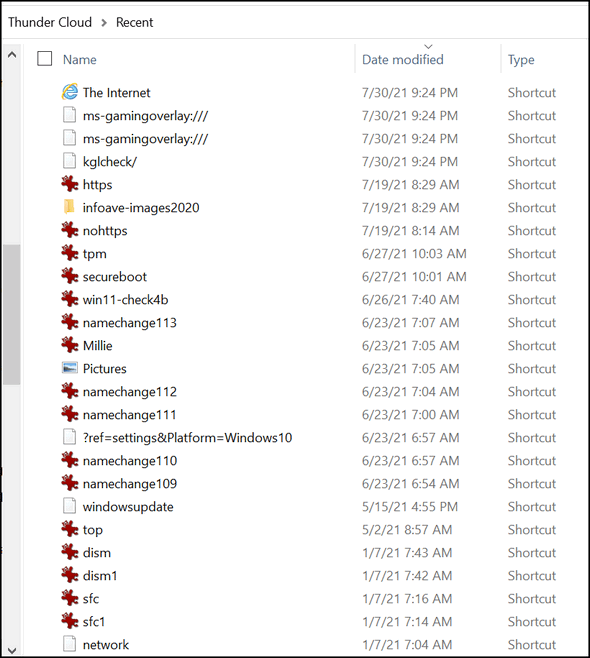
Windows 10 users will also notice that a list of recently accessed files and folders appears in File Explorer “Quick Access”.
Here’s how to clear the list of recently access files and folders
Type FOLDER OPTIONS in the taskbar search and press Enter. File Explorer options will open. The General tab should open by default. Near the bottom, you’ll see “Clear File Explorer history” and right next to it, a button labeled “Clear”. You guessed it! Click the “Clear” button to clear recent history and remove the traces of your activity on your PC.
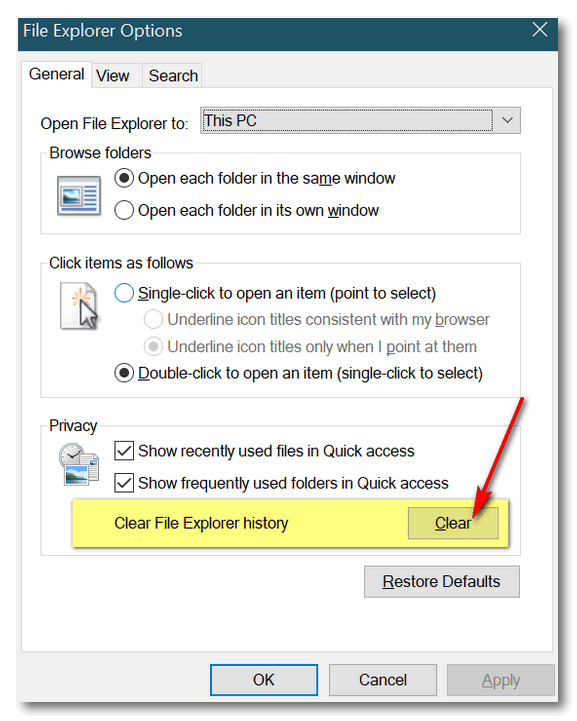
OK! Now you know how to see what files and folders you have recently accessed on your computer, and how to clear the list.
![]()
Storage Sense – Clean Up Windows 10 and Windows 11
Windows 10 and Windows 11
There are dozens of programs that you can download to clean up your Windows computer. Windows even comes with Disk Cleanup which was supposed to be deprecated by Microsoft some time ago but wasn’t – at least not yet. Of course, then there are Privazer, BleachBit, and CleanMgr+ as well as the popular (but not popular with us), CCleaner.
Somewhere, along the way, Windows Storage Sense has been forgotten. So, we’re going to revisit Storage Sense for Windows 10 today. We’re also going to introduce you to the streamlined Storage Sense in Windows 11.
Windows 10 Storage Sense
Right-click the Start button and choose Settings. In Settings choose System > Storage.
If you have not done so already, turn on Storage Sense by sliding the switch to the “On” position.
If you want to run a quick cleanup, click “Configure Storage Sense or run it now”.
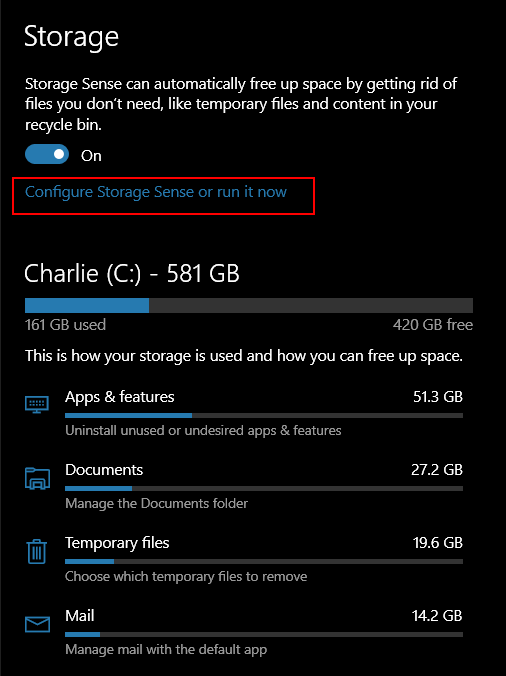
Under “Temporary Files” make sure you check the selection box next to “Delete temporary files my apps aren’t using”. And then check to make sure you have “Never” selected under “Delete files in my downloads folder if they haven’t been open for more than:”. You can easily clean up your Downloads folder manually.
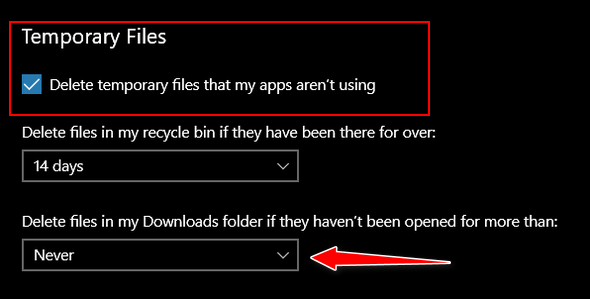
Next, under “Free up space now”, click the “Clean now” button.
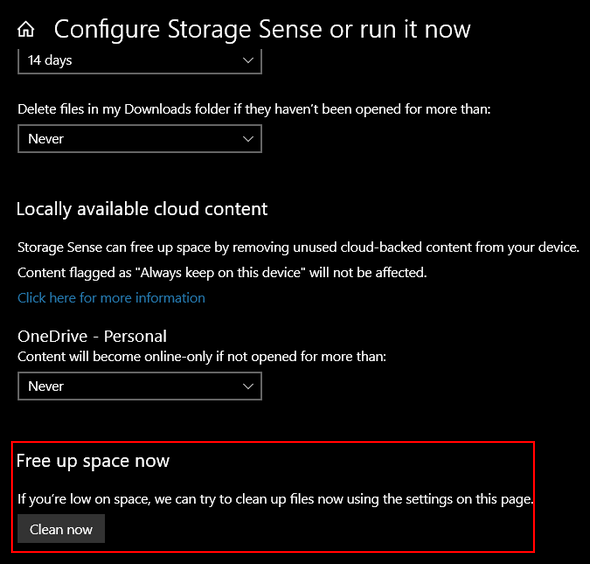
That’s all there to using Storage Sense to do a basic cleanup. If you’re an advanced user and like to tinker with settings, you can fine-tune Storage Sense and customize it to your liking.
Windows 11 Storage Sense
Click the Start button and choose Settings from the Start menu. Then click on System > Storage. Yep! Just like Windows 10.
When Storage opens, click on “Storage Sense”…
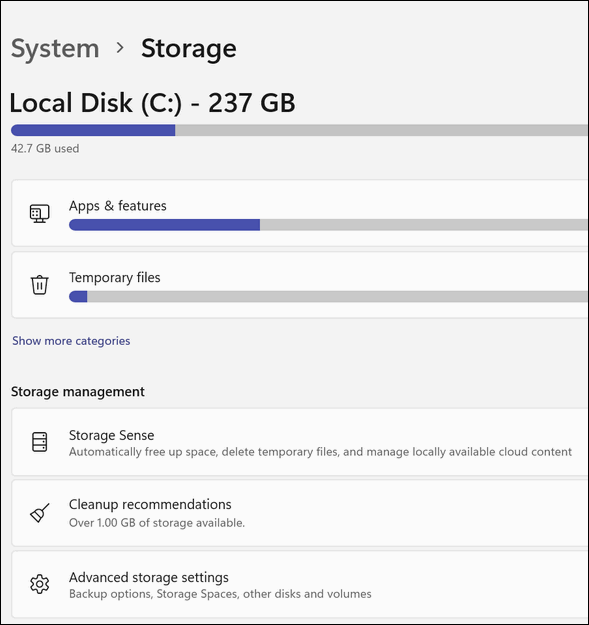
In the System > Storage > Storage Sense section, turn the switch to the “On” position under “Automatic user content cleanup”.
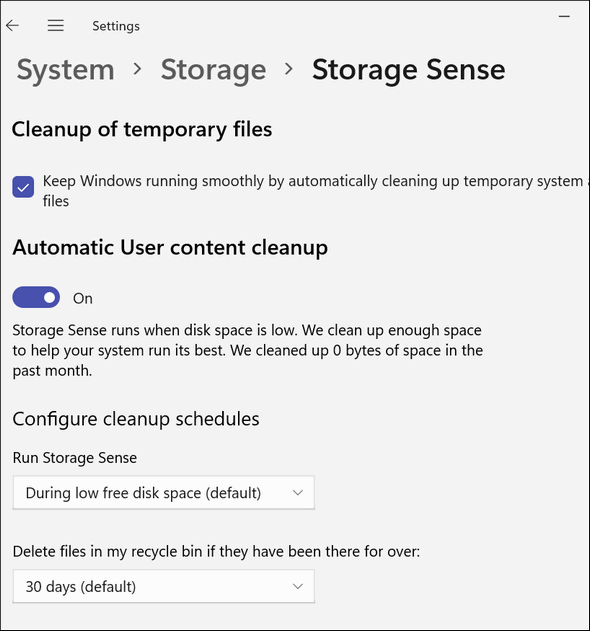
Next, scroll down and click “Run Storage Sense now”, to run Storage Sense with its default settings.
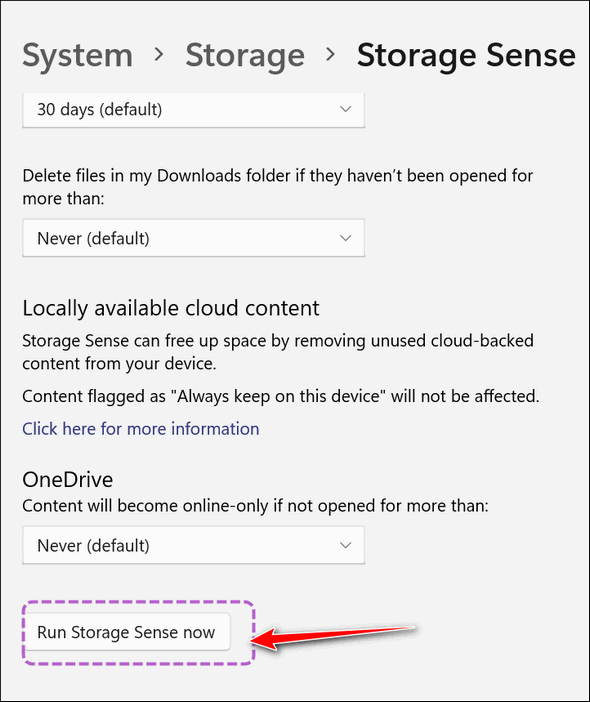
Storage Sense in Windows 11 allows users to fine-tune and customize Storage Sense cleanup settings. To access these settings, go back to System > Storage > Storage Sense and click on “Cleanup recommendations”…
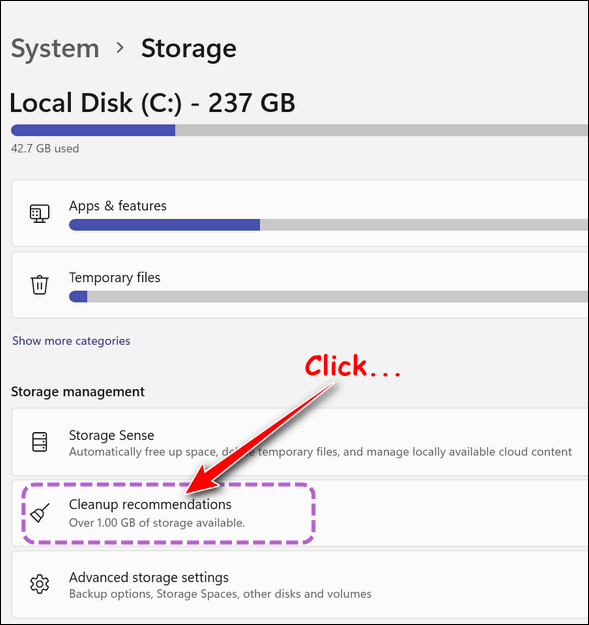
And Windows let you know which files are safe to clean. Since the Windows 11 computer, I’m using is less than two weeks old, nothing is showing up here yet.
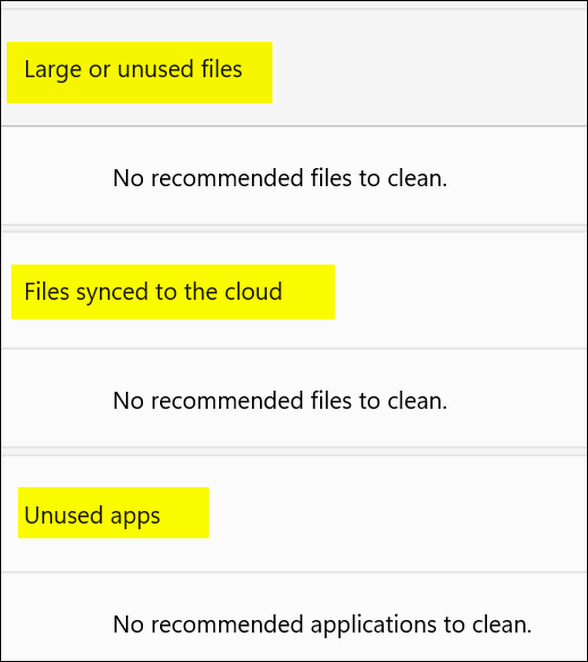
Now you know another way to clean up your Windows 10 or Windows 11 PC.
![]()
Special Characters Made Easy with
the Windows Emoji Pad
Windows 10 and Windows 11
Back in the day, the only way to use symbols was to use the Windows Character Map. Want to check it out? Just type Charmap in the taskbar search and press Enter — it’s still there even in Windows 11.
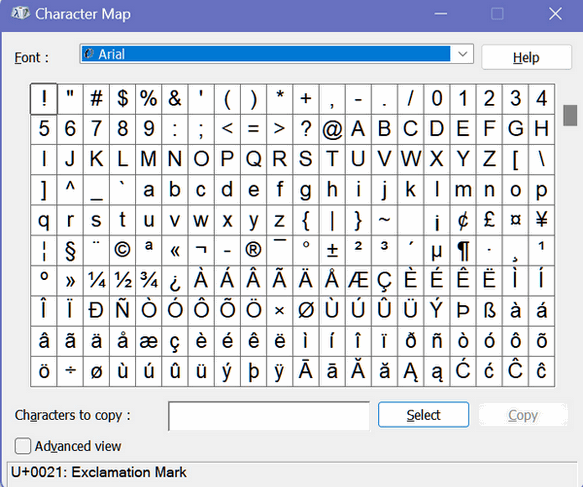
But as always nothing is as certain as change and this change (we think) is for the better.
Wait! Before we delve into this any deeper, if you’re not sure what special characters are we’ll show you:

You get the idea, right?
All of those symbols, and a whole lot more, are all at your fingertips in the Windows Emoji pad.
How to open the Windows Emoji pad
You can open the Emoji pad by holding down the Windows key plus the . (period key) or the Windows key and the ; (semi-colon) key. Your choice.
Once the Emoji pad opens, click the Symbols icon at the top.
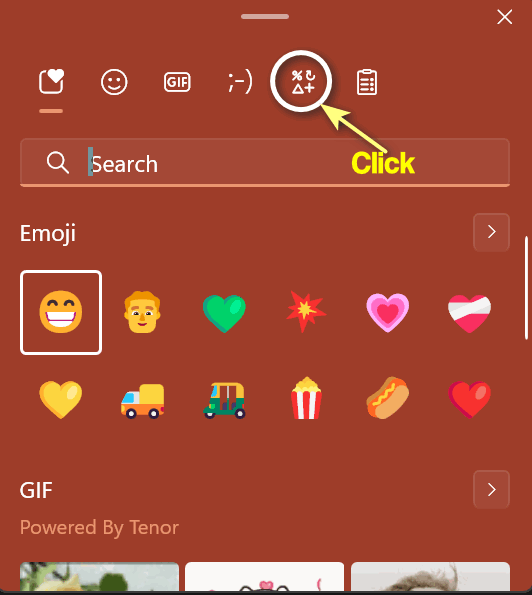
You can choose symbols from seven different categories.
General punctuation symbols
Latin symbols
Currency symbols
Geometric symbols
Math symbols
Supplemental symbols
Language symbols
You can change categories by using the slider located at the right edge of the Emoji pad.
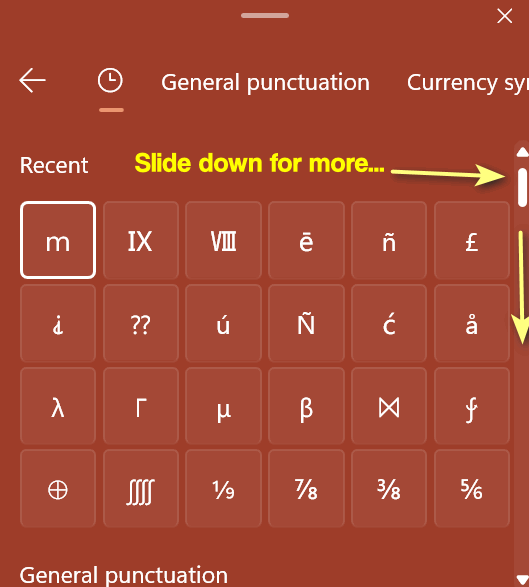
The category you are in is shown by a small underline… see?
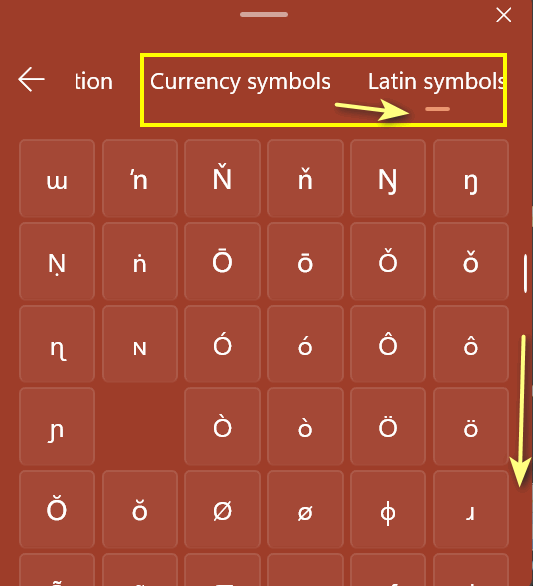
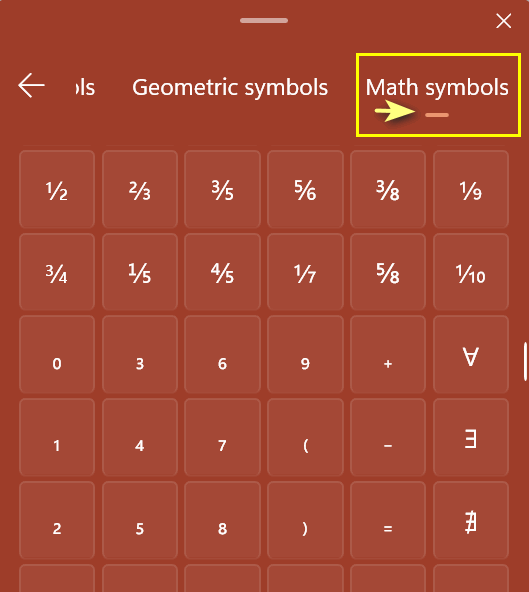
How to use the symbols in an email or a document
To use any of the symbols in an email, document, text, or PDF file, place your cursor at the location in your email or document where you want to add the special character and open the Emoji pad (Windows key + the period or semi-colon key). Then find the character you want to use, then click it. That’s all there is to it.
I could go and on into infinity ∞ but I’m not going to. Señor Winches is waiting in his taxi. He will be taking me to the dock where I’ll board a ship to Cålístō. Cålístō is a beautiful place with a lot of sunshine and the weather pleasant with an average high of 72° F or 22.2° C. And the best part is there’s nothing to do but watch the ladies sunning on the beach and drink Piña Coladas and Mai Tais until my ship comes in.
![]()
Want more tips, tricks, and information?
We have thousands of Windows tips, tricks, and more on our InfoAve website.
Subscribe to our free InfoAve Daily newsletter.![]()

Now available: Reg Organizer 9.0
If you purchased or renewed Reg Organizer through Cloudeight within
the last 12 months, you're entitled to a free version upgrade to Reg
Organizer 9.0. Works great with Windows 10 and Windows 11!
Save $14 on
Reg Organizer right now!
Reg Organizer
- A Swiss Army Knife of Windows Tools - Works Great on Windows 10!
![]()

Thousands of Free Fonts for the Font Lover in You
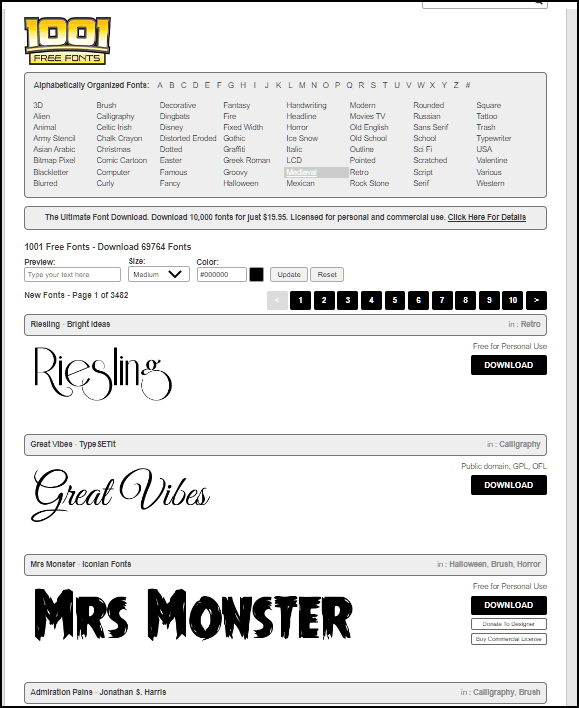
We both love free fonts – because we’re broke and old and goofy. But you don’t have to be broke, old, or goofy to like free fonts. No ma’am. No sir. A lot of people love free fonts!
But alas, crooks know what people love so you gotta be careful with some of the free font sites out there. Some of them are traps loaded with downloads bundled with bad things along with the fonts. Yep, many font sites like to play “let’s fool the suckers into downloading malware with the fonts”. But you don’t want that and we don’t want that. All of us free font lovers just want free fonts and NO GAMES.
On today’s Cloudeight site pick, you’ll find almost 3500 pages of free fonts. The site is called “1001 Fonts”. Did we count them to make sure there are 1001 fonts? Nope, we didn’t. But we can multiply… and we mean that in the mathematical sense only.
As of today, there are 3482 pages of fonts. At 10 fonts per page that’s a lot more than 1001. That’s like over 34,000 fonts. What could you possibly do with all those fonts?


The developers apparently can make fonts and find fonts but they don’t say much at all, so we can’t invite them here to give you a few words about this site because they have nothing to say. Oh well.
The fonts from 1001 Free Fonts are free for personal use only. If you’re a mogul and you plan to use fonts for TV or print advertising or for advertising pork chops in the front window of your grocery store – buy a commercial license. If you just want to use them to make cute graphics or whatever, they’re free. Capiche?

Click on the image above or on this link to visit 1001 Free
Fonts
![]()

The Best Computer Care and Repair - Anywhere!
We can fix your computer while you watch. You never have to leave your home. Just sit back, relax, and watch us work. Get PC service from folks you trust at the best prices you'll find anywhere.
Get more information here.
![]()

Wishing You a Very Happy Birthday, Darcy!

Some of you know her as EB, some of you know her as Darcy, and most of you know she’s a very special lady. She is the one who makes sure that everyone every order gets filled, and everyone with a computer problem who has a Cloudeight Direct service key gets scheduled. And she makes sure that we answer every single email we receive.
Without her, I doubt Cloudeight would be around anymore.
She’s a fighter and she really cares. She’s the one who takes the ideas I come up with and makes them work. My head’s always in the clouds — which is why we are called Cloudeight…not really. She makes this our business and our site work. And she comes up with some great ideas too – like Cloudeight Direct, just to mention one.
Her birthday is July 30th. What I wish the most for her birthday is good health and that all her dreams come true.
You don’t know this, but she used to own a bar, and that’s where I met
her – in a bar. The bar was called...
Read the rest of
this essay here.
![]()

Make a small donation and help us help you!
If you don't need any of our products or services right now, please help us with a donation. Even the smallest gift is appreciated. Every donation helps us to provide useful information that helps you with your computer as well as helping to keep you safe on the Internet. We offer free help to thousands of people every year... and we offer an honest and inexpensive computer repair service too. We do everything we can to help you with your computer and keep you safe too.So if you don't need any of our products or services right now, please help us by making a donation right now.
Interested in making a monthly gift?
Visit
this page. Help us keep helping you!
Thank you so much for your support!

What's the first thing I should do if I start to have problems with my computer?
This will be, mercifully, one of the shortest answers you'll ever see written by TC.
The first thing you should do if you start having computer problems is:
Restart Your Computer.
If that does not work, shut down your computer - make sure it's powered off and no power lights are on. Wait five minutes and then turn your computer back on.
That's it. You'll be surprised how many PC problems one or the other of these quick tips will fix.

Sales of the following products and services help support our newsletters, websites, and free computer help services we provide.
Cloudeight Direct Computer Care: Single Keys, SeniorPass, or Season Tickets - always a great deal. Cloudeight Direct Computer Care is like having PC insurance. Get more information here.
Emsisoft Anti-Malware: Emsisoft is the only Cloudeight endorsed and recommended Windows security program. It provides users with a complete antivirus, antimalware, anti-ransomware,
and anti-PUPs solution. We offer single Emsisoft licenses and multi-computer licenses at discount prices. Also, we offer our exclusive Emsisoft with Cloudeight installation & setup. Get more information here.
Reg Organizer: Reg Organizer is the Swiss Army Knife of Windows tools. It's far more than just a registry optimizer and cleaner... it's a Windows all-in-one toolkit. Reg Organizer helps you keep your computer in tip-top shape and helps you solve annoying Windows problems. Reg Organizer works great with Windows 10
and Windows 11! Get more information about Reg Organizer (and get our special discount prices) here.
SeniorPass - One year of Cloudeight Direct Computer Care - unlimited sessions!
Get more information here.
Windows 10 Customization: Make Windows 10 look and work the way you want it to. Learn more.
MORE IMPORTANT STUFF! Your
InfoAve Weekly Members' Home Page is located here.
Print our Cloudeight Direct Computer Care Flyer and spread the word about our Cloudeight Direct Computer Care repair services. Get our ready-to-print flyer here. Help us Grow! Forward this email newsletter to a friend or family member - and have them
sign-up for InfoAve
Weekly here!
Get our free daily newsletter! Each evening we send a short newsletter with a tip or trick or a computer-related article - it's short and sweet - and free.
Sign-up right now.
We have thousands of Windows tips and tricks and computer articles posted on our
Cloudeight InfoAve website. Our site has a great search engine to help you find what you're looking for too!
Please visit us today!
Help us by using our Start Page. It costs nothing, and it helps us a lot. Print our Cloudeight Direct Flyer and spread the word about our computer repair service! If you want to help us by telling your friends about our Cloudeight Direct Computer Care service, you can download a printable flyer you can hand out or post on bulletin boards, etc.
Get the printable PDF Cloudeight Direct Computer Care flyer here.
We'd love to hear from you!
If you have comments, questions, a tip,
a trick, a freeware pick, or just want to tell us off for something, let us know.
If you need to change your newsletter subscription address, please see "Manage your subscription" at the very bottom of your newsletter.
We received hundreds of questions for possible use in IA news. Please keep in mind we cannot answer all general computer questions. We try to personally answer as many as we can. We can only use a few
in each week's newsletter, so keep this in mind. If you have a support question about a service or product we sell, please contact us here.
Subscribe to our Daily Newsletter! Get computer tips & tricks every night. Our daily newsletter features a computer tip/trick or two every day. We send it out every night around 9 PM Eastern Time (USA). It's short and sweet, easy
to read, and FREE.
Subscribe to our Cloudeight InfoAve Daily Newsletter!

We hope you have enjoyed this issue of Cloudeight InfoAve
Weekly. Thanks so much for your support and for being an InfoAve Weekly subscriber.
Have a great weekend... be safe!
Darcy and TC
Cloudeight InfoAve Weekly - Issue #981
Volume 19 Number
39
July 29, 2022
Not a subscriber? Subscribe to our FREE Cloudeight InfoAve
Weekly Newsletter here.

"Cloudeight InfoAve
Weekly" newsletter is published by:
Cloudeight Internet LLC
PO Box 73
Middleville, Michigan USA 49333-0073
Read our disclaimer about the tips, tricks, answers, site picks, and freeware picks featured in this newsletter.
Copyright ©2022 by Cloudeight Internet
