
Cloudeight InfoAve Weekly
Issue #988
Volume 19 Number 46
September 16, 2022
Dear Friends,
Welcome to Cloudeight InfoAve Weekly Issue #988. Thank you very much for subscribing and for being a part of our Cloudeight family. We appreciate your friendship and support very much! Please share our newsletters and our website with your friends and family.
If you're not getting our InfoAve Daily newsletter, you're missing out on a lot of good stuff!
It's free and it only takes a few seconds to sign up. We'd love to have you with us. Visit this page to sign up for our Cloudeight InfoAve Daily Newsletter.
![]()
Don't have a Cloudeight SeniorPass? It's a great deal. Learn more here.
Our Cloudeight SeniorPass is a great deal. You get unlimited support for one full year from the date you first use your SeniorPass. We can help keep your computer running well, fix all kinds of computer problems, clean up malware, and a whole lot more. Our SeniorPass is like having insurance for your computer. And it's only $99 for an entire year.Get your SeniorPass today for just $99. It's just like having insurance for your computer - only better!
To learn more about our SeniorPass, please see this page.
![]()

Tricia wants to move entire paragraphs around in the same
document
Hi Darcy and TC 'Please tell me how to move an entire paragraph from one
place to another in the same item Thank you, Tricia.
Our answer
Hi Tricia. Do you know how to copy a paragraph using CTRL+C and paste
using CTRL+V? That's a basic skill I will assume you know.
In the paragraph below I'm highlighting the entire text by putting my
cursor at the beginning of the paragraph. Hold down the shift key and
put the cursor at the end of the paragraph and which highlights the
paragraph. While it is highlighted, press CTRL+C to copy the selected
paragraph. Once you've copied it, you can paste it anywhere you want by
using the CTRL+V shortcut...
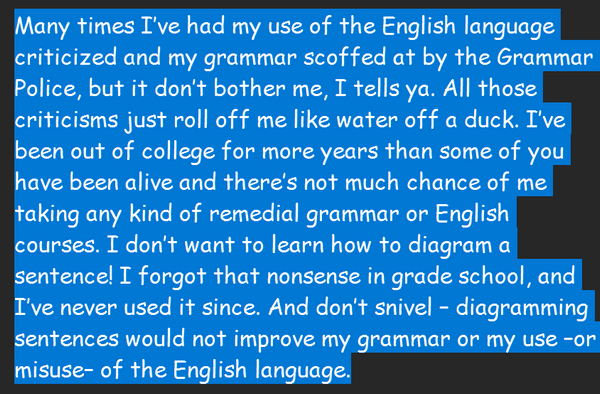
I've copied and pasted a whole paragraph into this answer using the
method above. I can paste it anywhere I want as many times as I want. As
you can see I've pasted it below.
Many times I’ve had my use of the English language criticized and my
grammar scoffed at by the Grammar Police, but it don’t bother me, I
tells ya. All those criticisms just roll off me like water off a duck.
I’ve been out of college for more years than some of you have been alive
and there’s not much chance of me taking any kind of remedial grammar or
English courses. I don’t want to learn how to diagram a sentence! I
forgot that nonsense in grade school, and I’ve never used it since. And
don’t snivel – diagramming sentences would not improve my grammar or my
use –or misuse– of the English language.
You can also drag your mouse over the text you want to copy to highlight
it, then right-click on it and select "Copy". After you've copied
the paragraph (text) right-click in the spot where you want to paste the
paragraph and press CTRL+V to paste it.
If you have questions or need more help, let us know.
![]()
Mona asks us about Scanguard
I'm wondering if Scanguard is a good app to add to Chrome? I don't
remember adding it intentionally, but It keeps coming up on my screen
with warnings that there are 'outstanding browser issues' that need
attention. Should I remove it?
Our answer
Hi, Mona. ScanGuard is a scam. You should get rid of it. It will tell you
that you're infected then try to sell you something to remove the
non-existent "infections".
To learn more about ScanGuard, see our article here.
ScanGuard is not new; it has been scamming people for years.
We hope this helps you, Mona.
![]()
Shirley wants to know how to tell if a link is genuine
I received an email it says from Google and it's about compromised
passwords.
The link is https://accounts.google.com/signin/v2/challenge/pwd?continue=httpspasswords.google.comcheckupresultsep2rvtNsCn9jYPNOBlgtNK73sGWTZrJVE3A1662511667158&hl=en-GB&sarp=1&scc=1&rart=ANgoxcc7RApwPvanPiqE85xoZDzjU7JRIS5X
(link truncated to fit this newsletter).
Our answer
Hi Shirley. It's a good question and you did the right thing by not
clicking the link without verifying it. If a link comes in an email from
a bank, Social Security, IRS, any financial institution, credit card
company, or anything that involves money and your personal accounts -
the best thing is to never click links in those kinds of emails.
The email you got from Google does not involve money or changing your
passwords etc. But if you're not sure where the link leads, it is better to
be safe than sorry. You can tell it's legitimate by looking at the first
part of the link which is:
https://accounts.google.com
Nothing past this matters - only the domain name that appears directly
before the dot com, dot net, dot org, etc. matters when trying to
determine if a link is genuine or not.
Here's an article we wrote to help you tell if a link is genuine.
![]()
Robert wants to know what we think of OlderGeeks
What are your takes on a site called Oldergreeks.com Is it a safe site
for downloads? Thanks.
Our answer
Hi Robert. OlderGeeks has been around for a long time. While I don't agree
with some of the stuff they say or offer (SuperAntiSpyware is outdated
and unnecessary; WindowsRepair, a one-click fix scammy program) just to
mention two. But they do not add or bundle malware with the downloads.
That being said, www.snapfiles.com
is a much better download site - at least in my opinion - and I'm not
saying everything they offer is great but the opinions expressed there
seem to be more in line with our view a lot of the time.
But there's nothing wrong with OlderGeeks as long as you're careful what
you download - make sure it's something you really need and not a
pie-in-the-sky "this program can fix up your computer with one click"
app.
That's our take on OlderGeeks, Robert.
![]()

The Best Computer
Care and Repair - Anywhere!
We can fix your computer while you watch. You never have to leave your home. Just sit back, relax, and watch us work. Get PC service from folks you trust at the best prices you'll find anywhere.
Get more information here.
Ted says his Windows 11 Start menu doesn't look like ours
Hi Folks I have a question. When you show things to do i.e. the Start menu
options when I follow your instruction? I don't get the same picture. I
almost think it is an administrator issue, however. For instance. in your
Sept 9 Issue you show how to change the start menu, I have no such
setting as " start Settings" only settings. Can I fix that? If so how?
You folks are awesome by the way love your advice and letters. Thanks as
always for your help
Our answer
Hi Ted. Thanks! Windows 11 lets you can add or remove programs from the
Start menu to make it just the way you want it. Everyone's Start menu is
different. You can "pin" or "unpin" almost any program or app to the
Windows 11 Start menu. For more detail on that
see this Microsoft page.
Remember, in Windows, there is always more than one way to do things.
For instance, you can open Settings using the Windows key plus I
shortcut, typing Settings in the taskbar search, or using the Windows key
+ x shortcut to bring up the "alternate" Start menu.
You can open "Start settings" by right-clicking on the Windows 11 Start
menu (anywhere but on an icon). You can also open "Start settings" by
right-clicking on your desktop, then click on "Personalize" in the
context menu, and in "Personalization" click on "Start".
If you want Settings on your Start menu, open your Start menu, and click on
"All apps". Then scroll down to "Settings". Right-click on "Settings" and
choose "Pin to Start". Alternately, you can remove any program icon from
the Start menu by right-clicking on it, and choosing "Unpin from Start".
You can have just about any program or app you want on the Windows 11
Start menu. You can drag the icons around and put them in any order you
want.
It's very unlikely that anyone else's Start menu would look like mine.
We hope this answers your questions, Ted.
![]()
Jean wonders if app passwords are safe
I got this from support.google.com/websearch... " It looks like
you're using AppPasswords to give third-party apps access to your
account mjby... To make your account more secure, disable AppPasswords
and use "Sign-in with Google" to connect apps with Google."
What am I supposed to do with this? Thanks for your help.
Our answer
Hi Jean. If your email client does not natively support OAUTH2 then you
will need to continue to use app passwords. Despite Google's push for
OAUTH2, app passwords are more secure than normal passwords. If you want
to continue using your email client, and it does not support OAUTH2,
you'll need to continue to use app passwords or stop using your email
client to check your Gmail account(s).
If you're using OE Classic, OAUTH2 should be working so you should be
able to re-set up your Gmail accent using "Sign in with Google".
As for app passwords...
You're taking fewer chances with app passwords than you were using
regular passwords or Google's now discontinued "Less secure apps"
setting.
I hope this helps you sort things out, but if not, let us know.
![]()
Judy has questions about OneDrive and Google Drive
I have both Google Drive and One Drive. I thought the reasons for using
cloud services were not only for sharing files but also for saving
computer space. After finding out my C drive was running out of space, I
discovered that both of the Clouds reside in my User account. Since I
wanted the larger cloud for photos, that means it is taking up a lot of
space on my hard drive! I guess I'm not getting the point of using
clouds. It is easy to just use additional external drives. What am I
missing? I've been with you since the early days of Outlook
Express on Win 98. I loved using the musical action-e-mail. I have a
folder just for all the tips I've learned from you.
Our answer
Hi Judy. Thanks!
With OneDrive, you have the option to save files on demand so they are
all on OneDrive and not on your computer. When you want to access or
open a file it will download immediately and open. Thus you can free up
space on your C: drive by choosing this option in OneDrive's settings.
I have this option checked, so all my files are on OneDrive. This not
only frees up space on my hard drive, while making all files instantly
accessible, but I can also access the file from my other devices.
OneDrive has excellent help and support. So, if you need additional
suggestions or help,
see this page.
We hope this helps you, Judy.
![]()

Make a small donation and help us help you!
If you don't need any of our products or services right now, please help us with a donation. Even the smallest gift is appreciated. Every donation helps us to provide useful information that helps you with your computer as well as helping us to keep you safe on the Internet. We offer free help to thousands of people every year... and we offer an honest and inexpensive computer repair service too. We do everything we can to help you with your computer and keep you safe too.So if you don't need any of our products or services right now, please help us by making a donation right now.
Interested in making a monthly gift? Visit this page. Help us keep helping you!
Thank you so much for your support!
![]()

The taskbar search: A Genuine Time
Saver
Windows 10 and Windows 11
It’s a new year and it’s a good time to remind you that the best Windows
tips are the ones that are not only easy to do, but that also make your
Windows computer easier to use and save you time.
So today we’re reminding you about one of our favorite Windows 10 and
Windows 11 time savers: the taskbar search.
We think that the taskbar search is one of the most underrated, most
underused, and one of the best time-saving features of Windows 10 and
Windows 11. We use it all the time, and you should too. Why? Because it
will save you a lot of trouble and a lot of time.
Here are some examples of how the taskbar search can save you
time.
If you are using Windows 10 and looking for System Restore, you
can fumble around in Settings and be redirected to System
Information/System Protection. But did you know if you type System
Restore in the taskbar search, you’ll find it almost as fast as you can
type System Restore?
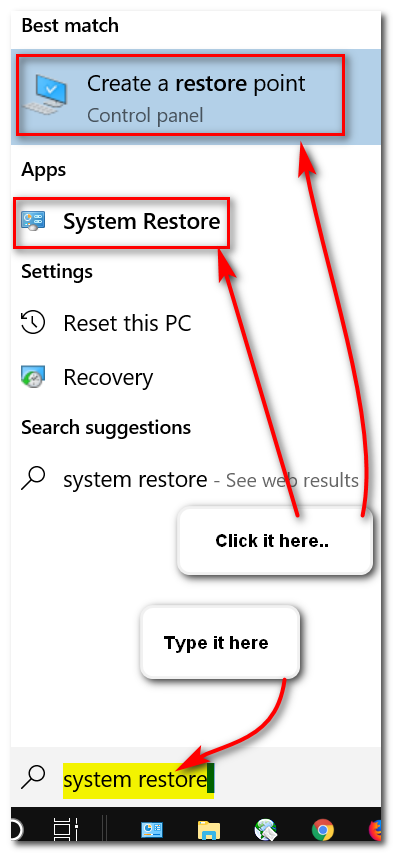
And if you're using Windows 11, you have to make an additional click...
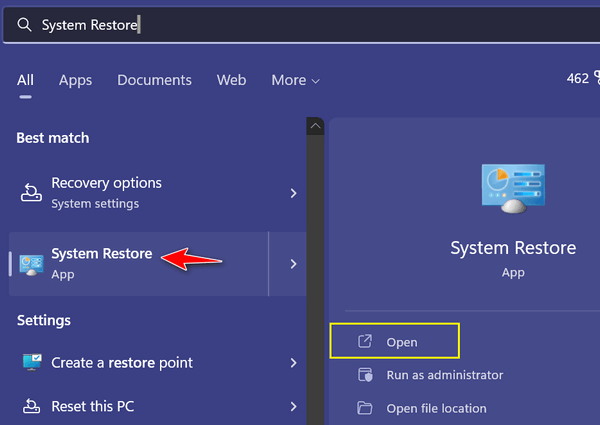
Just by typing “system restore” (no quotes) in the taskbar search, you’ll
immediately be able to access System Restore or create a manual restore
point.
OK here are some more examples of time-saving things you can do with the
taskbar search.
To open Notepad, type note and press enter. To open MS Word (if
installed) type word and press enter. To open WordPad,
type WordPad and press enter. Open Chrome, Edge,
Firefox, Emsisoft, and many other (but not all) programs. Just type the
program’s name and press enter.
And you can also run some commands from the taskbar search. Here are
some of them:
Type the command (or word) and press Enter. Here are some to try (words
to type are bolded):
Cmd (Opens a command prompt. If you need a command prompt with
administrator privileges, type cmd in the taskbar search, right-click
when “Command Prompt” appears at the top and choose “Run as
administrator”.)
winver (tells you the Windows version you’re using
services.msc (Opens Services where you can start, stop and configure
other settings for each service. I
control (opens the Control Panel)
cleanmgr (runs Windows disk cleanup app)
default (default app settings)
msinfo32 (opens System information where you can find out almost
anything about your computer)
wuapp (check for Windows updates)
power (Power options)
run (run command/run box)
SFC (System File Checker) Note you’ll need to right-click on it when it
appears in the search results and run it as administrator.
about (Learn all about your PC)
info (Opens System Information)
calendar (opens Windows 10 calendar app)
weather (opens Windows 10 weather app)
event (opens Windows 10 Event Viewer)
User accounts (Opens user account settings) Windows 10
Users (Opens user account settings) Windows 11
You can open other programs using the taskbar search such as Chrome,
Firefox, Edge, Internet Explorer, Windows 10 Mail App and more. Just
type the name of the program you want to run into the taskbar search and
press Enter when the program appears at the top to run the program. This
does not work with all programs, so you’ll have to experiment a bit with
it.
There are a lot of things you can do with the taskbar search and the
examples we’ve shown you should be enough for you to see that the
taskbar search is a quick way to perform different tasks, launch
programs, run commands, and more. Want to open
one of your favorite folders using the taskbar search? It’s easy…
Type “documents” (no quotes) to open your Documents folder. (Windows 10
only)
Type “pictures” (no quotes) to open your Pictures folder. (Windows 10
only)
Type “music” (no quotes) to open your Music folder. (Windows 10 only)
Type “downloads” (no quotes) to open your Downloads folder. (Windows 10
only)
And if you type a file path like C:\Windows\System32 and press enter,
you’ll go directly to that folder. No more digging around in File
Explorer.
If you’re not using the taskbar search, you’re missing a lot. Try some
of the things shown in this article. And don’t be afraid to experiment
with the taskbar search on your own. We think if you start using it,
you’ll keep using it.
Want another tip? If you don't want the taskbar search icon or search box on your taskbar, no problem! Just press Windows key + S and the taskbar search will open like magic.
We use the taskbar search all the time. And you should be using it all the time too, we tells ya!
![]()
Windows 10 and Windows 11
Today, we’re going to show you an easy way to check your laptop battery. You’ll be able to see how the battery’s charge capacity has changed since your laptop (or battery) was new. Like most rechargeable batteries, laptop batteries' capacity and performance degrade with age. An older laptop battery cannot hold as much charge as a newer battery. The lower the battery’s capacity, the less time you’ll have to use your device while on battery power.
Windows 10 and Windows 11 allow you to check your battery’s health quickly. And it’s easy to do.
1.) Type CMD in the taskbar search
2.) When Command Prompt appears at the top, right-click on it and choose “Run as administrator”
3.) When the command prompt window opens, type the following command at the prompt:
POWERCFG /BATTERYREPORT
Make sure you leave a space before the slash. Press Enter:
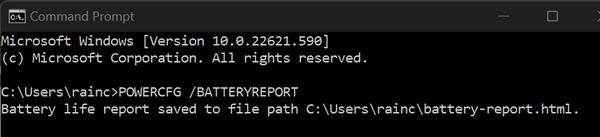
4:) Windows 10 - After a few seconds you’ll see that Windows has generated a battery-report.html file and saved it in C:\Windows\System32\battery-report.html. In File Explorer, navigate to C:\Windows\System 32 and find the file named “battery-report.html”. Hint. Once you navigate to C:\Windows\System32 type battery in the File Explorer search and the file will appear at the top.
Windows 11 - After a few seconds you’ll see that Windows has generated a battery-report.html file and saved it in C:\Users\Your Username\battery-report.html. Navigate to the file using File Explorer and double-click to open it.
Battery report
| COMPUTER NAME | SYDNEY33 |
| SYSTEM PRODUCT NAME | ALLDOCUBE i1405 |
| BIOS | Z362D.ES8336.2103034.06 05/20/2021 |
| OS BUILD | 22621.1.amd64fre.ni_release.220506-1250 |
| PLATFORM ROLE | Mobile |
| CONNECTED STANDBY | Not supported |
Installed batteries
| BATTERY 1 | |
| NAME | SR Real Battery |
| MANUFACTURER | Intel SR 1 |
| SERIAL NUMBER | 123456789 |
| CHEMISTRY | Real |
| DESIGN CAPACITY | 38,000 mWh |
| FULL CHARGE CAPACITY | 38,000 mWh |
| CYCLE COUNT | - |
Recent usage
| START TIME | STATE | SOURCE | CAPACITY REMAINING | |
| 2022-09-1112:39:00 | Active | AC | 100 % | 38,000 mWh |
| 2022-09-1412:32:09 | Report generated | AC | 100 % | 38,000 mWh |
But wait! There's a lot more you can learn about your battery. However, it's too much for our newsletter, so I've uploaded it. You can see the full battery report here
So, how's your battery?
![]()
We Want You to Start Using Windows
Key Shortcuts and Here's Why
Windows 8.1, Windows 10, and Windows 11
OK...we've featured Windows key shortcuts several times, but sadly not enough times to convince some of you just how much of a time saver Windows key shortcuts can be.
Casting "Zulu" from my laptop to my Roku
Just last evening I was using my laptop and I wanted to watch something on TV via my Roku player. I subscribe to a streaming service (which I will not mention here for obvious reasons). When I watch this particular streaming service (I'll call it Zulu for convenience) on my TV I have to watch all of the commercials because I'm too cheap to pay the extra $6.95 a month to buy the ad-free version of "Zulu".
I discovered, however, that if I log into "Zulu" on my laptop and "cast" it from my laptop to my TV, good old uBlock Origin blocks all the ads on "Zulu" and effectively gives me the ad-free version at no extra moolah. Is this cheating? I don't know - it was accidentally discovered, so I think not.
What the heck does this have to do with Windows key shortcuts? A lot actually. I use the Windows key + K shortcut to open the "Cast" dialog in Windows 11 (it works on Windows 10 too). When the Cast dialog opens I can see my 3 Roku players (2 Roku Express and 1 Roku Ultra).
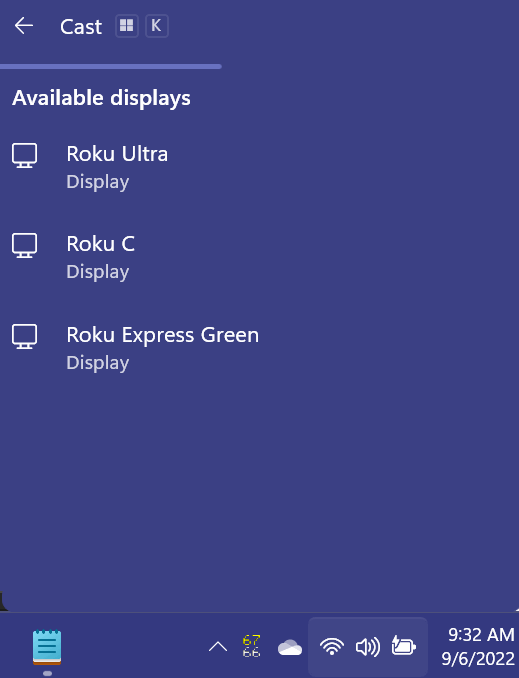
Using the Windows key + K shortcut opens the "Cast" dialog immediately and saves me from having to type in "Cast" in the Taskbar search or muddle around in Settings to find "Cast to a wireless display".
I use the Windows key + K shortcut just about every day. And not many days pass by that I don't use Windows key + R (Run box), Windows key + I (Settings), Windows key + V to paste from the extended clipboard, Windows key + X to open the Start button right-click menu, Windows key + S to open a search box, and many others.
So consider this a reminder that using Windows key shortcuts can save you a lot of time and the more you use them the more you'll remember them and the more they'll become part of your computer skill set.
What is the Windows key and where can you find it?
We're glad you asked. Some of you are afraid to ask where the Windows key is because you think it's a stupid question. But you know, the only stupid question is the one you don't ask.
The Windows key is on the bottom of the keyboard between the Ctrl key and the Alt key... or if you're using a laptop it is usually between the Fn key and the Alt key. You can find it easily as it's the only key with the Microsoft Windows logo on it.

And when we say, for example, Windows key + R (or Winkey+R), what we mean is that you hold down the Windows key while tapping the "R" key. So, Windows key + means holding down the Windows key while tapping the key after the "+" (plus) sign. To further shorten our Windows key shortcuts we use "Winkey" instead of "Windows key" - but they are exactly the same. Easy peasy, right?
Here's a list of Windows Key shortcuts for you
Pressing the Windows key (Winkey) by itself opens the Windows Start
menu
Winkey + E Opens File Explorer
Winkey + A Displays the Action Center
Winkey + D Shows the Desktop
Winkey + G Activates the Xbox game bar to let you record games or take
screenshots.
Winkey + H Opens Microsoft speech services (Dictation)
Winkey + I Opens the Windows Settings app
Winkey + K Activates the Connect (Cast) feature to stream to wireless
displays/audio devices
Winkey + L Locks your computer
Winkey + M Minimizes all open Windows
Winkey+Ctrl + M Opens Windows Magnifier
Winkey + R Opens a Run box.
Winkey + S Opens Search
Winkey + Q Opens Search or Cortana (Windows 10)
Winkey + U Opens the Ease of Access center (Accessibility)
Winkey+ PrtScr key Takes a screenshot of your computer screen
Winkey+ Fn + PrtScr key Takes a screenshot of your computer screen (some
laptops)
Winkey + X Opens power user features (Same as right-clicking the Windows
Start button.)
Winkey + Ctrl + D Creates a new virtual desktop
Winkey + Ctrl + F4 Close virtual desktop
Winkey + Ctrl + Left or Right arrow Switches between virtual desktops
Winkey + Shift + Left or Right arrow Moves apps from one monitor to
another.
There are many more but those should be enough to get you started!
![]()
Want more tips, tricks, and information?
We have thousands of Windows tips, tricks, and more on our InfoAve website.
Subscribe to our free InfoAve Daily newsletter.![]()

Now available: Reg Organizer 9.0
If you purchased or renewed Reg Organizer through Cloudeight within
the last 12 months, you're entitled to a free version upgrade to Reg
Organizer 9.0. Works great with Windows 10 and Windows 11!
Save $14 on
Reg Organizer right now!
Reg Organizer
- A Swiss Army Knife of Windows Tools - Works Great on Windows 10!
![]()

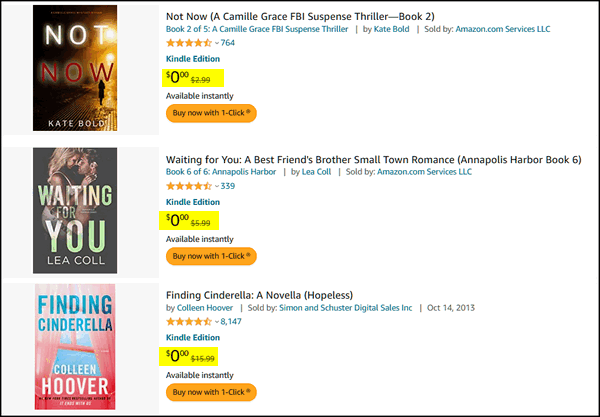
Do you like to read? Great, we love to read too. And today, we’re going to show you an easy way to find all the 40,000 + free Kindle books in one place.
Since there are over 40,000 free Kindle books, you may think it’s going to be a chore trying to find the kinds of books you like, but Amazon answers the call by breaking down its list of free eBooks into categories and genres so that you can quickly find the kinds of books you like.
Since Amazon constantly changes the books in the “Free” category, if you see something you like, be sure to grab it right away. If you wait, it may not be there the next time you visit the free Kindle books section.
Here are a few things you need to know before you go “shopping” for free Kindle books.
1. Make sure the book you want shows a
price of $0.00
2. Make sure it doesn’t say “Prime”. If it does you’ll need an Amazon
Prime Membership to get it free.
3. Make sure it doesn’t say “Kindle unlimited”. If it does, you’ll need
a Kindle Unlimited membership to get it free.
All that aside, there are over 40,000 truly free Kindle books you can download with no restrictions.
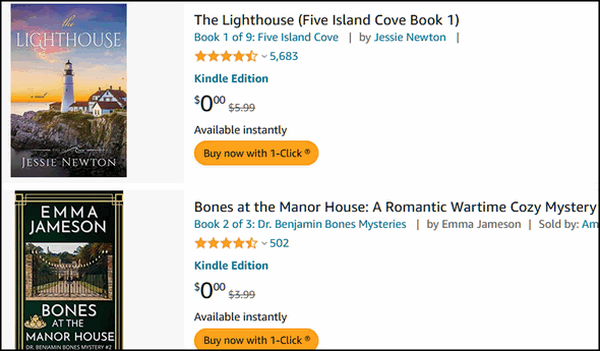
There are 400 pages of free Kindle books to browse through.
Take some time and visit this treasure trove of free Kindle books now… you won’t be disappointed!
What? No Kindle Reader or Kindle Fire? No Problem!
If you don’t have a Kindle reader or Kindle Fire, no problem. You can download the free Kindle app for Windows PC as well as IOS, Android, and Mac. To get your free Kindle app visit this page.
![]()
Don't have a Cloudeight SeniorPass? It's a great deal. Learn more here.
Our Cloudeight SeniorPass is a great deal. You get unlimited support for one full year from the date you first use your SeniorPass. We can help keep your computer running well, fix all kinds of computer problems, clean up malware, and a whole lot more. Our SeniorPass is like having insurance for your computer. And it's only $99 for an entire year.Get your SeniorPass today for just $99. It's just like having insurance for your computer - only better!
To learn more about our SeniorPass, please see this page.
![]()

I Am Killing Time While Time is
Killing Me
You don’t have time to read this and I don’t have time to write this. I
don’t have time to do anything I want to do because I am too busy doing
things I have to do – or too busy doing the things I want to do that I
don’t have time to do the things I need to do. It’s all about time.
It seems I’m always killing time, wasting it, and running out of it.
Someday I won’t have to worry about time. I’ll have plenty of it – or
none of it. Time exists only as long as I am alive to perceive it.
It’s funny… while I’m busy killing time, time is killing me.
I stand on a rocky beach and watch the sun go down. Quietly lapping the
sandy shore, the waves of water swirl up on the beach in melting,
silver, glassy swells. Staring at them makes me dizzy. I stare at them
anyway. The sky, streaked with shades of red, grows darker as the final
minutes of the day tick away. Tick, tick, tick, tick.
Another day in my life ends on some deserted and unimportant beach, in
this tiny, forgotten, corner of the incomprehensibly vast universe – a
universe so vast it hurts to contemplate it. I do it anyway and my head
hurts. It’s just a dream, I think – and we always have time to dream,
don’t we?
The first rays of morning light jolt me. I get up. I have lots of things
to do today. I have so much to do that I really don’t have time to wait
for the coffee to brew. I wait anyway. I have some time to kill while
the coffee brews. I fiddle with the box of coffee filters – putting it
away slowly – anything to kill time
Read the rest of this essay here.
![]()

Make a small donation and help us help you!
If you don't need any of our products or services right now, please help us with a donation. Even the smallest gift is appreciated. Every donation helps us to provide useful information that helps you with your computer as well as helping to keep you safe on the Internet. We offer free help to thousands of people every year... and we offer an honest and inexpensive computer repair service too. We do everything we can to help you with your computer and keep you safe too.So if you don't need any of our products or services right now, please help us by making a donation right now.
Interested in making a monthly gift? Visit
this page. Help us keep helping you!
Thank you so much for your support!

What is a Run Command?
Sometimes I'll be helping EB with something and she'll ask me to get something. So I do. But I never move fast enough for her. She'll say, "RUN...don't walk!" And that is called the run command.
No! No! No! Windows Run Command is actually a command line where you can enter specific commands thereby impressing your friends and avoiding shortcuts and icons. You can look cool if you press Windows Key + R and type IEXPLORE.EXE and Internet Explorer magically opens. Why your friends will think you've gone geeky! Amaze them even more by typing CALC and hear them gasp in amazement when the Windows calculator opens. Or dazzle them by typing in NOTEPAD and watch their eyes bulge as Notepad mysteriously appears on your screen. Or type Write and press enter and they'll genuflect as WordPad opens.
It can be used for serious stuff too, like running SERVICES.MSC (Windows Services), CLEANMGR (Disk Cleanup), or MSCONFIG (System Configuration Utility - but MSCONFIG isn't so hot on Windows 10 or Windows 11).
In short, the Run Command allows you to, er, um. ah, run commands! Glory be!
PS: Because we're colloquial folks and speak in the vernacular, we often refer to entering a command in the run box. Run command. Run box. You get it, right?

Sales of the following products and services help support our newsletters, websites, and free computer help services we provide.
Cloudeight Direct Computer Care: Single Keys, SeniorPass, or Season Tickets - always a great deal. Cloudeight Direct Computer Care is like having PC insurance. Get more information here.
Emsisoft Anti-Malware: Emsisoft is the only Cloudeight endorsed and recommended Windows security program. It provides users with a complete antivirus, antimalware, anti-ransomware,
and anti-PUPs solution. We offer single Emsisoft licenses and multi-computer licenses at discount prices. Also, we offer our exclusive Emsisoft with Cloudeight installation & setup. Get more information here.
Reg Organizer: Reg Organizer is the Swiss Army Knife of Windows tools. It's far more than just a registry optimizer and cleaner... it's a Windows all-in-one toolkit. Reg Organizer helps you keep your computer in tip-top shape and helps you solve annoying Windows problems. Reg Organizer works great with Windows 10
and Windows 11! Get more information about Reg Organizer (and get our special discount prices) here.
SeniorPass - One year of Cloudeight Direct Computer Care - unlimited sessions!
Get more information here.
Windows 10 Customization: Make Windows 10 look and work the way you want it to. Learn more.
MORE IMPORTANT STUFF! Your
InfoAve Weekly Members' Home Page is located here.
Print our Cloudeight Direct Computer Care Flyer and spread the word about our Cloudeight Direct Computer Care repair services. Get our ready-to-print flyer here. Help us Grow! Forward this email newsletter to a friend or family member - and have them
sign-up for InfoAve
Weekly here!
Get our free daily newsletter! Each evening we send a short newsletter with a tip or trick or a computer-related article - it's short and sweet - and free.
Sign-up right now.
We have thousands of Windows tips and tricks and computer articles posted on our
Cloudeight InfoAve website. Our site has a great search engine to help you find what you're looking for too!
Please visit us today!
Help us by using our Start Page. It costs nothing, and it helps us a lot. Print our Cloudeight Direct Flyer and spread the word about our computer repair service! If you want to help us by telling your friends about our Cloudeight Direct Computer Care service, you can download a printable flyer you can hand out or post on bulletin boards, etc.
Get the printable PDF Cloudeight Direct Computer Care flyer here.
We'd love to hear from you!
If you have comments, questions, a tip,
a trick, a freeware pick, or just want to tell us off for something, let us know.
If you need to change your newsletter subscription address, please see "Manage your subscription" at the very bottom of your newsletter.
We received hundreds of questions for possible use in IA news. Please keep in mind we cannot answer all general computer questions. We try to personally answer as many as we can. We can only use a few
in each week's newsletter, so keep this in mind. If you have a support question about a service or product we sell, please contact us here.
Subscribe to our Daily Newsletter! Get computer tips & tricks every night. Our daily newsletter features a computer tip/trick or two every day. We send it out every night around 9 PM Eastern Time (USA). It's short and sweet, easy
to read, and FREE.
Subscribe to our Cloudeight InfoAve Daily Newsletter!

We hope you have enjoyed this issue of Cloudeight InfoAve
Weekly. Thanks so much for your support and for being an InfoAve Weekly subscriber.
Have a great weekend... be safe!
Darcy and TC
Cloudeight InfoAve Weekly - Issue #988
Volume 19 Number
46
September 16, 2022
Not a subscriber? Subscribe to our FREE Cloudeight InfoAve
Weekly Newsletter here.

"Cloudeight InfoAve
Weekly" newsletter is published by:
Cloudeight Internet LLC
PO Box 73
Middleville, Michigan USA 49333-0073
Read our disclaimer about the tips, tricks, answers, site picks, and freeware picks featured in this newsletter.
Copyright ©2022 by Cloudeight Internet
