
Cloudeight InfoAve Weekly
Issue #1016
Volume 20 Number 22
March 31, 2023
Dear Friends,
Welcome to Cloudeight InfoAve Weekly Issue #1016. Thank you very much for subscribing and for being a part of our Cloudeight family. We appreciate your friendship and support very much! Please share our newsletters and our website with your friends and family.
If you're not getting our InfoAve Daily newsletter, you're missing out on a lot of good stuff!
It's free and it only takes a few seconds to sign up. We'd love to have you with us. Visit this page to sign up for our Cloudeight InfoAve Daily Newsletter.
![]()
Don't have a Cloudeight SeniorPass? It's a great deal. Learn more here.
Our Cloudeight SeniorPass is a great deal. You get unlimited support for one full year from the date you first use your SeniorPass. We can help keep your computer running well, fix all kinds of computer problems, clean up malware, and a whole lot more. Our SeniorPass is like having insurance for your computer. And it's only $99 for an entire year.Get your SeniorPass today for just $99. It's just like having insurance for your computer - only better!
To learn more about our SeniorPass, please see this page.
![]()

Cheryl wants to get rid of the Bing
button on the taskbar search box (Windows 11)
Hello, my computer guru friends. There was a recent cumulative update
for Windows 11 and when my computer restarted, it had added BING into my
Search bar at the bottom of my screen.
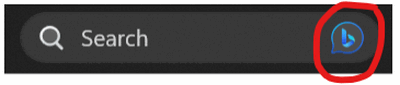
How do I get rid of it? I do NOT use Bing, nor do I want to use it for any reason. Please advise. Thank you. Cheryl.
Our answer
Hi Cheryl. Windows 11 as Bing AI-powered (ChatGPT) Search to Windows 11.
The only way you can remove the icon from the search box is this way:
1. Right-click on an empty space on your taskbar.
2. Click on Taskbar settings.
3. Under Personalization > Taskbar > Taskbar items, next to Search click
the small arrow to expand the menu and choose "Search icon only" (see
the screenshot below).
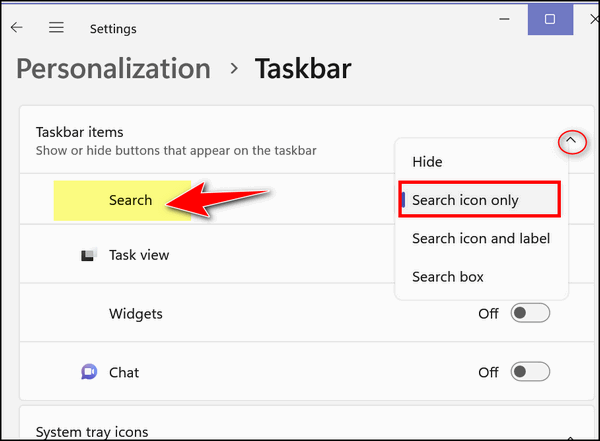
The search will still use AI-powered Bing (as of now Windows 11 users who've updated are stuck with it) but at least you won't see the Bing icon on the taskbar.
We hope this helps you, Cheryl.
---------------
Cheryl wrote back: "Thank you, TC. You're the BESTEST of the
BESTEST. It worked!"
![]()
Diane S. wants to know if we think she
should upgrade to Windows 11
As yet I haven't updated to Windows 11 and basically, I'm not sure if I
should. I like leaving this 'topic' up to YOU (my faithful
computer-knowledgeable people). What say you?
Our answer
Hi Diane. First, thank you for your kind words and your long-time
friendship and support!
Now on to your question...
Unless you have some overriding need for some of the unique features of Windows 11, we would advise you to stay with Windows 10 Not that there is anything wrong with Windows 11, but there's nothing wrong with Windows 10 either. You can use Windows 10 with full support from Microsoft until October 14, 2025 - well over two years from now.
I would especially advise you to stick with Windows 10 if your computer is running well and you can do all the things you want to do with it.
We hope this helps you make a wise choice, Diane.
![]()
Jen has Windows 10 and wants to
make a screenshot and then send it by email
Can you tell me how to take a screenshot and then sent it by email?
Thanks for your help! Jen.
Our answer
Hi Jen, with the image you want to take a screenshot of on your screen,
tap the PrtScr key (usually on the right side, at the top of the
keyboard). In Windows 10, once you press the PrtScr key, you will find
the screenshot in the Pictures folder in a Screenshots subfolder. It
will be saved in PNG format so you can send it by email as you would any
other image.
![]()
Dave wonders if it's better to
leave a computer running all the time or to shut it down daily
One of my friends thinks of himself as a computer geek and he tells me
to shut my computer down every day. I'm not so sure. Can you tell
me what you guys think: Is it better to leave my computer running all
the time and just reboot after an update or turn it off daily? Thanks,
Dave.
Our answer
Hi Dave. Let's narrow it down to desktops, all-in-ones, or laptops that
are always (or almost always) plugged in. This question has been debated
among geeks for as long as PCs have been around.
We have had this discussion ourselves many times. But we came to the same conclusion and we both leave our computers running 24/7. We've done that since the days of Windows XP. The only time we reboot is when it's necessary - for instance when a Windows update requires it. The only time we shut down our computers is if we're going to be away for more than a day or two, or in the event of a severe electrical storm.
Here is an article we wrote a long time ago - but we still follow our own advice. We have had computers that have lasted over ten years, so we must be doing something right, eh?
![]()
We gladly help everyone who writes every day by answering their questions and helping to solve their computer problems. Please help us continue to do that!
Make a small donation and help us help you!
If you don't need any of our products or services right now, please help us with a donation. Even the smallest gift is appreciated. Every donation helps us to provide useful information that helps you with your computer as well as helps us to keep you safe on the Internet. We offer free help to thousands of people every year... and we offer an honest and inexpensive computer repair service too. We do everything we can to help you with your computer and keep you safe too.So if you don't need any of our products or services right now, please help us by making a donation right now.
Interested in making a monthly gift? Visit this page. Help us keep helping you!
Thank you so much for your support!
Jeanne is unable to turn on Voice
Recognition
Dear EB and TC. Once again I thank you for being there for us. I don't
know where you find the time to do all you do. I am not able to turn on
Voice Recognition (Windows 11). It appears on the screen, but won't turn
on. I have restarted my computer and it remains the same. I've clicked
on 'Open' and nothing happens. I've tried 'Open speech recognition' and
'Set up a microphone' but it didn't help. Please help me get Voice
Recognition back. Thank you and God bless you. Jeanne.
Our answer
Hi Jeanne. Thanks so much.
If you're having trouble turning on voice recognition in Windows 11, here are some things you can try:
1. Check if your microphone is connected and working properly. Make sure that it is not muted and that the volume is turned up.
2. Go to Settings > Privacy > Speech, in the Windows Settings app and ensure that the "Allow apps to use speech recognition" toggle is turned on.
3. Try resetting the speech recognition settings by going to Settings > Time & Language > Speech and selecting "Speech recognition" under "Related settings". Then, select "Reset voice recognition" and follow the prompts.
4. Make sure that your Windows 11 is up-to-date. You can check for updates by going to Settings > Update & Security > Windows Update.
We hope this helps you, Jeanne.
![]()
Dianne wants to know how to download
files from Amazon Drive
Hello to you both - I have photos kept on Amazon Drive. I received an
email from them saying that as of December there will no longer be any
backup service. OK - all well & good, but I have no idea how to move
those photos from Amazon to One Drive cloud. I suspect a simple way
exists, but it is eluding me. So - help, please. Kind regards - Dianne
Adams.
Our answer
Hi Dianne. Here's how to download files from Amazon Drive to your PC.
1. Go to Amazon Drive and log in to your account.
2. Select any files, folders, albums, photos, or videos you want to download. *Note: You can select up to 1,000 files or up to 5 GB total at a time)
3. Click Download on the top bar.
4. The files you selected will be downloaded to your computer's default download location (usually "Downloads").
We hope this helps you, Dianne.
---------
Dianne wrote back: "Hello TC. I knew there was a simple solution,
but I was so wound up about saving my 101 photos of my cat and my
family, that the simple solution eluded me. Thank you so much for your
endless patience and excellent work. Kind regards - Dianne."
![]()
Barbara asks about a username and password for
Emsisoft
Hi again TC. I just had to write once more to let you know I used the
installation link for Emsisoft and I finally at long last got it
installed on my laptop! I still don't know what my username is or what
my password for Emsisoft is. Do we even have any? Thanks so much for
helping me. I will be sending you a small token of my appreciation soon.
Hugs, Barbara
Our answer
Hi Barbara. You don't need a password or a username if you purchased
Emsisoft from us. We take care of everything for you including correctly
configuring Emsisoft for the best protection and the least hassle as
well as handling your workspace. We are aware that an email was sent to
our users in error telling them to update their usernames and passwords.
But those who purchase Emsisoft from us need not worry about workspaces,
passwords, or usernames --we have your Emsisoft all set up for you - you
don't have to do anything at all.
If you have any more questions, just let us know.
---------
Barbara wrote back: "Thanks so much for letting me know I don't have
to do anything. That is only one great reason to buy from Cloudeight in
my opinion. The settings alone might mess some people up if installing
on their own from Emsisoft. So you can count on me to continue to buy
products through you. I think it might be a good idea to include this
information in our Newsletter, letting people know that when they buy
Emsisoft through Cloudeight they don't have to figure out how best to
set it up and don't need a username or password. Plus we don't have one
more thing to have to sign into and another username and password to
remember! I'm willing to bet that a lot of people don't know this
information. Have a great rest of the week! Barbara."
![]()
We gladly help everyone who writes every day by answering their questions and helping to solve their computer problems. Please help us continue to do that!
Make a small donation and help us help you!
If you don't need any of our products or services right now, please help us with a donation. Even the smallest gift is appreciated. Every donation helps us to provide useful information that helps you with your computer as well as helps us to keep you safe on the Internet. We offer free help to thousands of people every year... and we offer an honest and inexpensive computer repair service too. We do everything we can to help you with your computer and keep you safe too.So if you don't need any of our products or services right now, please help us by making a donation right now.
Interested in making a monthly gift? Visit this page. Help us keep helping you!
Thank you so much for your support!
![]()

Typing with Your Voice is Easy
Windows 10 and Windows 11
Typing with your voice (“voice recognition”) has come a long way in just a few years. And though it’s still not 100% accurate, it’s accurate enough and reliable enough you can use it to dictate recipes, emails, reminders, notes, essays, short stories, journals, and even angry letters to the editor!
Typing with Your Voice in Windows 10
(Windows 10 Dictation)
Use the Windows key shortcut Windows key + H to begin. Click the “microphone” icon in the dictation bar.
![]()

When it’s done initializing, you’ll see “Listening” and then you can start talking. Here’s an example of Windows 10 Dictation being used with Notepad. (It works with almost any app including MS Word, Notepad, WordPad, Gmail, Outlook, Outlook.com, etc.)
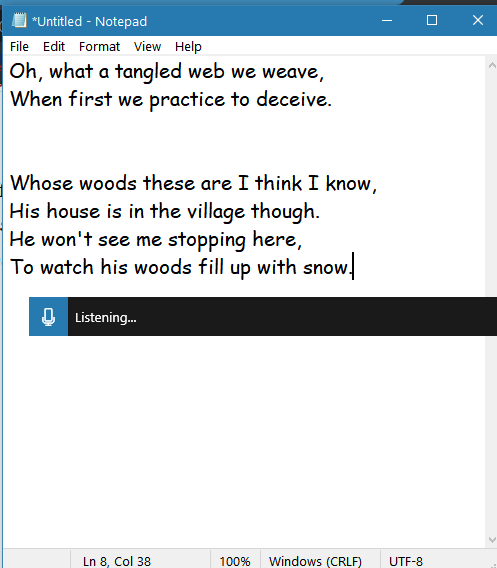
As you can see above Windows 10 Dictation is “Listening…” and you can see what I’ve dictated so far. You can add punctuation by saying words like “comma”, “period”, “semi-colon”, “exclamation point”, etc. And if you want a new line, say, “new line”. If you want a new paragraph, say “new paragraph”. You get the idea. The more you use Windows Dictation, the better it gets at understanding your voice.
When you’re done dictating say “Stop dictating”.
Typing with Your Voice in Windows 11
(Microsoft Speech Services)
Typing with your voice gets even better, more accurate, and more fluid in Windows 11. Dictation even gets a new name in Windows 11… it’s now called “Microsoft Speech Services”. However, it works the same way it works in Windows 10. You can open Windows Speech Services (Dictation) in Windows 11 by using the Windows key + H shortcut.
With Windows Speech Services open in Windows 11, you can begin voice typing, by clicking on the microphone icon, or as Microsoft puts it the “mic button”.
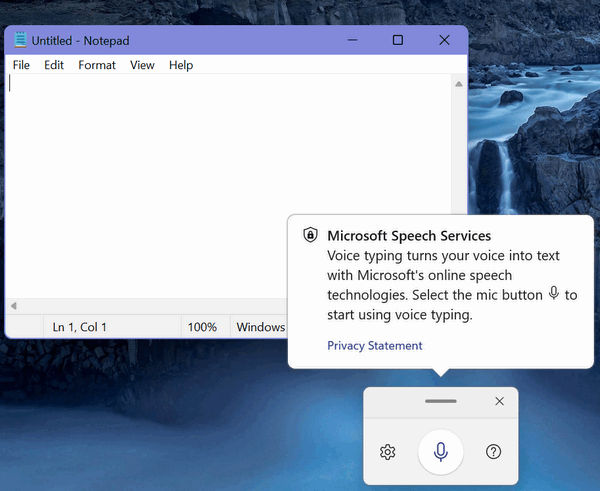
I put Windows Speech Services in Windows 11 through a rather tricky test using a poem by A.E. Housman. I’ll give Windows Speech Service an A-minus, it only made one major mistake.
Where it should have typed “rose lipt maids”, Windows Speech Services typed “rows left”. But “rose lipt” isn’t a common expression and I won’t be overly critical because Windows Speech Services worked very well. Even the spelling and grammar checker I’m using right now (Grammarly) does not like the word “lipt”.
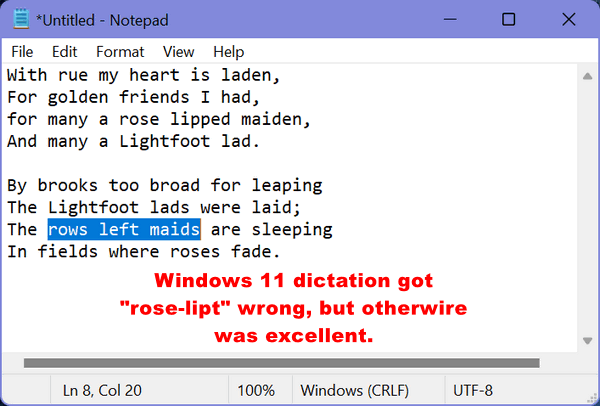
And, like Windows 10’s Dictation feature, you can use Windows 11 Microsoft Voice Services to type reminders, notes, recipes, journals, essays, stories, lists, emails, and more.
Here’s an email I wrote using Microsoft Speech Services…
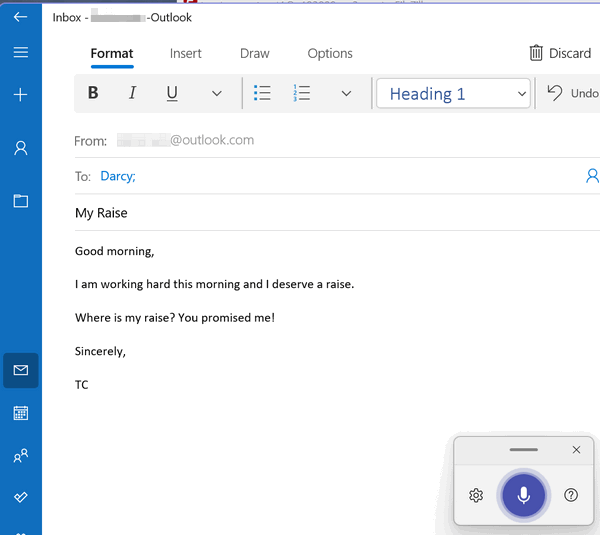
Unfortunately (and predictably) Darcy ignored my email, and I didn’t get my raise. But I can’t blame that on Microsoft Speech Services!
When you first start using Microsoft Speech Services in Windows 11, it will ask if you want to contribute your voice clips to “make Speech Services better”. You can choose “Yes” to contribute your voice clips – or “No” if you don’t want to contribute.
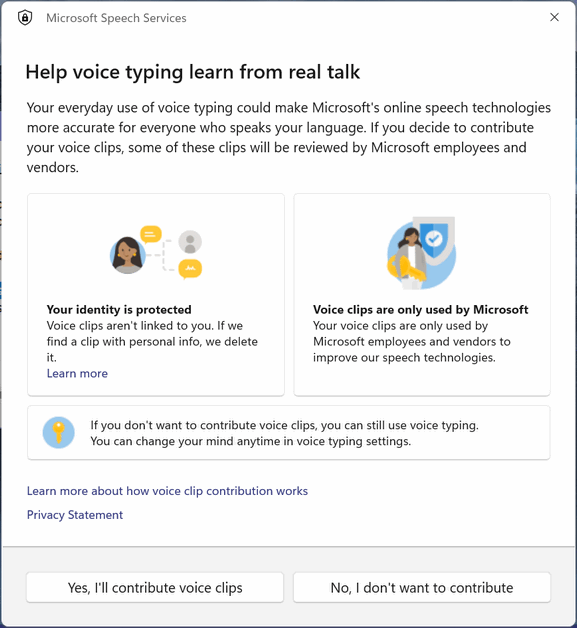
Now you know how to save yourself a lot of typing whether you’re using Windows 10 or 11.
![]()
Five Little Windows Tricks
Windows 10 and Windows 11
1. Copying the content of a Windows dialog box.
Do you want to copy the contents of a Windows dialog box? Just click anywhere inside the box, press Ctrl + C, open Notepad, and press Ctrl+V.
2. Navigate to your “home” folder in Windows.
The Windows 10 and Windows 11 your home folder is the default folder for your username which contains folders like “Pictures”, “Music”, “Documents” etc. Would you like to get to your “home folder” fast? OK!
Press the Windows Key + R and type “.” in the Run dialog and press Enter. That’s quotation mark, period, quotation mark – just to make it clear. This takes you right to your home folder – just like that.
3. Want to get the full scoop about your Windows system?
Press the Windows Key + R
In the run dialog type MSINFO32
Press Enter.
There you go… everything you ever wanted to know and more!
4. Find out the date Windows was installed.
Type CMD in the taskbar search and then press Enter to open the Command Prompt.
At the prompt type:
systeminfo | find /i “Original”
Press Enter.
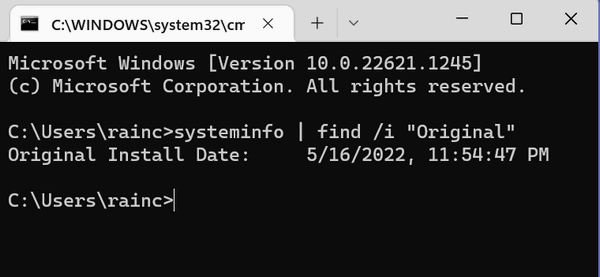
Above: Windows 11 was originally installed on this computer on 5/16/2022 or for those of you in other parts of the world on 16 MAY 2022.
Please note: If you reinstalled Windows, then this will show you the date you reinstalled it, not the original date Windows was installed on your PC. But it’s still a great way to see how “old” your current Windows installation is.
5. A quick way to see all the programs starting with Windows.
1. Press the Windows key + R.
2. In the Run box type WMIC and press Enter
3. In the Command prompt which opens you’ll see wmic:root\cli>
4. At the prompt type startup and press enter
5. If you did all that correctly, you’ll see a list of programs that start with
Windows (shown below)…
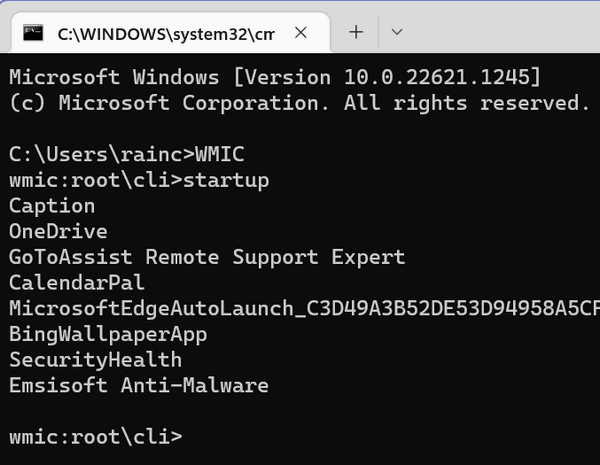
as well as their installation directories.

And that’s all there is to it!
A little reminder!
When typing any of the commands shown in this article please remember that they must be entered exactly as shown or, boo hoo, they won’t work. So please feel free to copy and paste any or all of the commands shown in the article above. Remember we tested this command on both Windows 10 and Windows 11 and they do work.
![]()
Spring Cleaning Time is Here
Windows 10 and Windows 11
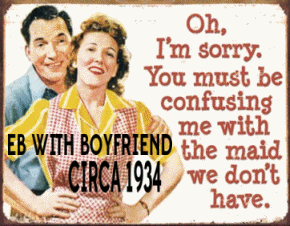 It’s
that time of year… dear! Spring arrived here in the northern hemisphere
on March 20, 2023, at 5:24 PM U.S. EDT.
It’s
that time of year… dear! Spring arrived here in the northern hemisphere
on March 20, 2023, at 5:24 PM U.S. EDT.
And I’m not hemisphereocentric (I love making up words) either. I realize some of you live in that hemisphere down south where the water goes down the drain backward and where winter is summer and spring is autumn so this will be autumn cleaning for you.
So, for those of you in Oz and Kiwi country (and other folks in the southern hemisphere) please substitute the word “autumn” for “spring” and keep on reading (and cleaning).
You don’t need any special tools to do your spring cleaning, you can accomplish everything on this shortlist without downloading or installing anything. But we’re going to mention some tools that might make your job easier, but they are not necessary to accomplish your spring cleaning mission.
We’ll assume most of you (hopefully all of you) have Emsisoft or some other good antivirus/anti-malware installed to help protect you from the ravages of malware and PUPs. If your security software does not have adequate malware / PUPs protection, all the spring cleanings in the world won’t help much. We’ll assume you have a good antivirus, anti-malware that protects you against malware and pups – if you don’t – you can read about Emsisoft here.
OK let’s get cleaning!
Step 1: Remove unused programs
One of the things people ask us most when we’re doing Cloudeight Direct Computer Repair sessions is: “What programs should I remove? I don’t even know what half of them are or what they’re for!”
We think this is pretty typical of everyone – including us. We all install programs that sound good or interesting at the time but then we never use them. We don’t know many who don’t do this – we’re especially guilty of cluttering things up with a bunch of programs that we never use.
You don’t have to download anything or install anything to clean up those unwanted or unused programs. Windows 10 and Windows 11 allow you to remove programs right from the Start menu. Really! You didn’t know that? Sure you can. If you see something there you don’t recognize there’s a good bet you don’t use it and you don’t need it. If you don’t use it and don’t need it, why have it? So go through your start menu right now. If you see something you don’t use or even recognize then right-click it and choose “Uninstall”.
If you’re geeky and want a more thorough cleaning experience you can use the uninstaller in Reg Organizer (not free) or HiBit Uninstaller (a Cloudeight freeware pick).
And remember… removing unused programs isn’t going to speed up your computer or increase its performance (unless you’re running very low on hard drive space) or you are a believer in some of those other goofballs who write tech newsletters, who make almost everything sound like something that will make your computer run faster. Hey, they are trying to get readers! We are too, but we try to be very truthful with you – even if it means we go broke in the process. We’re darn near there now!
Anyway, you should remove unused/unwanted
programs as a matter of good housekeeping. If you do a good job I’ll
send EB around with her Good Housekeeping Seal which you can proudly
display on your desktop – or not.

Step 2: Clean out your Documents and Downloads Folders
Lots of things end up in your Documents folder. Go on and take a gander. What a mess, eh? If you don’t want to get rid of stuff at least organize it. My grandmother always told me to wear clean underwear in case I got hit by a car. It’s the same thing with your Documents folder…do you want people to think you’re a disorganized slob like me, do you? Of course, you don’t! So take some time to rummage through your Documents folder, delete what you don’t need, and organize the stuff you think you do need by making folders for similar types of documents.
Your downloads folder is probably full of installers you’ve downloaded over time and have 1lready installed. Most of these installers are now useless since the program is probably installed, and most of these old installers are out-of-date anyway, so why not get rid of them? You can delete everything in the download folder without losing anything important – the only exception being if you have a portable app in your downloads folder that runs from that folder. If you do, and you remove it by mistake, big deal! You can re-download it in a minute or two anyway. There is no sense in hanging on to installers you’ve already used to install programs. Clean it up, I tells ya!
Again, cleaning up your Documents and Downloads folders isn’t going to make your computer faster –it ain’t going to turn it into a screaming machine any more than wearing clean underwear is going to keep you from getting run over by a car, but it’s good housekeeping and you do what EB’s seal don’t you?
Step 3: Optimize your Windows Start-up programs
Do you really need Skype, iTunes, Corel Paint Shop Pro, Megan’s PDF
Wonderbar, Aunt Jenny’s Greeting Card Maker, QuickTime, Adobe this,
Adobe that, or stuff like that starting with Windows? NO, you don’t.
You’re not that lazy, I know you’re not. Cut the programs starting with
Windows down to very few. Use the taskbar, start menu, and/or desktop
shortcuts to launch the programs you use often. Very few programs need
to start with Windows.
Everything you allow to start with Windows runs in the background sucking up your system resources like a sponge soaking up water. Programs often set themselves up to start with Windows because they think they’re so important. Do you use Skype or iTunes or Megan’s PDF Wonderbar all of the time? No, I tells ya! You don’t. You don’t need them running in the background all the time just in case you might want to use them once a day or once in a while or once in a blue moon.
Windows 10 and Windows 11 have a startup manager, did you know that? They do. And the Windows startup manager does a decent job, too. If you can turn a switch on or off you can use the Windows 10 or Windows 11 startup manager.
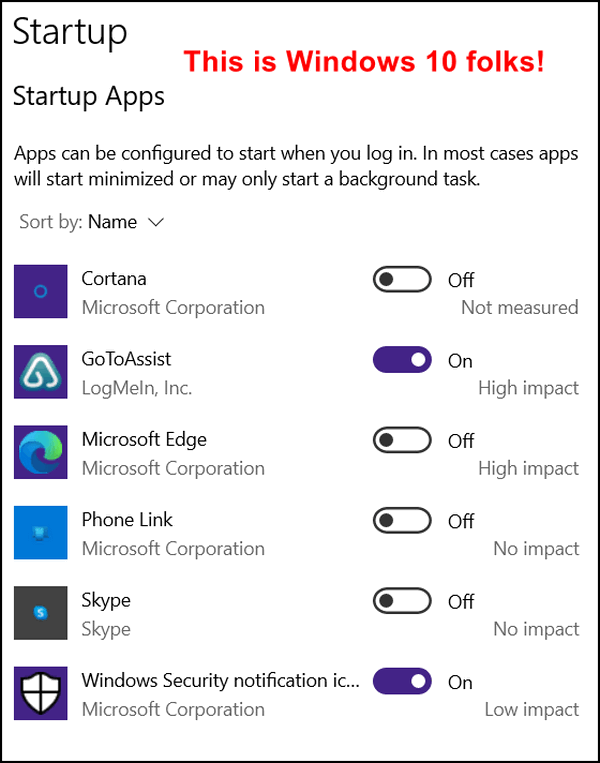
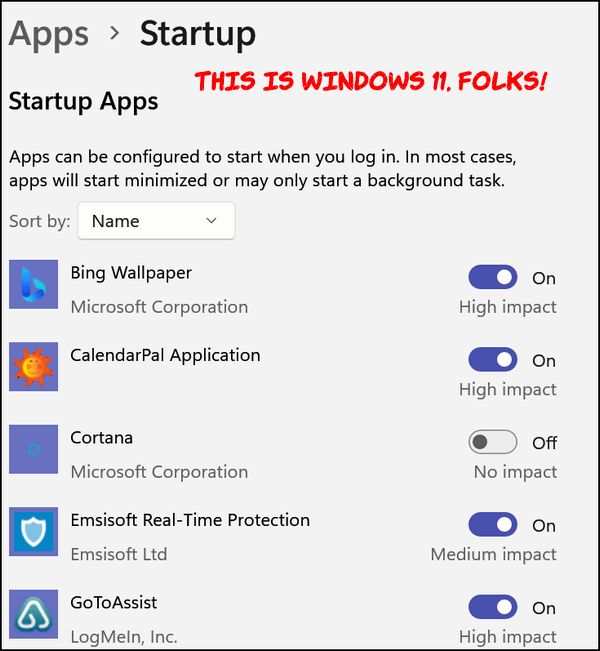
If you can flip a switch you can use the Windows startup manager. You’ll also see under the switches, terms like High impact, Medium impact, Low impact, or Unknown. This shows you the level of impact these programs have on your Windows startup. High-impact items (apps) impact your startup times more than low-impact items.
Another nice feature of the Windows startup manager is that it won’t let you turn off Windows startup items that you really need to startup. You still have to think a little before flipping the switch. For instance, you don’t want to turn off OneDrive if you use OneDrive to back up your computer. If you use any 3rd-party backup program – you won’t want to shut that off either. And don’t shut off your antivirus protection. I mean, that’s just common sense, right?
If you want even more control over your startups (and you know pretty much what you’re doing, you can use the startup manager in Reg Organizer (not free), the startup manager in HiBit Uninstaller (free), or Sysinternals (Microsoft) AutoRuns.
Here’s more about Sysinternals AutoRuns.
Autoruns gives you a complete picture and description of what is starting with Windows and you’ll be able to disable unnecessary start-ups quickly and easily. But, here’s the thing, don’t go messing around with all those tabs you’ll see on AutoRuns. The only one you have to worry about is the “Logon” tab. See?
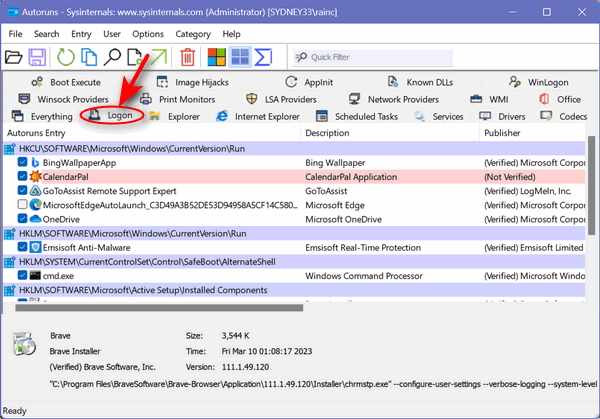
You just untick the box to the item you don’t want starting with Windows. If you right-click an item, AutoRuns tells you what it is and where it’s installed so you can make an informed decision about whether to allow something to start with Windows or not. When it doubt, leave it alone. As a general rule if it’s printer-related, antivirus/anti-malware related, or if it has the word Microsoft in it, follow Paul McCartney’s advice and Let It Be! “Oh let it be… speaking words of wisdom, let it be…”
Now, of course, if you’re an advanced user or you’re crazy and love to see what will happen if you click this or that, AutoRuns is a great tool for tweaking things. If you’re not computer savvy, just stick with the Logon tab. Or better yet, just use the Windows startup manager. It’s better to be safe than sorry, my grandma always told me.
You can download AutoRuns from here – it’s free and it’s by Microsoft’s TechNet people.
Optimizing your Windows start-ups will increase your computer’s performance!
Unlike the first two cleaning tips, optimizing your start-ups will make your computer start up and shut down faster. It may also increase your computer’s performance – since what starts with Windows, runs in the background eating up your valuable computer resources.
I hope you all enjoyed this article and that every one of you will earn EB’s Seal of Good Housekeeping.
She won’t give me one – she says I’m a slob. Takes one to know one, EB!
Want more tips, tricks, and information?
We have thousands of Windows tips, tricks, and more on our InfoAve website.
Subscribe to our free InfoAve Daily newsletter.![]()

Now available: Reg Organizer 9.1
If you purchased or renewed Reg Organizer through Cloudeight within
the last 12 months, you're entitled to a free version upgrade to Reg
Organizer 9.1. Works great with Windows 10 and Windows 11!
Save $14 on
Reg Organizer right now!
Reg Organizer
- A Swiss Army Knife of Windows Tools - Works Great on Windows 10!
![]()

 Turn
Text Into Images with Microsoft’s Image Creator
Turn
Text Into Images with Microsoft’s Image Creator
Like many of you, we’re not sure what kind of changes to our world that AI (artificial intelligence) will bring with it. It’s only in its infancy and we can already see it’s beginning to change the world. It reminds us of the days when the internet was new and we were some of the first people to use it every day. We were almost addicted to it. Way back in 1995, we could see the potential the internet had to change the world – and it has changed the world far beyond what we ever could have imagined back then.
It’s the same with AI. It’s only in its infancy, and it will have as big an impact on the world as the internet did, maybe more. And like the internet, it will be used for good and for bad, because it reflects human nature, human needs, and human greed as well as everything good about humanity.
Where AI will lead, no one knows. But one thing we do know is that whether you are an artist with a lot of talent or just wish you could draw, paint, or create sketches and drawings, you will have fun with Microsoft’s Image Creator powered by DALL-E.
How to use Microsoft’s Image Creator Powered by DALL-E
If you’re using Windows 11, and you’re signed in with a Microsoft account you should be able to access DALL-E from your computer. Just press Windows Key + S to open the search box and click on the Bing icon in the top right corner.
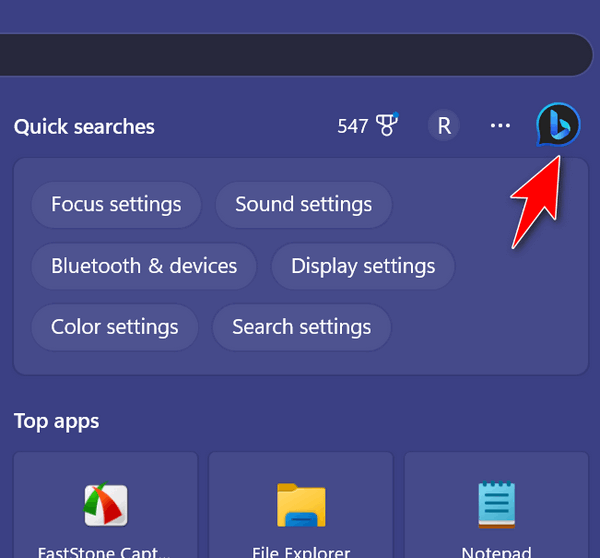
Choose a chat style. If you want to create images from your text input, make sure you choose “More Creative”.
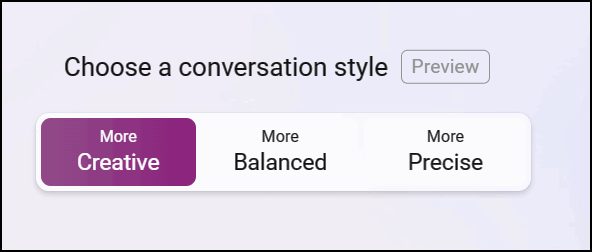
Enter as much descriptive text as you need to describe what you want DALL-E to create and then press the arrow >

It may take up to five minutes for DALL-E to create your image. If there is a delay, you’ll see the message below and after a few minutes, you’ll get a notice in Edge when the images are done.
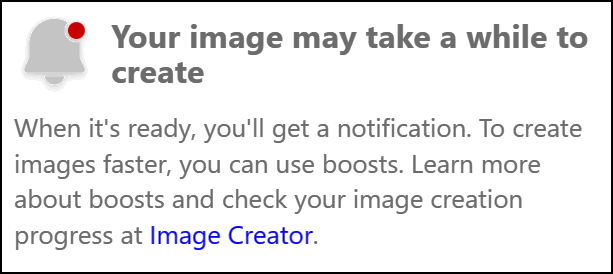
You’ll have between two and four images to choose from.
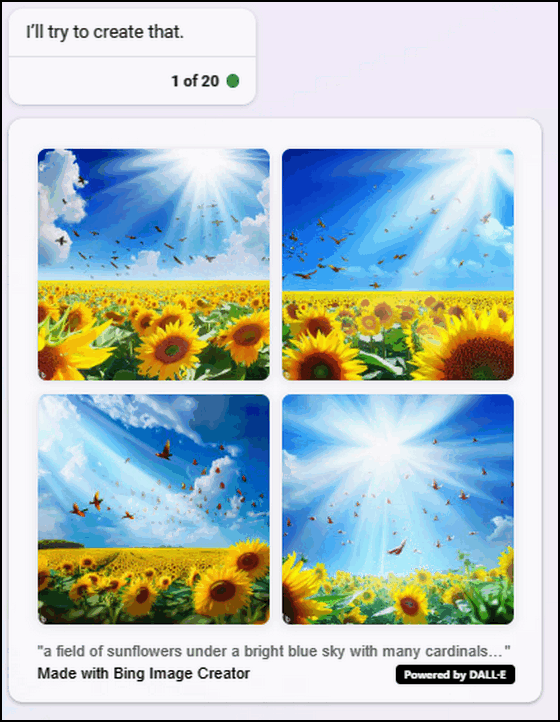
You’ll also have a chance to add or subtract things from the images that were created by saying things like “less bird, more clouds, and make the sun smaller”.
If you’re using Windows 10 (or if you are using Windows 11 and don’t see the Bing button at the top of the search box) you can still access the Microsoft Bing Image Creator by using Microsoft Edge (all Windows 10 and Windows 11 have Microsoft Edge installed) and going to https://bing.com/chat/
You’ll need to sign in with your Microsoft account (i.e. @outlook.com, @hotmail.com, @live.com, @msn.com) before you can use the DALL-E Image Creator.
Here are a few images we created with Microsoft's Image Creator...


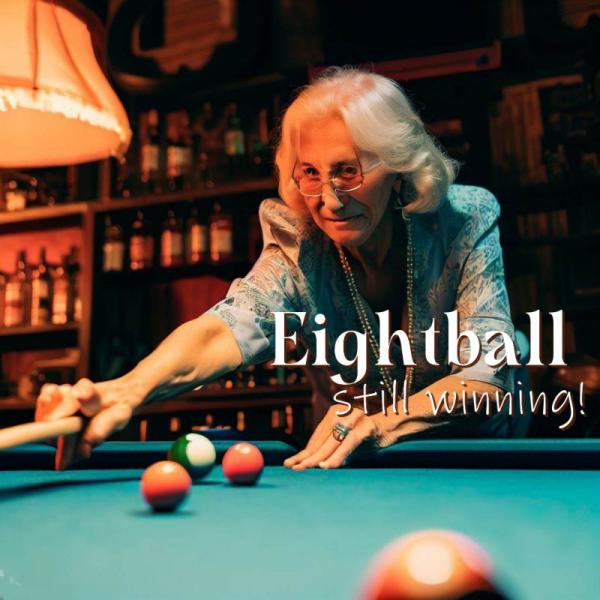
![]()
Don't have a Cloudeight SeniorPass? It's a great deal. Learn more here.
Our Cloudeight SeniorPass is a great deal. You get unlimited support for one full year from the date you first use your SeniorPass. We can help keep your computer running well, fix all kinds of computer problems, clean up malware, and a whole lot more. Our SeniorPass is like having insurance for your computer. And it's only $99 for an entire year.Get your SeniorPass today for just $99. It's just like having insurance for your computer - only better!
To learn more about our SeniorPass, please see this page.
![]()

Some people mistakenly think cliches are so overused that they lose their original meaning or impact. They think only a bad writer would resort to using a bunch of cliches. Some think wannabe writers who use cliches are lazy, boring, or unimaginative. But today, I come to praise cliches, not to bury them! Cliches have many benefits, such as making communication easier, creating a sense of familiarity, or adding a bit of humor or irony. You can't have your cake and eat it too. Either you want something easy to read and informative or you want a writer to be original and use words like a sesquipedalian.
In this essay, I will endeavor to explore the pros and cons of cliches and why we should not judge a person's speaking or writing skills by how many cliches they use. You can't judge a book by its cover! So let's get started... there's no time like the present!
First of all, you might think wannabe writers like me are a dime a dozen. And I guess you're right. But maybe I'm a diamond in the rough. I like to go against the grain. So contrary to literary...
Read the rest of this essay here..
![]()
We can fix your Windows computer... check out our low prices here!

Good Hackers, Bad Hackers
Good Hackers
You may think that hackers are all bad, but they're not. There are good
hackers too.
Good hackers, also known as "White Hat hackers", are skilled hackers,
just as skilled as the bad guys. But good hackers put their skills to
use finding loopholes and weaknesses in systems and programs that may be
vulnerable to attacks so that these weaknesses and loopholes can be
fixed before they're attacked by the bad guys - the bad hackers. Good
hackers help make software, systems and networks safer for all of us.
Want to be a "White Hat hacker"? You can make a career out of being a
good hacker. You can take professional courses if you're interested in
hacking for a living... ethical hacking that is.
Bad Hackers
These are the hackers you read about in the news. Bad hackers or "Black
Hat hackers" find security flaws, loopholes, and weaknesses in systems,
software, and networks and exploit them for personal gain. By personal
gain, we don't necessarily mean financial gain. Although most
professional "Black Hat hackers" hack for financial gain, some do it for
fame and recognition, others just because they can. Bad hackers are
responsible for most of the data theft, identity theft and financial
loss caused by malware and ransomware.
![]()

Sales of the following products and services help support our newsletters, websites, and free computer help services we provide.
Cloudeight Direct Computer Care: Single Keys, SeniorPass, or Season Tickets - always a great deal. Cloudeight Direct Computer Care is like having PC insurance. Get more information here.
Emsisoft Anti-Malware: Emsisoft is the only Cloudeight-endorsed and recommended Windows security program. It provides users with a complete antivirus, antimalware, anti-ransomware,
and anti-PUPs solution. We offer single Emsisoft licenses and multi-computer licenses at discount prices. Also, we offer our exclusive Emsisoft with Cloudeight installation & setup. Get more information here.
Reg Organizer: Reg Organizer is the Swiss Army Knife of Windows tools. It's far more than just a registry optimizer and cleaner... it's a Windows all-in-one toolkit. Reg Organizer helps you keep your computer in tip-top shape and helps you solve annoying Windows problems. Reg Organizer works great with Windows 10
and Windows 11! Get more information about Reg Organizer (and get our special discount prices) here.
SeniorPass - One year of Cloudeight Direct Computer Care - unlimited sessions!
Get more information here.
Windows 10 Customization: Make Windows 10 look and work the way you want it to. Learn more.
MORE IMPORTANT STUFF! Your
InfoAve Weekly Members' Home Page is located here.
Print our Cloudeight Direct Computer Care Flyer and spread the word about our Cloudeight Direct Computer Care repair services. Get our ready-to-print flyer here. Help us Grow! Forward this email newsletter to a friend or family member - and have them
sign-up for InfoAve
Weekly here!
Get our free daily newsletter! Each evening we send a short newsletter with a tip or trick or a computer-related article - it's short and sweet - and free.
Sign-up right now.
We have thousands of Windows tips and tricks and computer articles posted on our
Cloudeight InfoAve website. Our site has a great search engine to help you find what you're looking for too!
Please visit us today!
Help us by using our Start Page. It costs nothing, and it helps us a lot. Print our Cloudeight Direct Flyer and spread the word about our computer repair service! If you want to help us by telling your friends about our Cloudeight Direct Computer Care service, you can download a printable flyer you can hand out or post on bulletin boards, etc.
Get the printable PDF Cloudeight Direct Computer Care flyer here.
We'd love to hear from you!
If you have comments, questions, a tip,
a trick, a freeware pick, or just want to tell us off for something, let us know.
If you need to change your newsletter subscription address, please see "Manage your subscription" at the very bottom of your newsletter.
We received hundreds of questions for possible use in IA news. Please keep in mind we cannot answer all general computer questions. We try to personally answer as many as we can. We can only use a few
in each week's newsletter, so keep this in mind. If you have a support question about a service or product we sell, please contact us here.
Subscribe to our Daily Newsletter! Get computer tips & tricks every night. Our daily newsletter features a computer tip/trick or two every day. We send it out every night around 9 PM Eastern Time (USA). It's short and sweet, easy
to read, and FREE.
Subscribe to our Cloudeight InfoAve Daily Newsletter!
We hope you have enjoyed this issue of Cloudeight InfoAve
Weekly. Thanks so much for your support and for being an InfoAve Weekly subscriber.
Have a great weekend... be safe!
Darcy and TC
Cloudeight InfoAve Weekly - Issue #1016
Volume 20
Number 22
March 31, 2023
Not a subscriber? Subscribe to our FREE Cloudeight InfoAve
Weekly Newsletter here.>

"Cloudeight InfoAve
Weekly" newsletter is published by:
Cloudeight Internet LLC
PO Box 73
Middleville, Michigan USA 49333-0073
Read our disclaimer about the tips, tricks, answers, site picks, and freeware picks featured in this newsletter.
Copyright ©2023 by Cloudeight Internet


