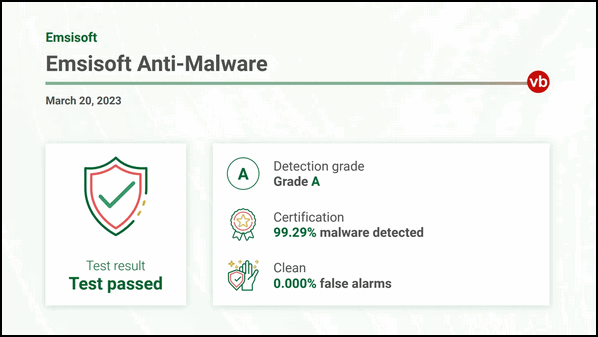Cloudeight InfoAve Weekly
Issue #1920
Volume 20 Number 26
April 28, 2023
Dear Friends,
Welcome to Cloudeight InfoAve Weekly Issue #1920. Thank you very much for subscribing and for being a part of our Cloudeight family. We appreciate your friendship and support very much! Please share our newsletters and our website with your friends and family.
If you're not getting our InfoAve Daily newsletter, you're missing out on a lot of good stuff!
It's free and it only takes a few seconds to sign up. We'd love to have you with us. Visit this page to sign up for our Cloudeight InfoAve Daily Newsletter.
![]()

Make a donation today and help us keep on helping you!
Our Spring Donation Drive Continues
Four times a year we have donation drives. We hope that you will continue to help us keep helping you. Today, we are beginning our spring donation drive.
Any donation, large or small is appreciated.
If you can help us during our spring donation drive, we would really appreciate it. If not, we understand and we’ll be here for you to help you with your computer questions and problems. You’ll always get our best, no matter what.
Read more about our Spring Donation Drive here.
THANK YOU SO MUCH!
![]()

Rich wants to know how to add
another Gmail account
God Bless you both (EB/TC). I have been a follower and user of your
helpful instructions, and I remember you had sent out instructions on
how to "correctly" add a 2nd or 3rd Gmail email to my Gmail account...
would you please send me a link to that page so I can print it out? I
also want to give a copy to a friend. God bless you and yours. Rich
Our answer
Thanks so much for your kind words and your support.
As for your question, here you go... here's our tutorial showing you how to correctly create additional Gmail accounts and access them from your main Gmail account.
We hope this helps you... and your friend!
![]()
Hi guys. Love your newsletters but after a recent experience, I have to say, I'm not too happy with Emsisoft. I was browsing the web when a warning popped up a malware scanner showed that my computer was infected with over 300 viruses. For $99 they cleaned up my computer and I'm not very happy that my computer was infected. What's going on with Emsisoft?
A. Download something (malware)
or
B. Call a telephone number for help getting rid of all those viruses (scam)
or
C. Run some fake scanner that reveals you have hundreds of malware files or viruses.
I'm guessing you chose option "C" or the fake scanner ran automatically without any action on your part. Most of these "scanners" are just animations... they don't scan anything. And of course, after you paid the $99, another fake scanner ran showing your computer free of malware and viruses
If you've seen something like or similar to these warnings (see the images below) which can appear as a popup that seems to come from your computer (it doesn't) or seems to take over your browser (it doesn't) then you're not seeing a real warning you're seeing an advertisement for scam software or tech support. You can only get rid of these kinds of ads by clearing your browser's history & cache. See this page to learn how to do this:
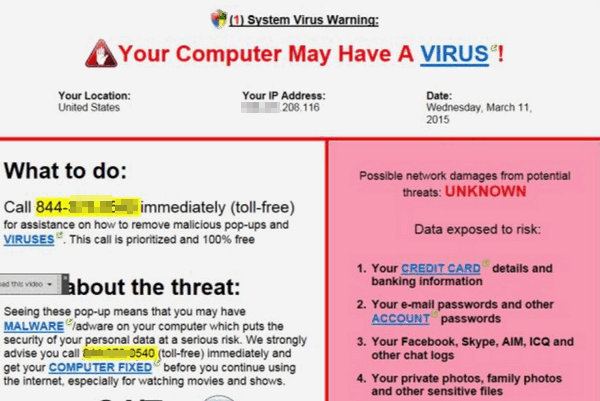
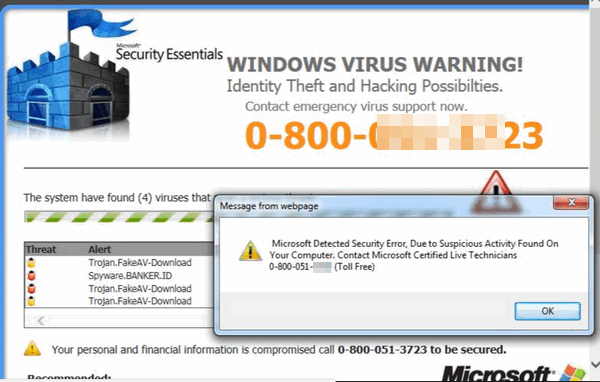
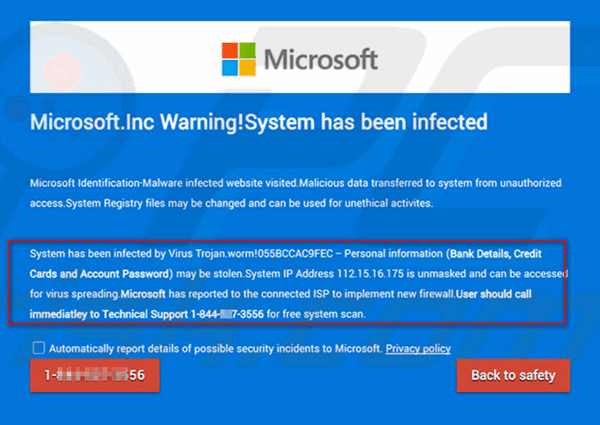
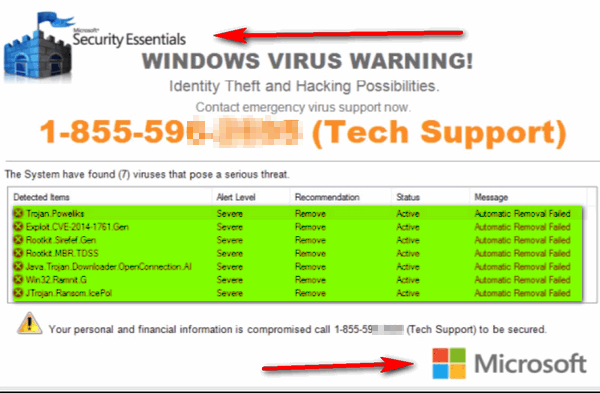
We hope this helps you better understand what's going on. Emsisoft is protecting your computer from malware and viruses but it's not an ad blocker. If you're looking for a good free ad blocker, see this page.
![]()
Damie asks us to help her find a
simple checkbook program
I don't do a lot on my computer but I did have a really old free Starter
version of Quicken 2014 which I used for the check register and the
statement balance feature all the time. It won't load on this Windows 11
computer according to Quicken.
Can you recommend a free program that will let me use it as my check register and balance my checkbook each month? I am 83 years old and don't use budgets or all that other jazz. Just something simple that I can load and use. I always print out a copy of my balance statement at the end of each month... Thank you both so much for all your knowledge and the help you share in your newsletters.
Our answer
Hi Damie. Thanks for your nice comments.
If you're looking for simple checkbook software for Windows 11, there are several options available. Here are a few programs/apps we found that you can take a look at.
Ace Money Lite (Free - For Windows 10 & Windows 11): AceMoney Lite is a free personal finance software, the best free Quicken and Microsoft Money alternative. All features from its big brother are there, limited only to two accounts. As AceMoney, AceMoney Lite makes organizing personal finances and home budgets a breeze. All features required by home or even small-business accountants are there...https://www.mechcad.net/acemoney-lite/
No Frills Checkbook (Free - Windows 10 and Windows 11): A basic bank account management program. Keep track of transactions across multiple accounts and balance those accounts at the end of each month. Categorize transactions. Split transactions into subcategories for better reporting. https://apps.microsoft.com/store/detail/no-frills-checkbook/9PFB6SL6QQW8?hl=en-af&gl=af
Just Checking (Free - For Windows 10 & Windows 11): Just Checking is a checkbook software app that will help manage your checkbook. Enter transactions, mark them cleared, and compare the balance to your statements to reconcile. Print checks using predefined templates. Use the built-in check template editor to make changes if necessary. https://apps.microsoft.com/store/detail/just-checking/9NXNP4GXWMFM?hl=en-us&gl=us&rtc=1
My Checkbook (Free trial. Buy for $35 - For Windows 10 and Windows 11) My Checkbook personal finance software will improve your money management. Start by entering your daily transactions to keep a good record of your actual balance. You know the importance of balancing your checkbook, make it happen with our easy checkbook software. https://www.surprisesoftware.com/my-checkbook.html
We hope this helps you in your quest to find the right checkbook software for you, Damie.
![]()
Gayle uses Avast free now but wants
to use something else
I know you say stay clear of Avast which I currently use. I want to get
rid of it. I assume even with removing it, it will still have some Avast
files left over that probably can't be removed. My question is...
what is the cheapest AV I can get that protects my computer?
Our answer
Hi Gayle. The cheapest antivirus that protects better than other free AV
programs is Microsoft Defender which is already installed on all Windows
10 and Windows 11 PCs. Microsoft Defender is much better and easier on
your computer's resources than AVAST or AVG.
But free AV offers the protection of good paid AV and no paid AV we've tested offers better virus and 1malware protection than Emsisoft. We can provide you with a free 3-month trial of Emsisoft. If you're interested let us know. And Emsisoft is very inexpensive; it costs only $25 per year.
You can download the Avast uninstall tool here - it will help you remove Avast and all or at least most of its leftover files.
We hope this helps you make the right choice!
![]()
Don't have a Cloudeight SeniorPass? It's a great deal. Learn more here.
Our Cloudeight SeniorPass is a great deal. You get unlimited support for one full year from the date you first use your SeniorPass. We can help keep your computer running well, fix all kinds of computer problems, clean up malware, and a whole lot more. Our SeniorPass is like having insurance for your computer. And it's only $99 for an entire year.Get your SeniorPass today for just $99. It's just like having insurance for your computer - only better!
To learn more about our SeniorPass, please see this page.
Leslie wants to know what password
managers we recommend
Help. I can't remember the programs that you told us would track down
passwords. Would you let me know, please?
I should start a list of the apps/programs that I add and what they do.
But that would be the easy way...Thanks as always, Leslie.
Our answer
Hi Leslie. We currently recommend three password managers. They are (in
alphabetical order):
All of them have limited free versions (Bitwarden being the least limited), and all have inexpensive paid versions with more features. All of them are fairly easy to use.
We hope this gets you pointed in the right direction, Leslie.
![]()
Sylvia wants to know if we
recommend Adaware Web Companion
Do you recommend Adaware Web Companion (free version)?
Our answer
Hi Sylvia. Ad-Aware Companion was a free software program developed by
Lavasoft, that was designed to provide additional security to users of
the Ad-Aware anti-spyware program.
The software was intended to complement the functionality of Ad-Aware by providing real-time monitoring and protection against spyware, adware, malware, and other potentially unwanted programs that may attempt to infect a user's computer.
Ad-Aware Companion was discontinued by Lavasoft in 2008, and its functionality was integrated into later versions of the Ad-Aware software. Today, Ad-Aware is owned by another company called Avanquest. It is now an antivirus, antimalware program.
We do not recommend Ad-Aware, it is not ranked anywhere near the top
of any list of the best security software. The only anti-malware,
antivirus, security software we recommend is
Emsisoft. If you are using
Emsisoft, you don't need anything else.
![]()
Doug is using Windows 8 and has
problems with Windows system memory
I run a simple CAD program that I have used for over 20 years. In the
past several months I have been experiencing temporary freezing of the
program. They last for maybe 10 seconds and the program says 'Not
Responding' then it finally continues. It happens about every 30 seconds
or so. Is there a program that can detect if a task or some other
program is causing this intermittent issue? Thank you for all you do for
us not-so-savvy users.
Our answer
Hi Doug, First, you're using an outdated and unsupported operating
system which not only puts you at risk but also means your computer is
quite old. And the older the computer gets and the longer the operating
system has been installed and the more the hard drive has been used, the
less responsive the computer will become.
There is no magical program to tell you when you're running low on memory (RAM). You can open Task Manager and click on Memory to order the program in order of those using the least RAM or in order of those using the most RAM. Right-click and choose "End task" on any program using a great deal of RAM. Or you can add more RAM, or limit your multi-tasking when using your CAD program. Closing all other open programs such as browsers, email programs, graphics programs, etc. before opening the CAD program would help.
Finally, if you don't want to buy a new computer, at least consider updating to Windows 10 (still free) and adding more RAM to your system (it's not very expensive). Windows 10 will be supported by Microsoft until 14 OCT 2025 so you have a lot of time to use it. You can get more RAM by going to www.crucial.com and using the scanner to find out what kind of RAM you need.
We hope this helps you, Doug.
![]()

Make a donation today and help us keep on helping you!
Our Spring Donation Drive Continues
Four times a year we have donation drives. We hope that you will continue to help us keep helping you. Today, we are beginning our spring donation drive.
Any donation, large or small is appreciated.
If you can help us during our spring donation drive, we would really appreciate it. If not, we understand and we’ll be here for you to help you with your computer questions and problems. You’ll always get our best, no matter what.
Read more about our Spring Donation Drive here.
THANK YOU SO MUCH!
![]()

Have You Tried the Windows Calendar
App?
Windows 10 / Windows 11
If you haven’t tried the Windows Calendar app, you’re missing an excellent app that can help keep your life organized. You can even use the Windows Calendar app with your Google (Gmail) account, your Yahoo account, your Apple (iCloud) account, or your Microsoft account (Hotmail, Outlook.com, Live.com, MSN, etc.).
To get started open the Windows Calendar App, by typing CALENDAR in the taskbar search and press Enter when you see “Calendar app” appear.
When the Calendar app opens you’ll see the splash screen like the one directly below. Click “+ Add Account”.
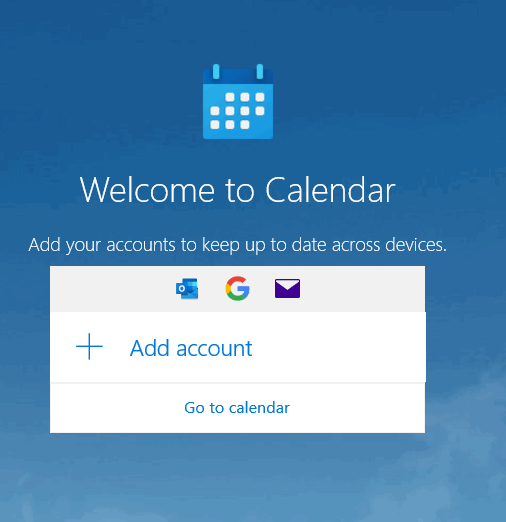
On the next screen, you can choose the account you’d like to add. The first one listed will be the account you use to sign into Windows, but you can use any Gmail, Yahoo, or Apple (iCloud) account you choose.
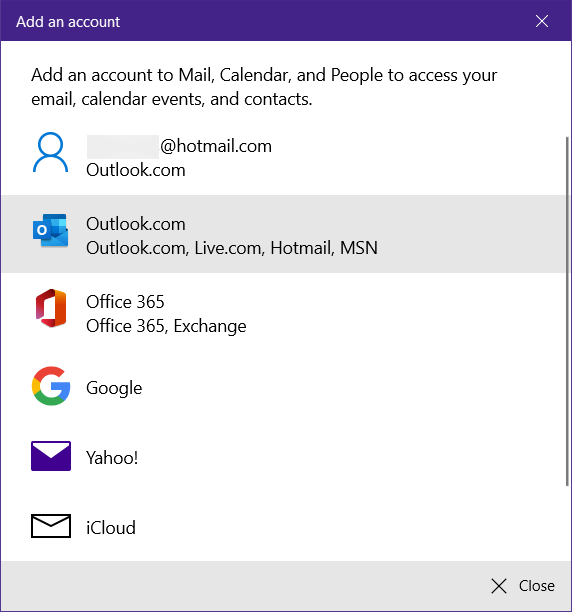
Once you set up your Calendar you see it has certain holidays or other important dates already noted – based on your location. Since I’m in the USA, April is the big kahuna for taxes. And I’m relieved to find out I have until the 18th to cough up some dough for Uncle Sam.
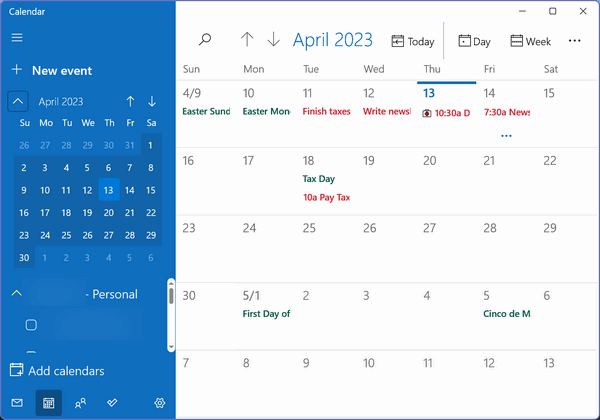
If you prefer a dark background, you can personalize your Windows calendar to change the app colors.
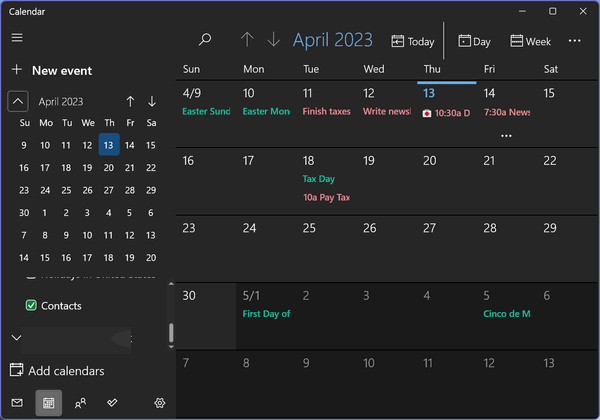
To add an event to your calendar just click on the date for which you want to add an event, If it’s not an all-day event – like a holiday, birthday, reminder, etc. – uncheck the “All day” box, type in the event name and select the time(s) from the dropdown menu.
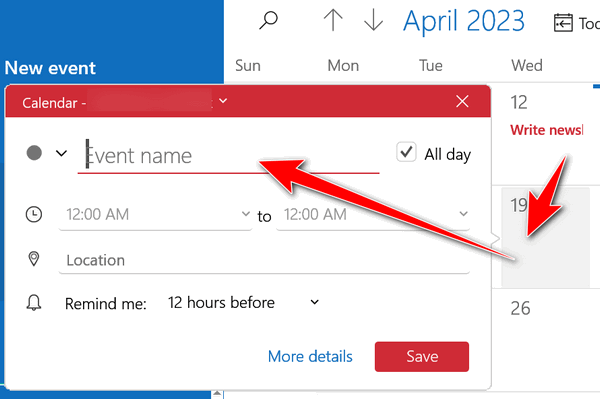
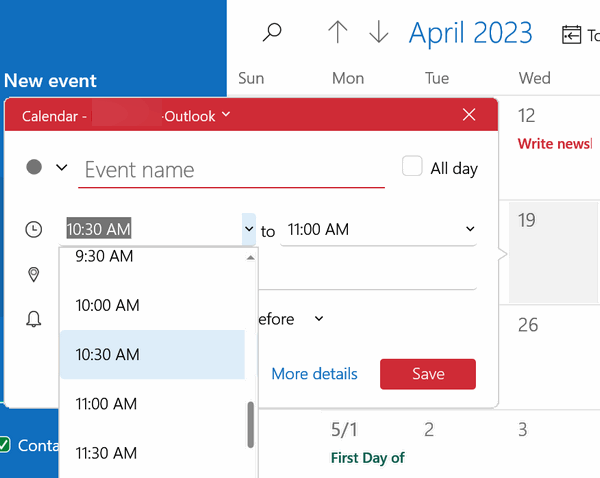
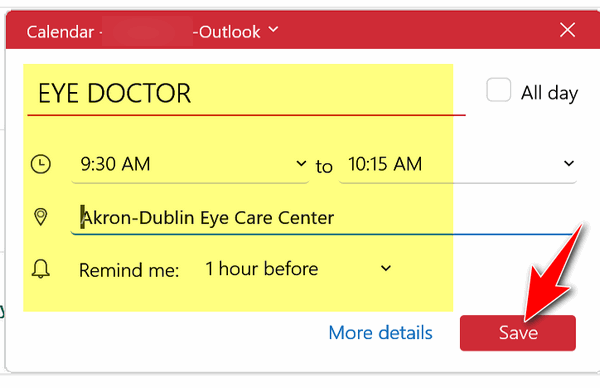
You can even add notes if you are the details-oriented, persnickety type.
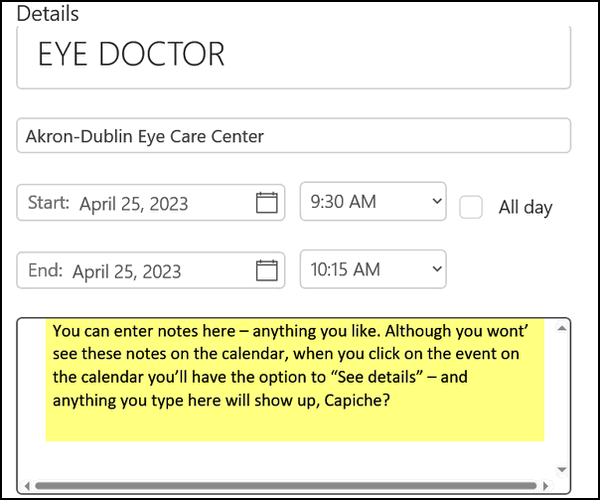
When entering an event, appointment, or note on the calendar, don’t forget to tell the calendar how long before the event you want to be reminded of an upcoming event. And remember – once the note is on your calendar you can click on it to see all the details.
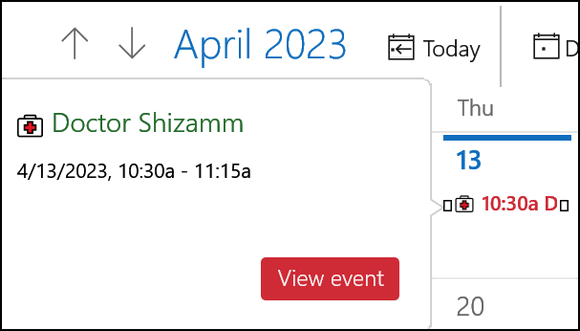
You can add as many accounts as you want and switch between them. You can personalize the calendar colors and styles and even add a background – if that’s your kind of thing.
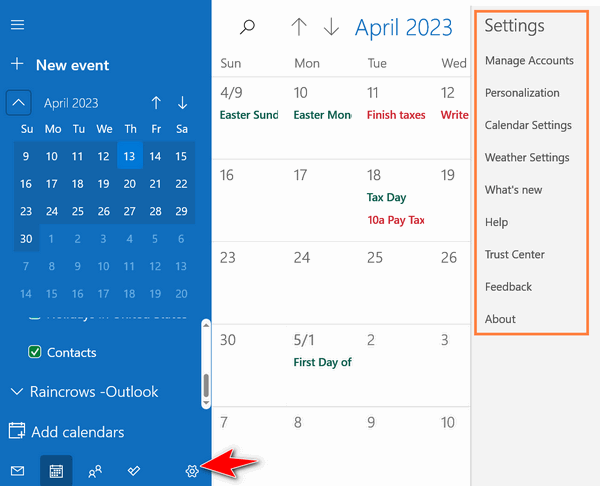
And when you get done configuring your calendar and adding events and reminders to it, don’t forget to right-click the Calendar icon in your taskbar and choose “Pin to taskbar”. Once you add the calendar’s icon to the taskbar you’ll have instant access to your own personalized calendar with all the important reminders, events, holidays, notes, appointments, and whatever else you added to it.
![]()
Emsisoft Wins Another Award!
We’ve been using and recommending Emsisoft for a decade. We believe that Emsisoft is the best security software and that the best support in the industry backs it. The Emsisoft team has always provided our customers timely, friendly, expert support. We’re proud to be an authorized Emsisoft reseller and an Emsisoft partner.
Emsisoft Anti-Malware awarded VB100 in March 2023 tests
by Senan Conrad (Emsisoft)The VB100 is a certification test designed to test the protection capabilities of endpoint security solutions. The tests are conducted by Virus Bulletin, a well-known independent certification body that has been testing, reviewing and benchmarking security solutions for more than 20 years.
We took part in the March 2023 tests and we’re happy to announce that Emsisoft Anti-Malware once again achieved certification!
The tests
The tests were performed on physical computers or virtual machines with specifications similar to those you would expect to find in an ordinary business environment. Security products were installed with default settings on a clean instance of Windows 10 64-bit with all recommended Windows updates installed.
The products were then exposed to hundreds of malicious samples collected by malware experts and research groups, as well as a set of about 100,000 non-malicious, regularly updated samples taken from popular software downloads. No malicious or clean samples were executed during the tests.
To be awarded VB100 certification, a security product must achieve the following:
Detect at least 75 percent of malicious samples.
Generate no more than 0.05 percent false positives.The results
Emsisoft Anti-Malware detected 99.29 percent of the 1,836 malicious samples while generating zero false positives, and was subsequently awarded the VB100 with a Grade A malware detection score!
Click here to see the full report, or click here to check out some of the other awards we’ve won in the past.
If you’re not currently using Emsisoft, this deal is for you!
If you’re not an Emsisoft user, we’d like to change that! So, for a limited time, we’ll check your PC, remove your current Antivirus, and install Emsisoft including a one-year license all for just $35. Now there’s a deal you can’t refuse.
- We will Check your PC
- We will remove your current AV
- We’ll install Emsisoft (one-year license included)
- All for just $35!
![]()
How to Cancel a Shutdown or Restart
Windows 10 / Windows 11
If you’re like most of us you’ve shut down or restarted your computer and forgot to save something. Or you’ve started a restart or shutdown accidentally. If you have, you know what a helpless feeling that can be. It seems once you click “Restart” or “Shutdown” it’s final – there’s no way to stop it. But fortunately, there is a way, but you have to act fast because you only have a few seconds to abort a restart or a shutdown.
Cancel System Restart or Shutdown
To cancel or stop a system shutdown or restart, open Command Prompt or a Run Dialog (Windows Key + R) and type
shutdown /a
then press Enter.
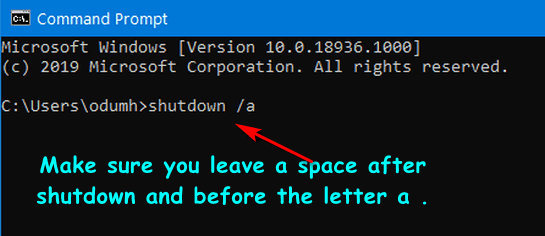
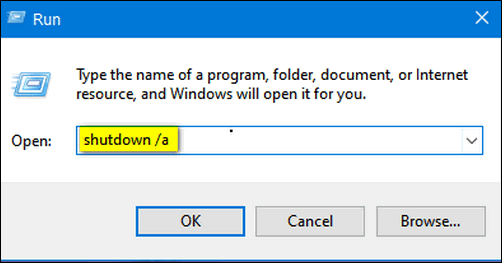
This will cancel the shutdown or restart but only within the time-out period which is only a few seconds.
You may find it easier to create a desktop shortcut to cancel a restart or shutdown. With a shortcut on your desktop, all you have to do is click it to cancel the shutdown or restart. But remember, act quickly, because you only have a few seconds.
Create a Cancel Shutdown/Restart Desktop Shortcut
Right-click on an empty area of your desktop and select New > Shortcut.
In the first dialog that appears, type the command:
shutdown.exe -a
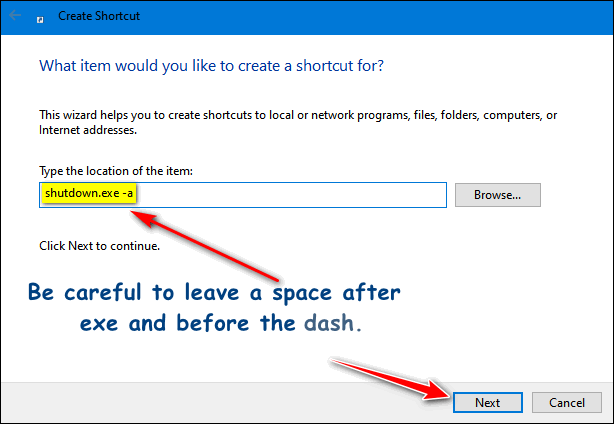
Make sure you leave a space after exe and before the dash.
Then click “Next” and give the shortcut a descriptive name like Cancel Restart-Shutdown. Then click “Finish”.
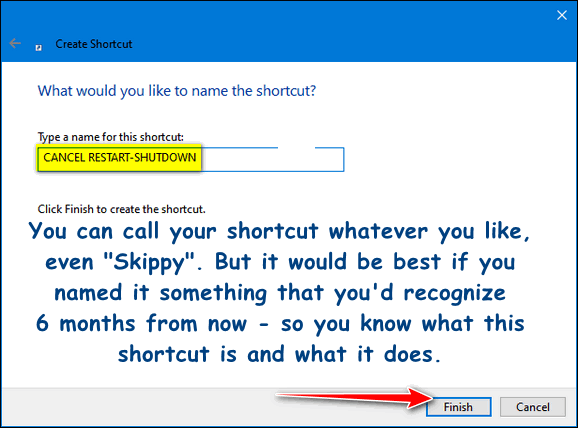
If you want to change the icon Windows assigns your shortcut, right-click it, click “Properties, then click “Change icon”.
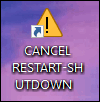
Want more tips, tricks, and information?
We have thousands of Windows tips, tricks, and more on our InfoAve website.
Subscribe to our free InfoAve Daily newsletter.![]()

Now available: Reg Organizer 9.1
If you purchased or renewed Reg Organizer through Cloudeight within
the last 12 months, you're entitled to a free version upgrade to Reg
Organizer 9.1. Works great with Windows 10 and Windows 11!
Save $14 on
Reg Organizer right now!
Reg Organizer
- A Swiss Army Knife of Windows Tools - Works Great on Windows 10!
![]()

What’s Cookin’, Good Lookin’? Search Over 2 Million Recipes Instantly
Today’s site pick today is a recipe search engine called “Instant Search 2 Million Recipes“.
This recipe search engine searches over 2 million recipes in the blink of an eye. It’s a fantastic way to search a lot of recipe sites and get instant results. Results are presented in easy-to-read boxes. Clicking the “Read cooking directions” link presents a popup that shows you the ingredients and cooking instructions, so you can tell right away if the recipe interests you without dodging ads, popups, photos, etc. If the recipe looks like one in which you’re interested, you can go directly to the web page containing the recipe.
Here, we’ll show you!
Type your recipe search and press Enter.
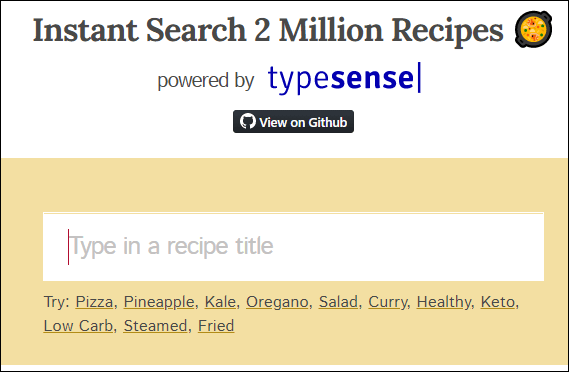
See? I was looking for fried chicken recipes.
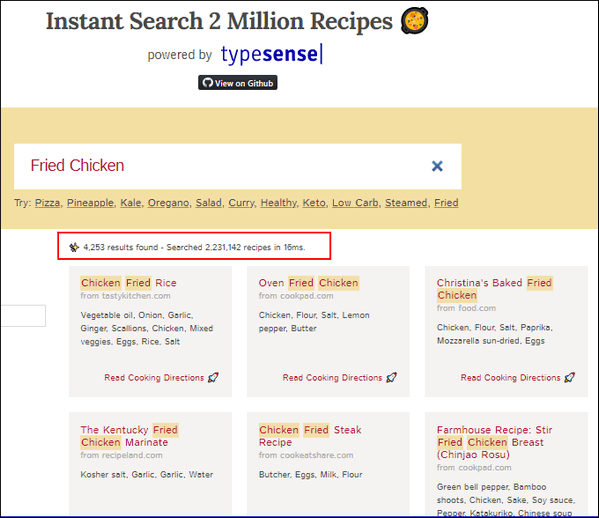
The search turned up more than 4200 recipes. I found one I thought sounded good, so I clicked on “Read cooking directions” and this popped up.
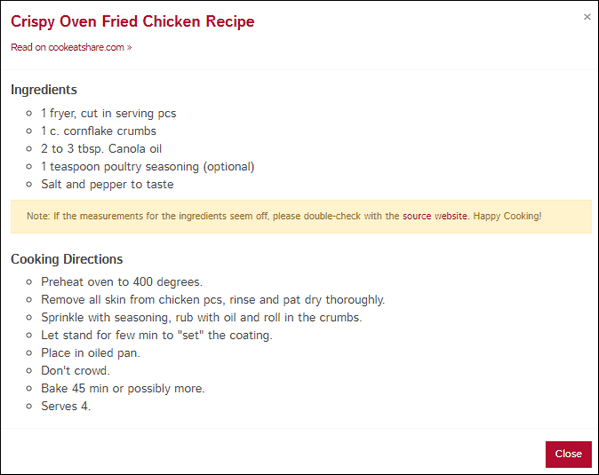
Search by the type of recipe you’re looking for or search by specific ingredients
You can also search for recipes by type, for example, Healthy, Low Carb, Low Sugar, Diabetic, Keto, etc. You can search recipes by specific ingredient(s) as well. For example, if you’re looking for a sugar cookie recipe that contains both sour cream and nutmeg, no problem! Instant Search 2 Million Recipes came up with 65 sugar cookie recipes that contained both nutmeg and sour cream. Here’s one for you…
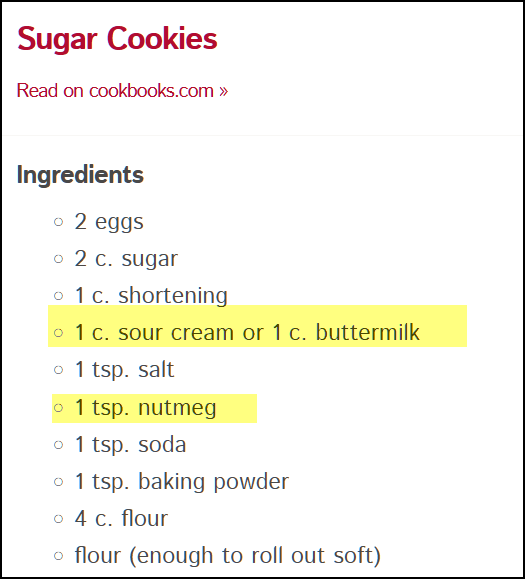
Cooking directions? Sure!
Bake at 375° to 400° for 15 minutes.
Makes 60 cookies.
(Send us some!)
If you are looking for recipes be sure to add this Cloudeight Site Pick to your recipe collection – you’ll be glad you did.
Here are some of the recipe sites that “Instant Search 2 Million Recipes” searches instantly…
recipeland.com
cookeatshare.com
cookpad.com
kraftrecipes.com
recipes-plus.com
foodandwine.com
yummly.com
tasteofhome.com
tastykitchen.com (Pioneer Woman)
food52.com
foodnetwork.com
epicurious.com
allrecipes.com
myrecipes.com
vegetariantimes.com
cookeatshare.com
and many more.
Are ya hungry?
If you want to get right at it and start searching for recipes, go to Instant Search 2 Million Recipes right now and find something good to make.
Oh, and a few more things…
For printing recipes without all the extraneous stuff – just the recipe and ingredients – a browser extension like Print Friendly comes in mighty handy.
Print Friendly for Microsoft Edge
Now, go search over 2 million recipes and then go forth and cook up something good!
![]()
Don't have a Cloudeight SeniorPass? It's a great deal. Learn more here.
Our Cloudeight SeniorPass is a great deal. You get unlimited support for one full year from the date you first use your SeniorPass. We can help keep your computer running well, fix all kinds of computer problems, clean up malware, and a whole lot more. Our SeniorPass is like having insurance for your computer. And it's only $99 for an entire year.Get your SeniorPass today for just $99. It's just like having insurance for your computer - only better!
To learn more about our SeniorPass, please see this page.
![]()

We began including essays in our newsletters in the autumn of 2006. They would later become a feature of our weekly newsletters. But today we thought you'd like to take a walk down memory lane with us and read the very first essay we published in what was then called "Cloudeight InfoAve Premium" and now called "Cloudeight InfoAve Weekly". The essay was called "Nitrogen Blue Skies". The title came from Carl Sagan's TV series, "Cosmos". And this was written and the summer slipped into autumn when trees were ablaze with color. May this essay serve as a reminder of how quickly time passes and how much we all need to stop and enjoy the beauty and wonder that surrounds us and remember that our time on this Earth is limited...
Nitrogen-Blue Skies (2006)
"Every leaf speaks bliss to me, fluttering from the autumn tree." (Emily Bronte)
"Life is what happens to you while you're busy making other plans." (John Lennon)
I woke before dawn this morning. It was chilly and very quiet; my favorite time of day to work. As I always do, I made a cup of coffee, sat down at my computer, and began to answer the business email that had come while I slept.
A few hours later I noticed the first brightening of the eastern sky; dawn was approaching.
I continued to answer emails and browse the Web. As always, I was looking for news and ideas for Cloudeight and Information Avenue. I should have spent more time browsing and reading but just then morning broke and shattered the bonds of night, I glanced out my window at the brand-new day...
Read the rest of Nitrogen Blue Skies here.
![]()
We can fix your Windows computer... check out our low prices here!

VPNs 101
VPN is short for Vampires Prowl Nightly. So, if you plan to go out when it's dark, we suggest carrying a large cross, a mallet and a big wooden stake. Your best bet is to stay indoors when it's dark, keep a lot of lights on, and lock your doors. If you need to get beer or something, wait until the sun comes up, vampires do not prowl in daylight... they sleep.
No, actually VPN is an acronym for Very Pretty
Nurse. EB used to be a nurse, but she was never a VPN ;-)
Nah. We're just kidding you. VPN stands for Virtual Private Networks.
Most of you are, right now, connected to the Internet directly.
Everything you do online is being logged by your ISP... that means all
your searches, all your chats, all your downloads, all your uploads, all
your Facebook posts, everything, goes through your ISP. And if they
wanted to they could snoop on you, record your activities, and sell your
search habits and buying preferences, in short, they
know where you go and what you do on the Internet.
But if you're using a VPN, the only thing your ISP sees is that you're
connected to a server somewhere, what happens on the other server, stays
on the other server. So think of it as kind of like Las Vegas. Assuming
that the VPN server you're connected to encrypts your data and does not
keep logs -- no one can track your activities, log your search and
buying happens, or snoop on your chats and downloads. That's in theory
at least - the NSA probably sees all anyway...but your ISP is not the
NSA.
Think of a VPN as a tunnel. Let's say you're in Richmond, Va., USA, and
you're using a VPN client like Open VPN. You choose a VPN server in
Brussels, Belgium. The VPN client creates a tunnel from your computer to
the VPN server in Belgium, and that becomes your Internet connection -
your point of entry to the World Wide Web. Sites you visit will see your
IP address (which has been changed from your real IP address) and think
that you're accessing the Internet from Brussels, Belgium. You may see
that the search engine is in French or whatever it is they speak over
there in Brussels (German? French? Belgiumese?) And your poor, innocent
ISP? All they know is that you are connected to a server in Belgium. All
your data is encrypted, leaving your ISP sobbing and whining - and they
will move on to someone easier to spy on -- someone more fun than you.
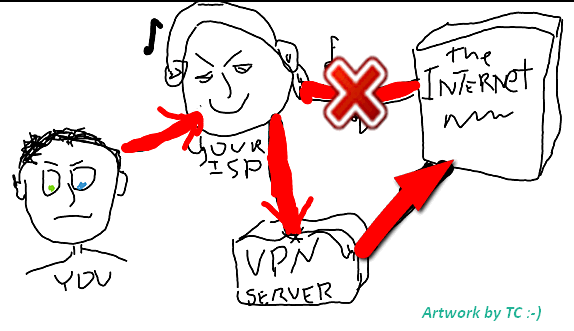
VPNs secure your internet activities and allow you to transfer files,
written communications, chats, download files, make online purchases,
search, and browse the Web more safely and securely. The only waythat is
more secure is to put your files on a flash drive and send it to the
other person via FedEx - make sure you mark the package "poisonous
snakes". KIDDING! Or you could put the flash drive in your pocket, get
in your car and deliver it yourself - don't get stopped for speeding
though!
Yes, we are exaggerating to make a point. We're pretty sure that ISPs
don't have the manpower to snoop on their customers. But here's a tip -
if you have a boyfriend, girlfriend, husband, or wife who works for the
same ISP as you use to connect to the Internet, and things are not going
so well in your relationship, best switch ISPs or use your cellphone's
5G connection. Just a bit of advice from the old relationship counselors, EB
and TC.
![]()

Sales of the following products and services help support our newsletters, websites, and free computer help services we provide.
Cloudeight Direct Computer Care: Single Keys, SeniorPass, or Season Tickets - always a great deal. Cloudeight Direct Computer Care is like having PC insurance. Get more information here.
Emsisoft Anti-Malware: Emsisoft is the only Cloudeight-endorsed and recommended Windows security program. It provides users with a complete antivirus, antimalware, anti-ransomware,
and anti-PUPs solution. We offer single Emsisoft licenses and multi-computer licenses at discount prices. Also, we offer our exclusive Emsisoft with Cloudeight installation & setup. Get more information here.
Reg Organizer: Reg Organizer is the Swiss Army Knife of Windows tools. It's far more than just a registry optimizer and cleaner... it's a Windows all-in-one toolkit. Reg Organizer helps you keep your computer in tip-top shape and helps you solve annoying Windows problems. Reg Organizer works great with Windows 10
and Windows 11! Get more information about Reg Organizer (and get our special discount prices) here.
SeniorPass - One year of Cloudeight Direct Computer Care - unlimited sessions!
Get more information here.
Windows 10 Customization: Make Windows 10 look and work the way you want it to. Learn more.
MORE IMPORTANT STUFF! Your
InfoAve Weekly Members' Home Page is located here.
Print our Cloudeight Direct Computer Care Flyer and spread the word about our Cloudeight Direct Computer Care repair services. Get our ready-to-print flyer here. Help us Grow! Forward this email newsletter to a friend or family member - and have them
sign-up for InfoAve
Weekly here!
Get our free daily newsletter! Each evening we send a short newsletter with a tip or trick or a computer-related article - it's short and sweet - and free.
Sign-up right now.
We have thousands of Windows tips and tricks and computer articles posted on our
Cloudeight InfoAve website. Our site has a great search engine to help you find what you're looking for too!
Please visit us today!
Help us by using our Start Page. It costs nothing, and it helps us a lot. Print our Cloudeight Direct Flyer and spread the word about our computer repair service! If you want to help us by telling your friends about our Cloudeight Direct Computer Care service, you can download a printable flyer you can hand out or post on bulletin boards, etc.
Get the printable PDF Cloudeight Direct Computer Care flyer here.
We'd love to hear from you!
If you have comments, questions, a tip,
a trick, a freeware pick, or just want to tell us off for something, let us know.
If you need to change your newsletter subscription address, please see "Manage your subscription" at the very bottom of your newsletter.
We received hundreds of questions for possible use in IA news. Please keep in mind we cannot answer all general computer questions. We try to personally answer as many as we can. We can only use a few
in each week's newsletter, so keep this in mind. If you have a support question about a service or product we sell, please contact us here.
Subscribe to our Daily Newsletter! Get computer tips & tricks every night. Our daily newsletter features a computer tip/trick or two every day. We send it out every night around 9 PM Eastern Time (USA). It's short and sweet, easy
to read, and FREE.
Subscribe to our Cloudeight InfoAve Daily Newsletter!
We hope you have enjoyed this issue of Cloudeight InfoAve
Weekly. Thanks so much for your support and for being an InfoAve Weekly subscriber.
Have a great weekend... be safe!
Darcy and TC
Cloudeight InfoAve Weekly - Issue #1920
Volume 20
Number 26
April 28, 2023
Not a subscriber? Subscribe to our FREE Cloudeight InfoAve
Weekly Newsletter here.

"Cloudeight InfoAve
Weekly" newsletter is published by:
Cloudeight Internet LLC
PO Box 73
Middleville, Michigan USA 49333-0073
Read our disclaimer about the tips, tricks, answers, site picks, and freeware picks featured in this newsletter.
Copyright ©2023 by Cloudeight Internet