
Cloudeight InfoAve Weekly
Issue #1023
Volume 20 Number 29
May 19, 2023
Dear Friends,
Welcome to Cloudeight InfoAve Weekly Issue #1023. Thank you very much for subscribing and for being a part of our Cloudeight family. We appreciate your friendship and support very much! Please share our newsletters and our website with your friends and family.
If you're not getting our InfoAve Daily newsletter, you're missing out on a lot of good stuff!
It's free and it only takes a few seconds to sign up. We'd love to have you with us. Visit this page to sign up for our Cloudeight InfoAve Daily Newsletter.
![]()
Don't have a Cloudeight SeniorPass? It's a great deal. Learn more here.
Our Cloudeight SeniorPass is a great deal. You get unlimited support for one full year from the date you first use your SeniorPass. We can help keep your computer running well, fix all kinds of computer problems, clean up malware, and a whole lot more. Our SeniorPass is like having insurance for your computer. And it's only $99 for an entire year.Get your SeniorPass today for just $99. It's just like having insurance for your computer - only better!
To learn more about our SeniorPass, please see this page.
![]()

Rhonda is fed up with Windows File
Explorer
I am using Windows 10 and I am fed up with Windows Explorer and am
looking for an alternative. Web searches suggest XYplorer, what is your
suggestion? Many thanks for your newsletter and your great help. Sorry,
but our sky is grey today! Rhonda
Our answer
Hi Rhonda. I think you mean File Explorer. Windows Explorer in Windows
10 and Windows 11 is the Windows GUI. So, I'll assume you meant File
Explorer.
With the addition of "Copy to" and "Move to" to the Windows right-click
context menu, we find File Explorer sufficient for what we need it
for.
One of the things most people find lacking in File Explorer in Windows 10 (Windows 11 has tabs so you can open as many File Explorer tabs as you want) is the difficulty copying and/or moving files from one location to another. Having Copy to and Move to on the right-click menu makes copying or moving files easy.
Since we both use File Explorer and "Copy to" and "Move to" on the right-click context menu we have not tried or tested any of the many File Explorer replacements.
So, based on a quick search, I found several free alternatives to File Explorer that you can try. Some of the more popular ones are Explorer++, XYplorer, and Free Commander.. All of these programs offer features such as tabbed browsing, custom scripts, customizable fonts and colors, and secondary sortings. You can download them for free and try them out to see which one works best for you. The descriptions are from the respective authors and are not ours.
File Explorer ++ (Free)
"Explorer++ is a small and fast file manager for Windows. With tabs, bookmarks, and advanced file operations, it allows you to be much more productive!"
Free Commander
"Free Commander is an easy-to-use alternative to the standard Windows
file manager. The program helps you with your daily work in Windows.
Here you can find all the necessary functions to manage your data..."
Read more about Free Commander here.
Q-Dir
"Q-Dir (the Quad Explorer) makes your files and folders easy to manage, either installed or as a portable Windows program. Fast and easy access to your hard disks, network folders, USB sticks, floppy disks, and other storage devices. Q-Dir is a great alternative file manager for Windows with an amazing Quadro-View technique..."
XYplorer
XYplorer is no longer free. A lifetime license is $34.95. There's a free trial you can download but if you want to keep using it after the trial has ended you will have to buy a license.
And assuming you don't want to pay $35), my first choice would be Explorer++. But again, we had not tested it or any of the File Explorer replacements mentioned here.
We hope this helps you, Rhonda.
![]()
Des wants to know if running
manual MRT scans is necessary or not
Hi Guys. Thanks for all your support and the interesting PC info
that you regularly supply. I have 2 questions this time:
1. I always do an MRT scan in addition to Defender, Malwarebytes, and PrivaZer. My question is there any advantage to running the MRT scans? Or are the background MRT scans sufficient?
2. I also use the free version of Casper for backups. My question is whether you can recommend a better free version of the software that can back up all of the C drive as well as any other folders/files.
I appreciate your guidance. Many thanks, Des.
Our answer
Hi Des. In my opinion, people can reach the point of overkill (and
maybe paranoia) when they resort to using multiple security
programs. They conflict with each other. And if you're using top not
security software, like Emsisoft, you only need to use one. You use
Windows Defender and Malwarebytes as well as manually scan with the
Malicious software removal tool (MRT). That does not enhance your
security and may negatively affect your computer.
It's good to be safe, but in my opinion, you don't need to run MRT manually unless you suspect you've been infected with malware. We have not recommended Malwarebytes in many years after we found some of their practices questionable. That was written a long time ago, but the things they did then are hard to forget. If you're paying for Malwarebytes, you'd be better off taking that money and buying an Emsisoft subscription.
And it's important to remember that no matter how much you do to prevent malware, the best protection is using common sense and not clicking links in emails unless you're sure of who sent it, not installing too many browser extensions, downloading software only from trusted sites (like SnapFiles), and using only once good security program. And, perhaps just as importantly, staying informed and always being careful when you're on the web. No software program or group of programs can protect you from making mistakes or getting careless.
Also, keep in mind, PrivaZer is not a security program - it's a cleanup program that claims to remove all traces of your internet activity, and though I like PrivaZer, I wouldn't bet my privacy on it.
We don't currently recommend any third-party backup programs. We use OneDrive, but for those who don't have MS365 accounts, Windows File History does a decent job of backing up your personal files. I am not familiar with Casper.
We hope this gives you some food for thought.
![]()
Margaret's ISP is blocking our
newsletters and who knows what else
I have received your newsletters for some time, but now that I cannot
sign in to the provider's website, it is not coming into my Thunderbird.
Apparently, the newsletters are going into the junk folder on my
provider's webmail website. Is there any way I can read recent
newsletters on your website? Thank you, Margaret.
Our answer
Hi Margaret. All our InfoAve Weekly newsletters are posted on our
InfoAve Weekly site here. We keep each issue listed for about 3
months. Currently, this week's issue plus issues from the previous 16
weeks are listed there.
We suggest you get a Gmail or Ourlook.com account so you can get mail in Thunderbird and also get our newsletters. You should always have an alternate email address -- here's why.
Let us know if you need anything or if you take our advice and get a new email address.
![]()
Mindy wants to remove her personal
info from a Windows 10 laptop she's giving away
I will be getting a new computer soon and I want to give m old laptop
away. Do you have any suggestions on how I can remove all my personal
data from my old laptop and reinstall Windows so the person I give it
two will be able to set it up the way she wants? Thanks, Mindy.
Our answer
Hi Mindy. Please
read our article here. It explains how to wipe your hard drive and
remove all personal files and information from it and then reinstall
Windows 10 so whoever you give it to can set it up as they would a
brand-new computer. If you follow the instructions on that page, none of
your personal info, files, programs, documents, pictures, music, etc.
will be on the computer nor will any of your info or files be
recoverable.
We hope this helps you, Mindy.
![]()
We gladly help everyone who writes every day by answering their questions and helping to solve their computer problems. Please help us continue to do that!
Make a small donation and help us help you!
If you don't need any of our products or services right now, please help us with a donation. Even the smallest gift is appreciated. Every donation helps us to provide useful information that helps you with your computer as well as helps us to keep you safe on the Internet. We offer free help to thousands of people every year... and we offer an honest and inexpensive computer repair service too. We do everything we can to help you with your computer and keep you safe too.So if you don't need any of our products or services right now, please help us by making a donation right now.
Interested in making a monthly gift? Visit this page. Help us keep helping you!
Thank you so much for your support!
Mark's right-click function on
Windows 10 no longer works
My right-click menu on my Windows 10 laptop stopped working and it's
very inconvenient not having a right-click function. I have been using
Windows 10 for 5 years and have never had a problem. Can you help me?
Thanks, Mark.
Our answer
Hi Mark. Try this:
1. Shut down your PC completely (all power lights off)
2. Wait for 4 or 5 minutes.
3. Turn on your computer.
4. Let Windows 10 load completely.
5. Try your computer and check to see if you still have problems.
If you still have the right-click problem, follow the instructions on this page.
I hope this helps you, Terry.
-------
Mark wrote back: "Wow! Thanks!. It's hard to believe that just
shutting off my computer for a few minutes fixed the problem. You guys
rock! Thank you! Mark."
![]()
Marguerita asks us about an email
popup that is preventing her from getting her email
Hi Darcy and TC. Please could you look at the snip below?

I am receiving this pop-up every time I go into my inbox and it is not letting me access my inbox. I am clicking "deny" because it reads as if it will delete all my emails from my Gmail, which I do not want it to do.
Please can you advise if it is safe to allow Mozilla Thunderbird this permission? I am unable to use my inbox in the meantime. Thanks very much. Kind regards, Marguerita.
Our answer
Hi Marguerita. This is called OAUTH2 authentication. You will need to
give Thunderbird permission to access your Gmail account or you will not
be able to access your mail with Thunderbird. You will continue to see
that popup until you tell Google (Gmail) that you want to allow
Thunderbird to access your Gmail account. If you don't give Thunderbird
permission you cannot use it to check your Gmail account. It works the
same with Outlook, OE Classic, EM Client, and any other email client
that supports OAUTH2 authentication.
If you want to access your Gmail account with Thunderbird, you'll have to tell Google you want to give Thunderbird permission to access your Gmail account. If you don't then you won't be able to get your Gmail in Thunderbird. You will still be able to access your mail on the Web at www.gmail.com.
I hope this helps you understand what's going on with Gmail and
Thunderbird.
![]()
Pam is having problems with Chrome
Just recently, after using Google Chrome for years, I've suddenly
started having problems. Sometimes Chrome won't open and sometimes it
freezes. I'm not having any problems with my computer or any other
programs - just Chrome. I've not changed any Chrome settings or added
any new extensions. Do you have any suggestions for me?
Our answer
Hi Pam. Here are some suggestions for you.
Reset Chrome. This will reset Chrome back to its default state. It will disable all Chrome extensions, but it will not remove them. This is helpful in case an extension changed your Chrome start page. You can re-enable the extensions you want after the reset. Resetting Chrome also clears browsing history.
1. Learn how to reset Chrome here.
2. Learn how to set a new start page in Chrome here.
3. Learn how to turn Chrome extensions on & off here.
We hope this helps you, Pam. If you need anything else, let us know.
![]()
We gladly help everyone who writes every day by answering their questions and helping to solve their computer problems. Please help us continue to do that!
Make a small donation and help us help you!
If you don't need any of our products or services right now, please help us with a donation. Even the smallest gift is appreciated. Every donation helps us to provide useful information that helps you with your computer as well as helps us to keep you safe on the Internet. We offer free help to thousands of people every year... and we offer an honest and inexpensive computer repair service too. We do everything we can to help you with your computer and keep you safe too.So if you don't need any of our products or services right now, please help us by making a donation right now.
Interested in making a monthly gift? Visit this page. Help us keep helping you!
Thank you so much for your support!
![]()

Memories…The Way We Were
Windows 10 / Windows 11
Your computer has two kinds of memory, the computer kind and your kind.
Your computer has two kinds of memory: RAM (Random Access Memory) which makes your computer run faster. RAM serves as a temporary storage area for data that the computer is actively using. When you open a program or file, the data is loaded into the RAM, which allows the computer to access the information quickly. And your computer has another kind of memory too… more like yours and mine. It remembers what you do on your computer. For humans,” what’s too painful to remember, we simply choose to forget…” But your computer has no feelings, so it forgets nothing. It’s keeping track of every file and folder you open… and more.
Windows keeps track of everything you do on your computer.
Every file or folder you access in Windows is tracked and added to a list. If someone (or you) wants to know what files and folders you’ve opened recently, it is easy to do.
Open a Run box by holding down the Windows Key and tapping the “R” key. Type
RECENT in the Run box and press Enter or click “OK”.
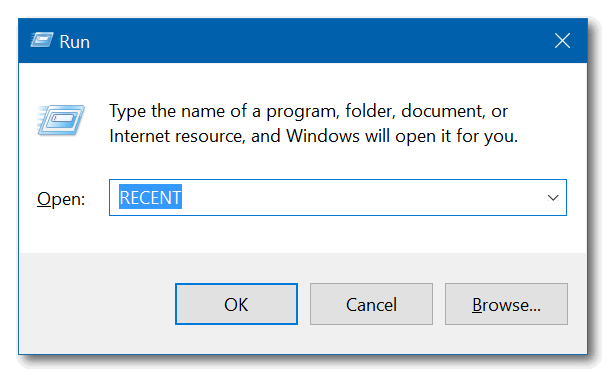
A list of files you’ve accessed recently will appear.
My “Recent” list on my spare laptop, goes back about about a month. Just for your information: The red icons (IrfanView image viewer) you see in the screenshot below are pictures. If you want to see what pictures I’ve been looking at, all you need to do is double-click to open them. But of course, you can’t because you’re not on my computer.
Remember. Anyone with access to your computer can do this. This list contains every file and folder you’ve opened since the last time you cleaned up your PC. If you run Windows Disk Cleanup or another cleanup program regularly, you will not have much on this list.

Windows 10 users will also notice that a list of recently accessed files and folders appears in File Explorer “Quick Access”.
Here’s how to clear the list of recently accessed files and folders on Windows 10 and Windows 11
Type FOLDER OPTIONS in the taskbar search and press Enter. File Explorer options will open. The General tab should open by default. Near the bottom, you’ll see “Clear File Explorer history” and right next to it, a button labeled “Clear”. You guessed it! Click the “Clear” button to clear recent history and remove the traces of your activity on your PC.


OK! Now you know how to see what files and folders you have recently accessed on your computer, and how to clear the list.
![]()
How to Customize the Windows 11
Start Menu
Windows 11
Most people love the list-style start menu from Windows XP, Windows Vista, and Windows 7. Windows 8, with its garish large tiled menu, was a flop, and Windows 10 tried a hybrid of Windows 8's tiles and Windows 7's program list menu. Still, many folks opted out of the Windows 10 menu and installed ClassicShell, OpenShell, or one of the many other apps that made Windows 10's Start menu look a whole lot more like the Windows 7's.
Then, along came Windows 11, with its own version of a hybrid menu which we like.
Get an alphabetical Sart menu showing a list of all installed apps
First, you can easily find an alphabetical "List" style menu by clicking on "All apps" in the top-right corner. This shows all of your installed apps/programs in an alphabetical list.

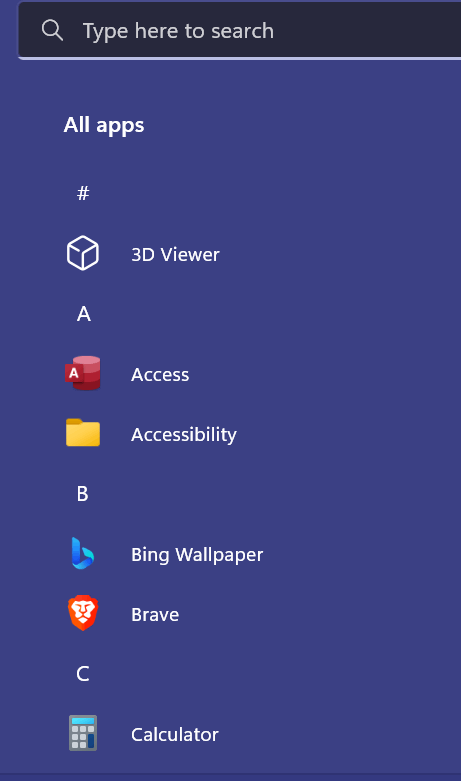
Customize the Windows 11 Start menu
Besides displaying your installed apps and programs in the old tried-and-true alpha listing, the Windows 11 Start menu is very customizable. Here are some things you can change...
First, if you right-click on the Start menu, you'll be able to access "Start settings" which will give you a lot of control over how the Windows 11 Start menu looks and works.
Here are some things you can do to customize the Windows 11 Start menu.
Make it just the way you want it
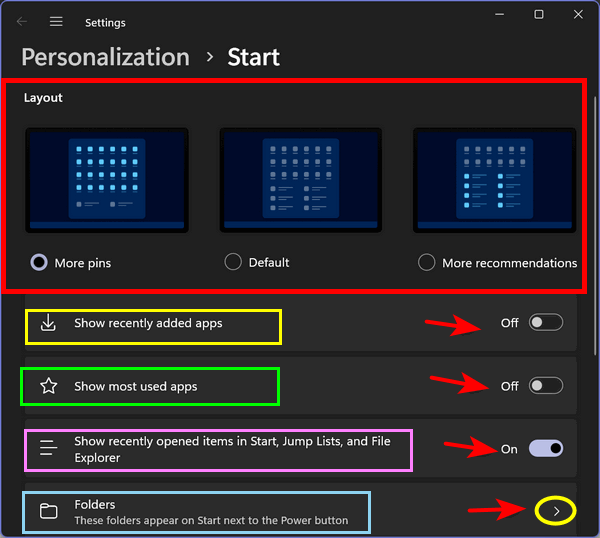
In the screenshot above, you can see that you can opt to see more apps/programs on the Start menu (More pins), Default (default pins & recommendations), and "More recommendations". If you're like us, you'll want to choose the "More pins" option to display the most installed apps and programs.
What a drag it is ...
The Windows 11 Start menu does not show your apps and programs in alphabetical order. You can drag them into any order you want them. If you're like us you'll want the programs you use most at the top. So drag the app/program icons around to further customize the Windows 11 Start menu.
Make the Windows 11 Start menu all yours
Choose which folders appear along the bottom of the Start menu by turning the switch next to them "On" to show that particular folder and "Off" to hide it.
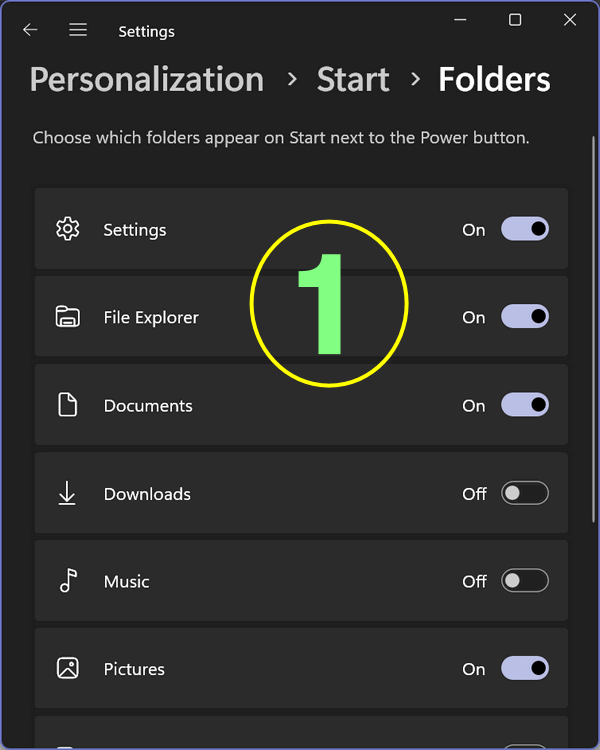
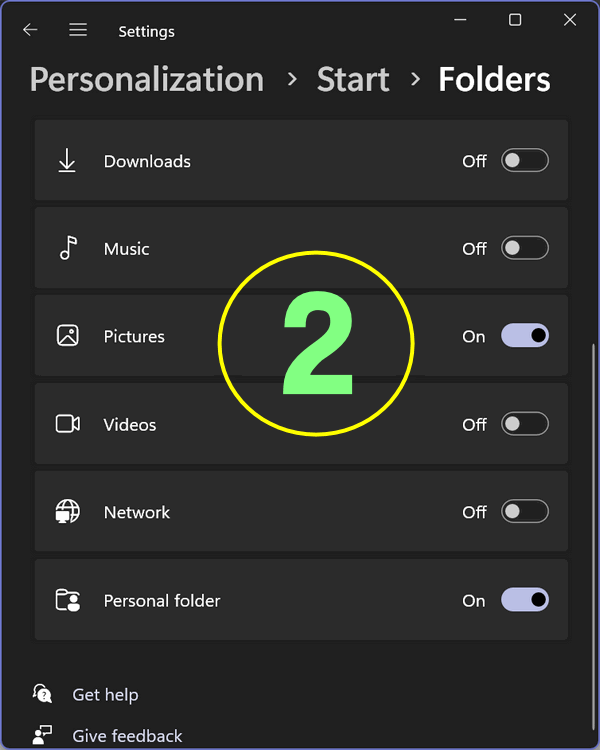
The folders you've turned on will appear as icons along the Start menu's bottom (right side) as shown in the screenshot below. Your username will appear at the bottom left.
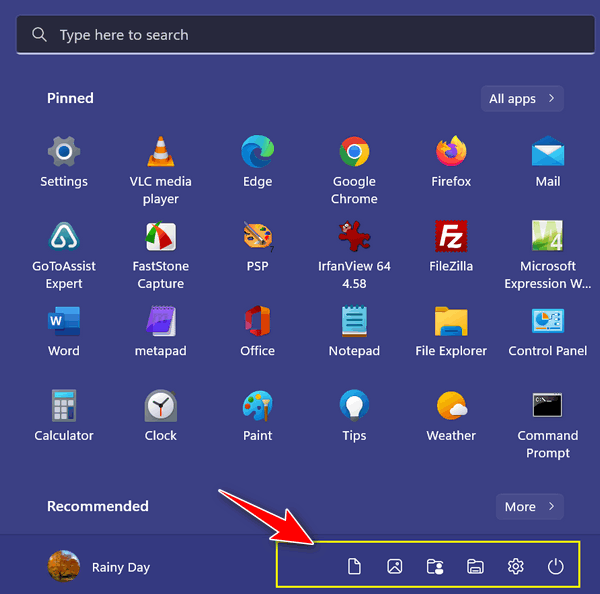
Oh, and one more thing...
If you want to customize the color of your Start menu... click on "Changing Start menu color" or go to Settings >Personalization > Colors

![]()
All About Chrome's Memory Saver Feature
Windows 10/Windows 11 & Google Chrome Browser

Chrome Memory Saver is a relatively new feature in Google Chrome designed to reduce the amount of RAM used by Chrome. It’s available on the Windows, macOS, and Chromebook versions of Chrome. This feature should be enabled by default.
How Memory Saver Works
Memory Saver works by recovering memory from background tabs that you aren’t using. Google says that with Memory Saver enabled, Chrome uses “up to 40% and 10GB less memory” by freeing up memory from background tabs that you aren’t using right now. Memory Saver prioritizes active tabs while deactivating background tabs that have been open for a while but have not been recently used. When you return to these background tabs, they will be instantly reloaded.
To make sure Google's Memory Saver is turned on type or copy and paste:
chrome://settings/performance In the Chrom1 address bar and press Enter.
Under Memory Saver make sure the switch is turned "On".
Here you can also add sites that you never want to be deactivated by clicking on "Add" next to "Always keep these sites active" and copying and pasting (or typing) in the website's URL. For example https://thundercloud.net/infoave/new/.

Also, in the Performance section, you'll see the "Energy Saver" option. Laptop users can use this to help save battery power when the laptop is running on battery power. As you can see above I have mine set to "turn on when my computer is unplugged"
And finally, here's what Google has to say and some screenshots for you.
Chrome frees up memory to make browsing smoother
Memory Saver automatically frees up memory from tabs you haven’t used in a while. This gives active tabs and other apps more computer resources and keeps Chrome speedy. You can manage Memory Saver and which sites it frees up memory from in settings.
If you want to manage Memory Saver, open Settings and click Performance.
Open your tabs and browse as usual.Let Memory Saver do the rest.
Want more tips, tricks, and information?
We have thousands of Windows tips, tricks, and more on our InfoAve website.
Subscribe to our free InfoAve Daily newsletter.![]()

Now available: Reg Organizer 9.1
If you purchased or renewed Reg Organizer through Cloudeight within
the last 12 months, you're entitled to a free version upgrade to Reg
Organizer 9.1. Works great with Windows 10 and Windows 11!
Save $14 on
Reg Organizer right now!
Reg Organizer
- A Swiss Army Knife of Windows Tools - Works Great on Windows 10!
![]()

ODD ONE OUT (And Other AI Games for you!)
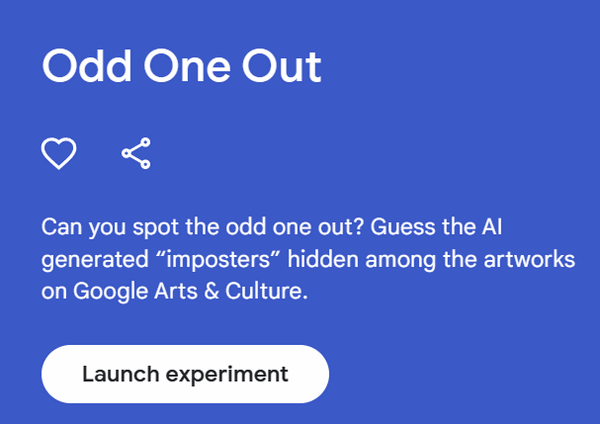
Google’s new online game, Odd One Out, challenges players to guess which image is generated by AI. Developed by Caroline Buttet and Emmanuel Durgoni, two artists in residence at the Google Arts & Culture Lab, the game presents players with four different artworks and a short amount of time to spot the AI-generated image.
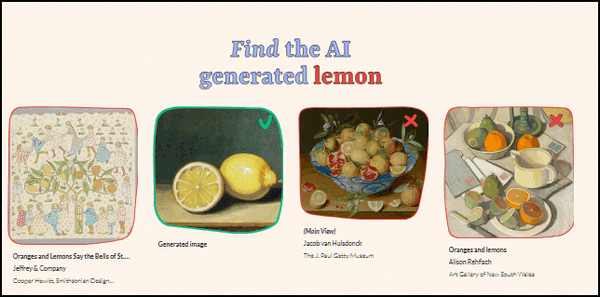
Each time you guess wrong, you lose one of four hearts and each time you guess right, the time in which you have to answer gets shorter and shorter.
The game is not as easy as it sounds.
AI-generated images have come a long way in the last few years. While some AI images are still discernible by the way hands or faces are depicted, the line between what is human-made and artificially produced is blurring more every day.
When you get done playing Odd One Out, you can share your score via social media or email...
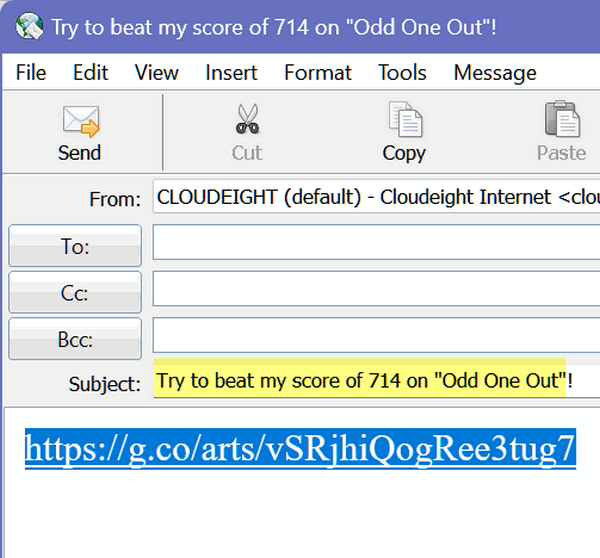
So there you go. You can play Odd One Out and try to beat my score of 714, which may not be very good. So, see what you can do and let us know how much better you are than TC is at finding the AI-generated image.
Oh and a couple more things before you go.
Odd One Out is just one of the many AI projects Google is experimenting with, including a word guessing game called XYZ TOY (a hidden word game) which you can play here, as well as a meditative game called Haiku Imagined where Google invites you to "Take a pause: experience traditional and modern haiku lovingly illustrated with AI-generated music, fonts, and video."
So, when you get done playing "Odd One Out" and beating my very beatable score of 714, you can play XYZ TOY and then relax and take a pause by playing Haiku Imagined.
![]()
Don't have a Cloudeight SeniorPass? It's a great deal. Learn more here.
Our Cloudeight SeniorPass is a great deal. You get unlimited support for one full year from the date you first use your SeniorPass. We can help keep your computer running well, fix all kinds of computer problems, clean up malware, and a whole lot more. Our SeniorPass is like having insurance for your computer. And it's only $99 for an entire year.Get your SeniorPass today for just $99. It's just like having insurance for your computer - only better!
To learn more about our SeniorPass, please see this page.
![]()

The Dangers of Artificial
Intelligence (AI)
Artificial intelligence (AI) is a rapidly developing field with the
potential to revolutionize many aspects of our lives. However, there are
also some potential dangers associated with AI.
In this essay, I will discuss some of the most dangerous things about
AI, as well as the potential harm that may result as AI becomes more
generally adopted.
One of the most dangerous things about AI is its potential to be used
for malicious purposes. AI could be used to develop autonomous weapons
systems that could operate without human intervention. These weapons
could be used to kill or injure people without any human decision-making
involved.
For example, in 2017, a team of researchers from OpenAI developed a
self-driving car that was able to beat a professional human driver in a
race. This shows that AI is already capable of performing tasks that
were once thought to be the exclusive domain of humans.
As AI technology continues to develop, we will likely see the
development of even more powerful and sophisticated autonomous weapons
systems. This could have a devastating impact on global security, as it
could lead to an arms race in which countries compete to develop the
most powerful and destructive AI-powered weapons.
Another dangerous thing about AI is its potential to be biased. AI
systems are trained on data, and if this data is biased, the AI system
will be biased as well...
![]()
We can fix your Windows computer... check out our low prices here!

More tips at your fingertips.
The Tips app helps you discover things you didn’t know you could do in
Windows—for example, how to customize your PC, keep things more secure,
work more quickly with keyboard shortcuts, and more. To open the Tips
app type TIPS in the taskbar search and press Enter when you see Tips
app appear in the search results. That's your Back-to-Basics tip on
finding more tips at your fingertips.
![]()

Sales of the following products and services help support our newsletters, websites, and free computer help services we provide.
Cloudeight Direct Computer Care: Single Keys, SeniorPass, or Season Tickets - always a great deal. Cloudeight Direct Computer Care is like having PC insurance. Get more information here.
Emsisoft Anti-Malware: Emsisoft is the only Cloudeight-endorsed and recommended Windows security program. It provides users with a complete antivirus, antimalware, anti-ransomware,
and anti-PUPs solution. We offer single Emsisoft licenses and multi-computer licenses at discount prices. Also, we offer our exclusive Emsisoft with Cloudeight installation & setup. Get more information here.
Reg Organizer: Reg Organizer is the Swiss Army Knife of Windows tools. It's far more than just a registry optimizer and cleaner... it's a Windows all-in-one toolkit. Reg Organizer helps you keep your computer in tip-top shape and helps you solve annoying Windows problems. Reg Organizer works great with Windows 10
and Windows 11! Get more information about Reg Organizer (and get our special discount prices) here.
SeniorPass - One year of Cloudeight Direct Computer Care - unlimited sessions!
Get more information here.
Windows 10 Customization: Make Windows 10 look and work the way you want it to. Learn more.
MORE IMPORTANT STUFF! Your
InfoAve Weekly Members' Home Page is located here.
Print our Cloudeight Direct Computer Care Flyer and spread the word about our Cloudeight Direct Computer Care repair services. Get our ready-to-print flyer here. Help us Grow! Forward this email newsletter to a friend or family member - and have them
sign-up for InfoAve
Weekly here!
Get our free daily newsletter! Each evening we send a short newsletter with a tip or trick or a computer-related article - it's short and sweet - and free.
Sign-up right now.
We have thousands of Windows tips and tricks and computer articles posted on our
Cloudeight InfoAve website. Our site has a great search engine to help you find what you're looking for too!
Please visit us today!
Help us by using our Start Page. It costs nothing, and it helps us a lot. Print our Cloudeight Direct Flyer and spread the word about our computer repair service! If you want to help us by telling your friends about our Cloudeight Direct Computer Care service, you can download a printable flyer you can hand out or post on bulletin boards, etc.
Get the printable PDF Cloudeight Direct Computer Care flyer here.
We'd love to hear from you!
If you have comments, questions, a tip,
a trick, a freeware pick, or just want to tell us off for something, let us know.
If you need to change your newsletter subscription address, please see "Manage your subscription" at the very bottom of your newsletter.
We received hundreds of questions for possible use in IA news. Please keep in mind we cannot answer all general computer questions. We try to personally answer as many as we can. We can only use a few
in each week's newsletter, so keep this in mind. If you have a support question about a service or product we sell, please contact us here.
Subscribe to our Daily Newsletter! Get computer tips & tricks every night. Our daily newsletter features a computer tip/trick or two every day. We send it out every night around 9 PM Eastern Time (USA). It's short and sweet, easy
to read, and FREE.
Subscribe to our Cloudeight InfoAve Daily Newsletter!
We hope you have enjoyed this issue of Cloudeight InfoAve
Weekly. Thanks so much for your support and for being an InfoAve Weekly subscriber.
Have a great weekend... be safe!
Darcy and TC
Cloudeight InfoAve Weekly - Issue #1023
Volume 20
Number 29
May 19, 2023
Not a subscriber? Subscribe to our FREE Cloudeight InfoAve
Weekly Newsletter here.

"Cloudeight InfoAve
Weekly" newsletter is published by:
Cloudeight Internet LLC
PO Box 73
Middleville, Michigan USA 49333-0073
Read our disclaimer about the tips, tricks, answers, site picks, and freeware picks featured in this newsletter.
Copyright ©2023 by Cloudeight Internet


