
Cloudeight InfoAve Weekly
Issue #1026
Volume 20 Number 32
June 9, 2023
Dear Friends,
Welcome to Cloudeight InfoAve Weekly Issue #1026. Thank you very much for subscribing and for being a part of our Cloudeight family. We appreciate your friendship and support very much! Please share our newsletters and our website with your friends and family.
If you're not getting our InfoAve Daily newsletter, you're missing out on a lot of good stuff!
It's free and it only takes a few seconds to sign up. We'd love to have you with us. Visit this page to sign up for our Cloudeight InfoAve Daily Newsletter.
![]()
We gladly help everyone who writes every day by answering their questions and helping to solve their computer problems. Please help us continue to do that!
Make a small donation and help us help you!
If you don't need any of our products or services right now, please help us with a donation. Even the smallest gift is appreciated. Every donation helps us to provide useful information that helps you with your computer as well as helps us to keep you safe on the Internet. We offer free help to thousands of people every year... and we offer an honest and inexpensive computer repair service too. We do everything we can to help you with your computer and keep you safe too.So if you don't need any of our products or services right now, please help us by making a donation right now.
Interested in making a monthly gift? Visit this page. Help us keep helping you!
Thank you so much for your support!
![]()

Margie wants to know why when
she looks under "Disk" in Task Manager it shows 100%
Hi, My question is in Task Manager, under the heading of the Processor
tab, the Disk is showing a constant 100% and it is in red. Why is it red
and what could be causing it to be that way? I have opened Task Manager
many times and never saw anything like this before. I was wondering why
the P was starting so slowly and was going to check my start-up items,
they were ok, with only a few things starting up but the 100% disk in
red really dumbfounded me. Any ideas? Thank you, Margie
Our answer
Hi Margie. Disk means Disk activity or Disk usage. When you see 100%
disk activity that's going to make your computer slow to respond or
non-responsive but it wouldn't cause your computer to boot up slower
unless whatever program or app that's causing the high disk usage is
starting with Windows.
My best guess is that something running in the background (such as a disk scan, malware scan, or Windows update) is causing your disk activity to jump. But unless you can tell me the name of the process, program, or app that is causing the issue it's a hard guess.
One way to easily tell the processes causing high disk activity is by sorting the processes so they show from highest to lowest. You can by clicking on the column header (the word Disk in your case). So, click on the word Disk at the top to order the processes from those using the most disk to those using the least and let me know what the top 3 processes listed are and I'll try to figure out a solution for you.
Remember this though... If your high disk activity is being caused by background scans or updates, the problem will resolve on its own when the scans/updates have been completed.
We hope this helps you understand the problem and helps you get it resolved, Margie
![]()
Dotty wants to know if we've
heard of Guardio
Have you heard of a browser extension for Chrome users that they are
saying will keep your computer free of viruses and malware called
Guardio? I use Emsisoft and have never had a problem. Just curious
if you have heard of it and your thoughts. Thanks. You are my go-to
people! Dotty.
Our answer
Hi Dotty. Thanks for your nice comments and your long-time support.
Emsisoft offers a FREE browser extension that adds additional browser-specific protection, but even without the extension installed, Emsisoft protects your entire computer and all of your browsers by blocking malware, phishing sites, Trojans, viruses, ransomware, and more. It's highly rated by independent antivirus/antimalware testing labs and has won several prestigious awards.
Guardio borders on being a scam. It claims to be free but it's only a free trial, In our opinion, it's a rip-off. If you keep it passed its trial period it will cost you $119.88 a year ($9.99) a month.
Guardio provides no antivirus protection outside the browser and even its in-browser protection is questionable.
> It did poorly on tests at detecting phishing sites.
> It earned a dismal score for blocking malware-hosting websites.
> It does not protect you from identity theft as it claims.
> No accessible antimalware.
> No on-demand antimalware scanning.
Guardio claims on its website that it's a "lightweight extension designed to help you browse quickly and securely. It will clean your browser, speed it up, and protect your private information." It does not speed up your browser and it does not protect your private information. The statement "clean up your browser" is questionable since it scores poorly in independent tests.
Guardio claims to protect your computer by protecting your browser - but does even that poorly. It's not whole-PC antimalware/antivirus like Emsisoft, which is available from us for $29.99 for the first year and $25 to renew, with Emsisoft's free browser extension optional. Emsisoft costs $45 for the first year ($40 to renew) for full coverage protection for up to 3 of your PCs with a free browser extension optional for all your covered PCs.
Breaking it down monthly for comparison Emsisoft costs $2.50 per month for a single license and $3.75 a month to cover 3 PCs ($1.25 per month per PC).
Guardio is expensive, covers only Chromium-based browsers, works poorly, makes promises it doesn't come close to keeping and does not protect your PC, just your browser (and does that poorly). Guardio costs $9.99 a month for a single user. You can add 3 additional users for free which brings the cost down to $2.50 a month but that's still quite expensive for what it actually does.
We rate Guardio as a waste of money and borderline scammy. Our advice, save your money... steer clear of Guardio.
We hope this answers your question, Dotty.
![]()
Frank has a write-protected flash
drive and cannot format it
I have a USB flash drive that is write-protected. I have tried
everything I can to format it, but every time it comes back that it is
protected, what can I do?
Our answer
Hi Frank. Several third-party tools can be used to format a
write-protected flash drive. One option is Rufus. Rufus is a free and
open-source tool that can be used to format USB drives, create bootable
media, and more. To use Rufus to format a write-protected (or
password-protected) flash drive, follow these steps:
Download and install Rufus.
Connect your flash drive to your computer.
Launch Rufus.
Select your flash drive from the "Device" drop-down menu in the Rufus window.
In the "File system" drop-down menu, select the file system that you want to use for your flash drive.
If you want to encrypt your flash drive, select the "Encrypt device" checkbox and enter a password. (You should skip this step unless you have a reason to encrypt that flash drive.)
Click the "Start" button to begin formatting your flash drive.
Once the formatting process is complete, your flash drive will be formatted and ready to use.
Important: Formatting a flash drive will erase all of the data on it.
We hope this helps you, Frank. If you have any more questions just let us know.
![]()
Candace says her Windows 11
Computer tells her that her device security is turned off
I hope you can help me. I have a security notice saying that my device
security is off. it directs me to the settings, but I see no on-off. How
do I turn it on? Thanks much! Candace.
Our answer
Hi Candace. Many of us who have older or less expensive Windows 11
computers frequently see this warning. As long as you've got good
security software like Emsisoft installed (and you do) you need not be
concerned.
Here's how to change your settings so you won't see that warning
again...
•Type Security in the taskbar search.
•When the Windows Security app opens click on Device Security in the
left pane.
•Under Core isolation click "Dismiss all".
•On the page that opens, turn the switches to "Off" under "Memory
integrity" and "Local Security Authority protection".
•Close the Windows Security app.
It's interesting to note that in Windows 10, those settings were turned off by default.
Let me know if you have any further questions, Candace.
-------
Candace wrote back: "Thanks so much, TC."
![]()
Don't have a Cloudeight SeniorPass? It's a great deal. Learn more here.
Our Cloudeight SeniorPass is a great deal. You get unlimited support for one full year from the date you first use your SeniorPass. We can help keep your computer running well, fix all kinds of computer problems, clean up malware, and a whole lot more. Our SeniorPass is like having insurance for your computer. And it's only $99 for an entire year.Get your SeniorPass today for just $99. It's just like having insurance for your computer - only better!
To learn more about our SeniorPass, please see this page.
Lee and Vera want to know why a
recent Windows update affected their browser's start page
Dear Darcy and TC. My wife and I both use StartPage and have done
for several years. Since the recent Windows update every time we log
into it, a pink banner comes up at the top of the page under the address
bar, saying... "We're sorry, the page you requested is not found.
The URL may be misspelled or the page you're looking for is no longer
available."
Yet the page is working. Do you have any idea why this is
happening on both of our computers? Thanks very much. Lee and
Vera.
Our answer
Hi Lee and Vera. I don't use StartPage so off the top of my head, I
have no idea. But a Windows update would not affect your browser unless
you use Microsoft Edge. Since you don't mention what browser you use, I
will assume you use Edge. I suggest you reset your browser. Here is a
tutorial on resetting Edge as well as Chrome and Firefox. Resetting your
browser and clearing your cache will probably resolve your problem. If
you're using the StartPage extension, resetting your browser will
disable the extension, but you can turn it back on.
What happens when you click this link? Does it go to StartPage?
We hope this helps you.
-------
Lee wrote back... "Thanks for the advice. Will do as you say and
make Startpage my browser's home page and default search engine.
Best regards...Lee.
![]()
Norris tells us that a friend is
using Windows 11 but it says it's Windows 10
I visited a friend who had a Windows notebook. When I typed "About" in
the taskbar search, it said he had Windows 10 Home Edition and the
latest version. Yet the start menu was like Windows 11 with "All apps"
showing the list of apps. Confusing?
Our answer
Hi Norris. "About your PC" should say Windows 10 or Windows 11
depending on what version of Windows your friend is using. I don't know
why a Windows 11 computer would say Windows 10.
The best way to see what version of Windows you're using is to type WINVER in the taskbar search and press Enter when you see WINvER appear in the search results.
The "All apps" button has not appeared on the Windows 10 start menus since Windows 10 version 1607 (2016).
Other ways to tell if a computer is running Windows 10 or Windows 11.
In Windows 11 the taskbar is centered by default, in Windows 10 it's left-aligned. Also if the PC is using Windows 11 there are other ways to tell. If you press the Windows key + w in Windows 10, Windows 10 Workspace opens. If you press Windows key + w in Windows 11, Windows 11 Widgets panel opens. In Windows 10 in settings it's Settings > Apps > All apps; in Windows 11 it's Settings > Apps > Installed apps. There are many other ways to tell, but those are two other quick ways to tell if a computer is running Windows 11 or Windows 10.
We hope this helps you, Norris.
![]()
Robert wants to know how to reset Windows 10 and Windows 11
I'm sure you have given instructions on how to reformat a computer and
reload Windows. This is to get rid of programs of computer makers
programs and such. If you can, I know you can give me how to do it for
Windows 10 and 11. Thanks, Robert.
Our Answer
Hi Robert. Here are the instructions for Windows 10. This will wipe out
all your programs, Windows apps, personal files, and all data, and
reinstall Windows 10.
1. Type RESET in the taskbar search
2. Press Enter when you see "Reset this PC".
3. Windows Recovery will open
4. Click "Get started" under Reset this PXC
5. Choose "Remove everything".
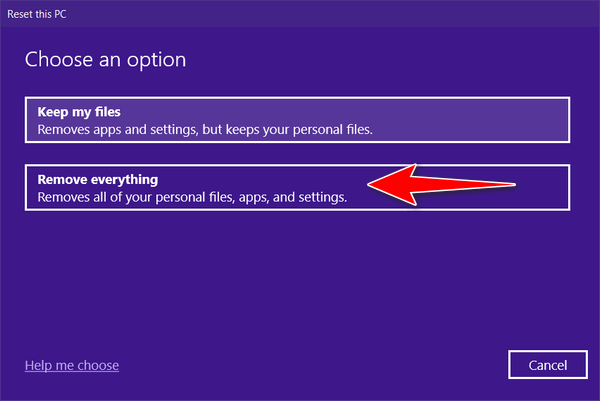
Once you click "Remove everything" you'll see this...
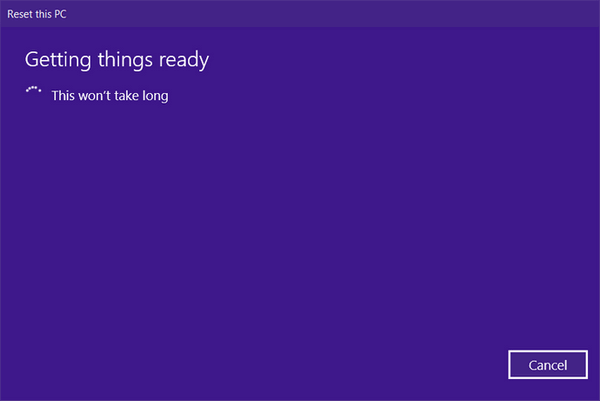
You'll be asked how you want to reinstall Windows. Selecting "Local reinstall" will save you time. But you can choose either option. However, if your computer has been running poorly and you suspect Windows files may be corrupted you should choose "Cloud download" but this will make the reset process take much longer.
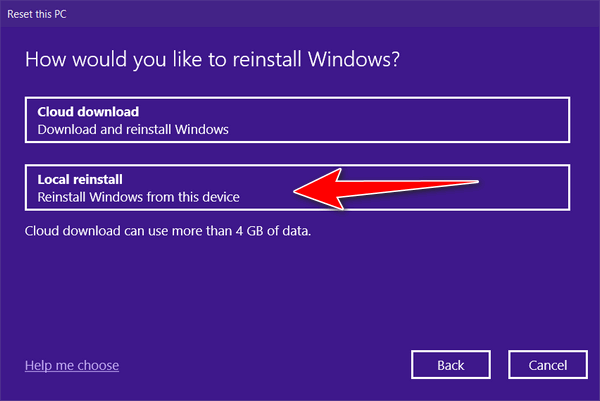
You see "Additional setting" next. Assuming you're not going to sell or give away your computer, you can just go ahead and click "Next". If you want to completely wipe the hard drive beyond recovery click "Change settings", Be forewarned if you choose that option the process with take several hours. If you're not giving away or selling the computer or you don't expect the person you selling it to or giving it to be a computer expert, just click "Next".
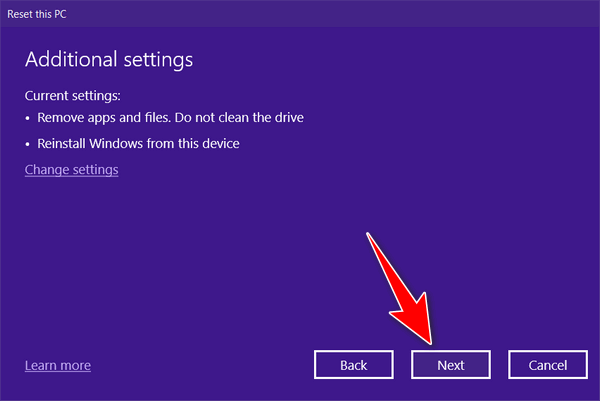
You'll see this screen next. If you're sure you want to reset your PC, click "Reset". You can also cancel at this point if you're not sure of something...
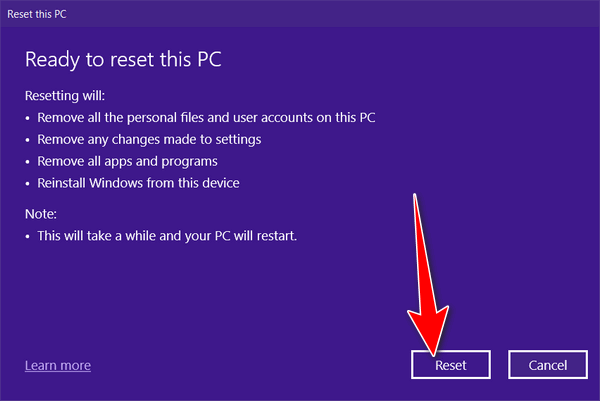
Normally, a reset with a local reinstall will take about an hour.
Windows 11 Reset is nearly the same as Windows 10.
Type RESET in the taskbar search
Press enter when you see Reset this PC
Settings > System Recovery will open
Click "Reset PC".
Click "'Remove everything"...
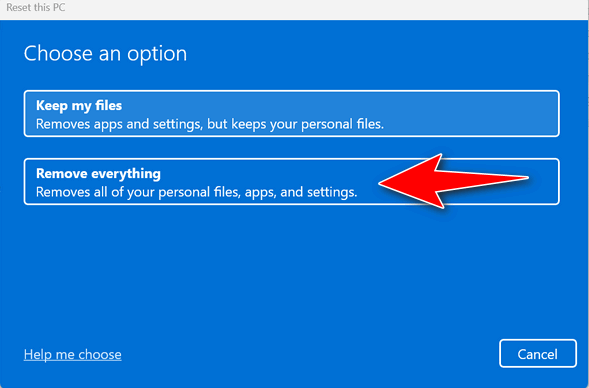
Click Local Reinstall
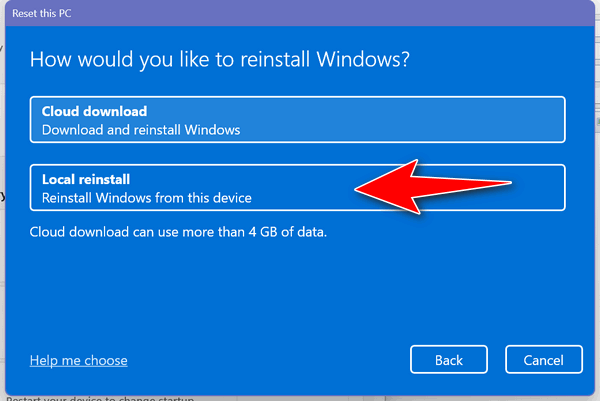
Unless you have a reason to spend several extra hours wiping the hard drive and overwriting it with gibberish to prevent file recovery from someone using forensic software, click "Next"...
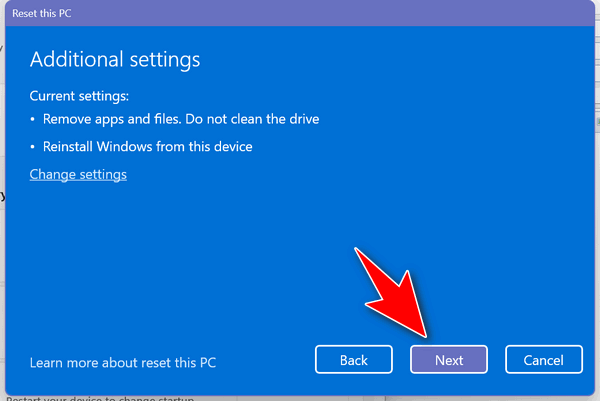
If you're sure you want to do the reset, click "Reset"...
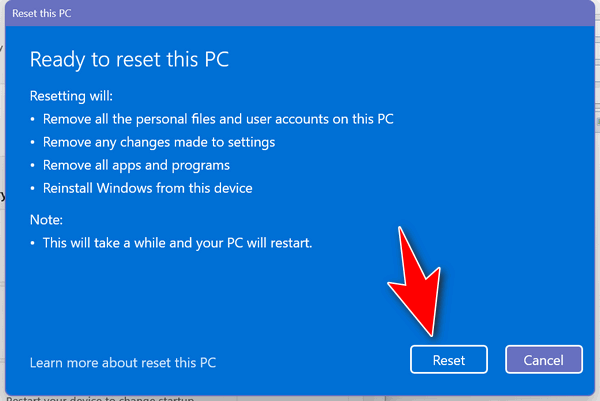
We hope this helps you, Robert. If you have more questions, just let
us know.
![]()
Don't have a Cloudeight SeniorPass? It's a great deal. Learn more here.
Our Cloudeight SeniorPass is a great deal. You get unlimited support for one full year from the date you first use your SeniorPass. We can help keep your computer running well, fix all kinds of computer problems, clean up malware, and a whole lot more. Our SeniorPass is like having insurance for your computer. And it's only $99 for an entire year.Get your SeniorPass today for just $99. It's just like having insurance for your computer - only better!
To learn more about our SeniorPass, please see this page.
![]()

How AI Will Make Scams and Phishing
Harder to Recognize
A tip for everyone
Artificial intelligence (AI) is rapidly evolving and becoming more and
more sophisticated. This is having a significant impact on the world of
cybercrime, as scammers are using AI to create more sophisticated scams
and phishing attacks.
In the past, scammers would often rely on simple tricks, such as sending
emails with poor grammar or spelling, to trick people into clicking on
malicious links or providing sensitive information. However, AI is now
being used to create emails and websites that are almost
indistinguishable from legitimate ones.
For example, AI can be used to generate realistic-looking emails that
appear to be from a trusted source, such as a bank or government agency.
These emails can then be used to trick people into clicking on malicious
links or providing sensitive information, such as passwords or credit
card numbers.
AI is also being used to create chatbots that can mimic human
conversation. These chatbots can be used to trick people into revealing
personal information or to convince them to perform actions that are
harmful to themselves or others.
As AI continues to evolve, it is likely that scams and phishing attacks
will become even more sophisticated. This means that it will become
increasingly difficult for people to recognize them.
Here are some tips to help you protect yourself from scams and phishing
attacks:
1. Be suspicious of any email or website that asks for personal
information, such as passwords or credit card numbers.
2. Never click on links in emails or websites you are unfamiliar with.
3. Be careful about the kind of information you share on social media.
4. Use strong passwords containing upper and lower-case letters,
symbols, and numbers, and keep them updated regularly. Use 2FA
(Two-factor authentication) or passkeys when possible.
5. Install and keep up to date with good security software such as
Emsisoft.
Artificial intelligence (AI) is a game-changer.
AI will be every bit as impactful as the World Wide Web, and the introduction of PCs and smartphones. But if you stay alert, use common sense, resist the urge to click links and linked images in emails and in text messages, and keep up with things by staying informed, you'll be a lot less likely to become a victim. And we're committed to helping you stay safe on the internet.
![]()
The Quickest Way to Clear Your
Brower's Cache
Firefox, Edge, Chrome, Opera, Brave, and more...
Clearing your browser cache and history is something you should do at
least once a month. And if you're having issues with your browser,
clearing your browser's cache is the first thing you should do.
So with that in mind, here's a quick tip that will save you time when it's time to clear your browser's cache and history. Instead of opening the browser's settings, the following shortcut works on all major browsers.
With your browser open use the following keyboard shortcut to open to go directly to the dialog where you can clear your browser's history and cache.
CTRL+SHIFT+DELETE
You'll be able to choose how far back you want to go and what you want to clear. Once you've made your choices you can clear your browser's cache and history.
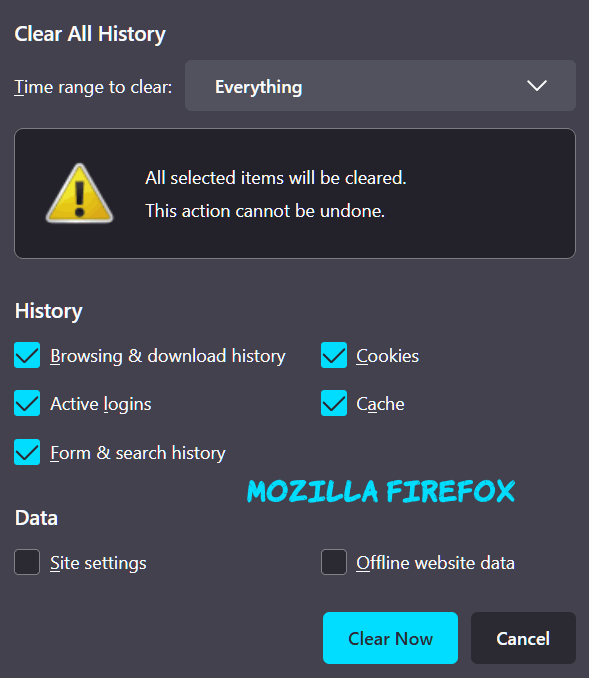
Above: Firefox's "Clear Recent History" dialog. You can choose a time
range to clear, from the last hour to everything. Most browsers have
similar options.
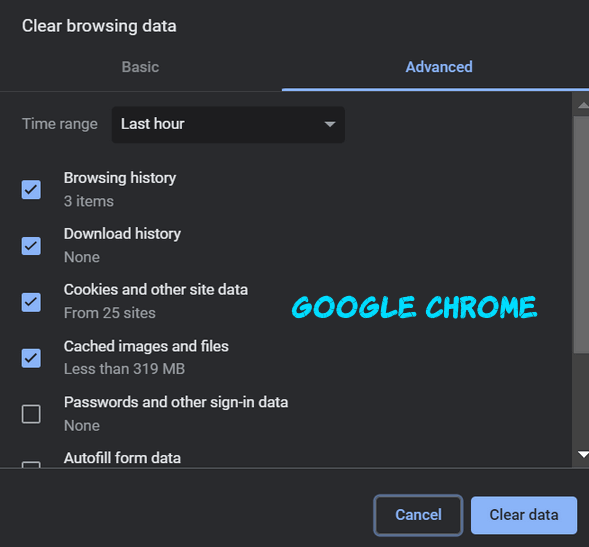
Above: Chrome's "Clear browsing data" dialog.
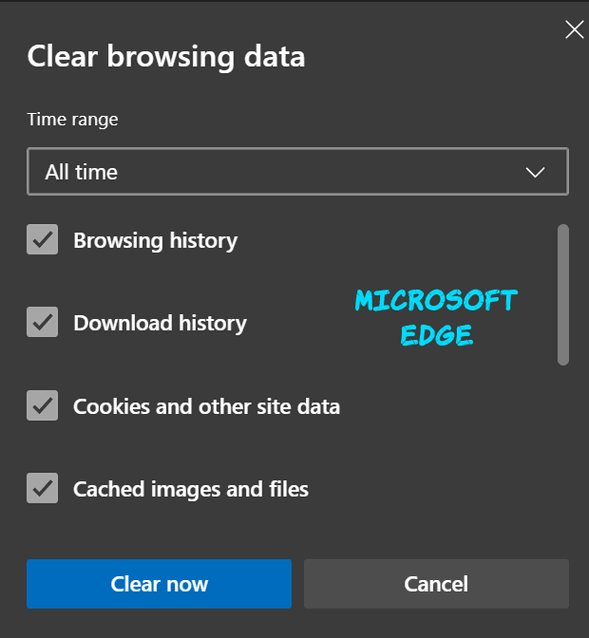
Above: The Clear browsing data dialog from Microsoft Edge.
So, whenever you want to quickly clear your browser's history & cache, whether for the last hour, the last day, or for all time, just open your browser, and use the CTRL+SHIFT+DELETE keyboard shortcut. It will save you time, we tells ya!
![]()
Five Easy Tips That Make Windows 11
Easier to Use
Windows 11
Windows 11 has been available since October 2021 – and more and more people are starting to use it. For those of you who want to continue to use Windows 10, Microsoft plans to continue to update it and support it through October 14, 2025 – so if you like Windows 10 there’s no reason to switch right now.
But now for those of you who are using Windows 11 now – or plan to switch to Windows 11 soon, here are five easy tips that can help make Windows 11 easier to use.
1. Change the taskbar alignment
By default, the Windows 11 taskbar is centered, which also means the Start button isn’t at the left edge of the taskbar as it has been in all previous versions of Windows.
If you want a more traditional Windows taskbar, it’s easy to do:
1. Right-click on the taskbar and click “Taskbar settings”
2. Scroll down to “Taskbar behaviors”
3. Use the arrow next to Taskbar alignment “Center” to change it to
“Left”
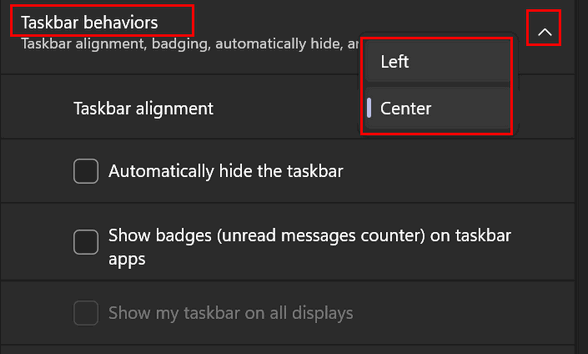
4. Your taskbar is now left-aligned as it was in Windows 10Windows 7s7,
and earlier editions of Windows.
2. Instantly Expand the right-click menu
Windows 11 has (for whatever reason) a simplified, minimalistic, right-click menu. The right-click menu, by default, only shows the most often-used options.
But the classic Windows right-click menu is still there. You can see it by right-clicking a file or folder and clicking on “Show more options” – or more quickly by holding down the Shift key while right-clicking on a file or folder. By holding down the Shift key while right-clicking on a file or folder, you’ll see the full context menu.
3. Hide the Chat and Widget apps
Taskbar real estate is precious. Many of you are not going to use the Windows 11 Widget app, and even fewer will use the Chat (Microsoft Teams) app.
To hide the Widget and Chat app icons on the taskbar
1. Press Windows Key + I to open Settings
2. In Settings choose “Personalization” > “Taskbar”
3. Under “Taskbar items” turn the switch for Widgets and Chat to “Off”.
4. Stop “Recommended” from showing on the Start menu
The Recommended section in the new Start menu shows the most recently installed apps, opened files, and other recommendations. If you don’t want this showing up on your Start menu turn off recommendations this way…
1. Open Settings (Windows Key + I)
2. Choose Personalization > Start
3. Toggle the switches next to “Show recently added apps”, “Show most
used apps”, and “Show recently opened items in Start, Jump Lists, and
File Explorer”
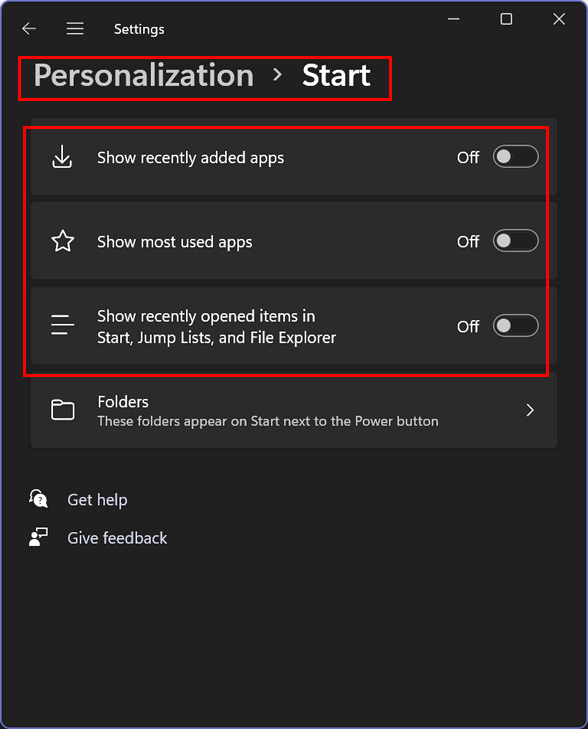
5. Take screenshots in Windows 11
Windows 11 comes with an advanced Snipping Tool that makes it easy to create screenshots without installing any third-party software.
Open the Snipping Tool from the Start menu (or type SNIPPING in the taskbar search & press Enter). When you’re ready to take a screenshot, use the keyboard shortcut Windows Key+Shift+S. You’ll be able to take screenshots of a section of your screen, your whole screen, or create a free-style snippet. After you’ve snapped your screenshot, you can crop it, annotate it, and more.
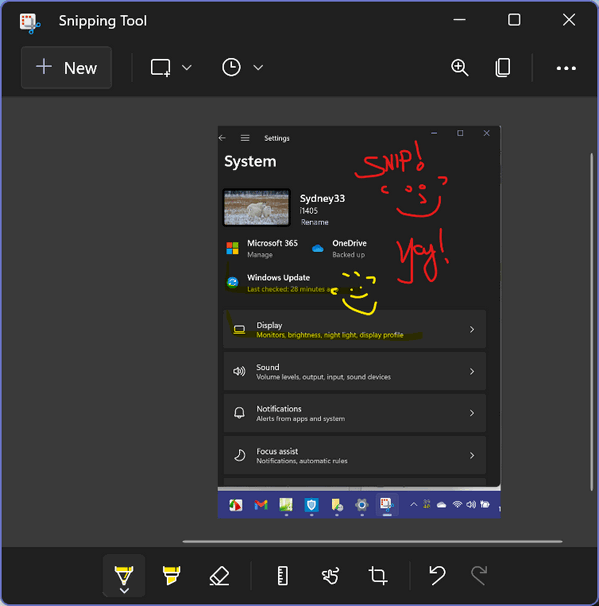
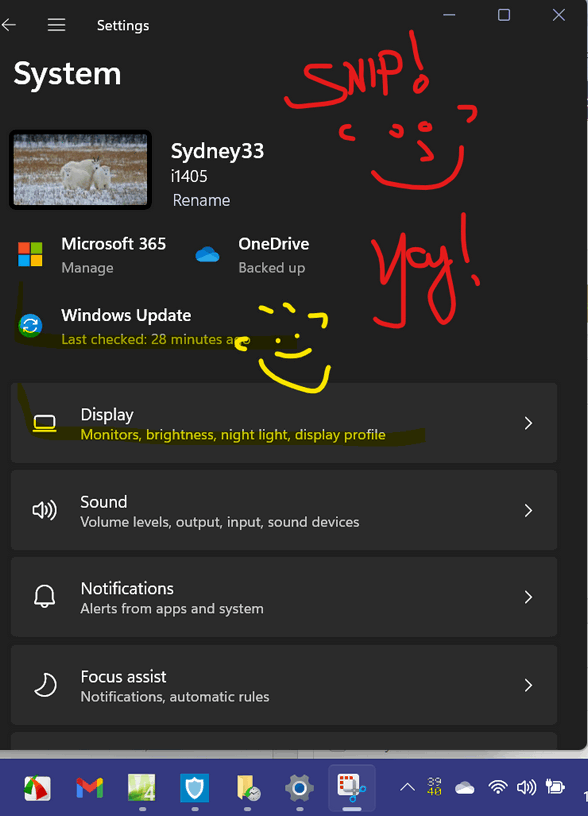
And by using the Snipping Tool’s delay feature, you can even screenshot your Windows 11 log-in screen.
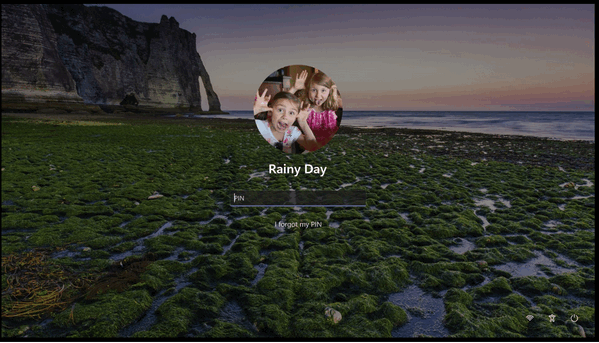
Want more tips, tricks, and information?
We have thousands of Windows tips, tricks, and more on our InfoAve website.
Subscribe to our free InfoAve Daily newsletter.![]()

Now available: Reg Organizer 9.21
If you purchased or renewed Reg Organizer through Cloudeight within
the last 12 months, you're entitled to a free version upgrade to Reg
Organizer 9.21. Works great with Windows 10 and Windows 11!
Save $14 on
Reg Organizer right now!
Reg Organizer
- A Swiss Army Knife of Windows Tools - Works Great on Windows 10!
![]()

How and Where to Get Authentic Windows System Files
Many of them come directly from Microsoft servers.
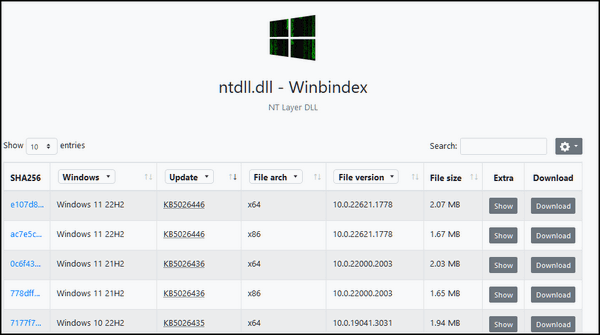
I can’t tell you how many times I got a message from Windows that I was missing some DLL or SYS files. And it didn’t take long for us to learn there are dozens of sites where you can download DLL, SYS, and other Windows files. The trouble is, most of those sites, don’t have the correct files and worse, bundle the DLL, SYS, and other Windows files with PUPs or malware. It didn’t take us too many visits to these suspicious and sometimes unsavory sites before we began to wise up.
We’re wiser now and don’t even bother trying to find missing files to download. We’ll use System Restore or DISM and SFC scans to fix the missing file problem
But we know that dozens of those suspicious DLL, SYS, and Windows file sites exist because they get a lot of visitors. Or should we say “victims”?
Today we’re featuring a site where all the Windows system files are authentic, up-to-date, and many come directly from Microsoft servers.
Our site pick, Winbindex has a searchable index of Windows 10 system files that you can download directly – and many of them directly from Microsoft servers.
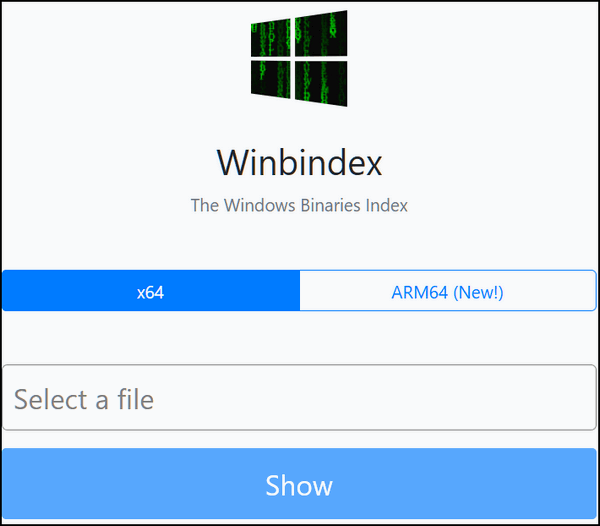
If you’re one of the many people who upon receiving an error message that your computer is missing a DLL, SYS, or other Windows system file go on a web hunt to find the file your computer says you are missing – Winbindex will save you a lot of trouble and a lot of time. No more questionable files from shady sites and no more files bundled with malware or PUPs.
Winbindex allows you to search and download individual Windows 10 and Windows 11 system files including SYS, DLL, and EXE files. Just type the name of the file you’re looking for in the search box on the site, and you’ll get results of clean files showing the SHA256 hash (authenticator) of each file. You can even filter results by file version, system type (32-bit or 64-bit), update, or Windows version. The site currently supports Windows 10 and Windows 11.
Once you find the file you’re looking for, click the “Show” button to display the file. The “Download” button starts the download.
While the search results may display many different file types, you can only download executable files namely DLL, EXE, and SYS.
Here’s a little intro written by the site’s developer and curator, Michael Maltsev.
Introducing Winbindex – the Windows Binaries Index
I indexed all Windows files which appear in Windows update packages, and created a website which allows to quickly view information about the files and download some of them from Microsoft servers. The files that can be downloaded are executable files (currently exe, dll and sys files)…
If you want to read more, including the story of Winbindex, read this interesting post from the developer’s blog. And if you need to search for missing Windows system files, visit Winbindex. It’s the only site we know of where you can download authentic, verified, Windows system files
![]()
Don't have a Cloudeight SeniorPass? It's a great deal. Learn more here.
Our Cloudeight SeniorPass is a great deal. You get unlimited support for one full year from the date you first use your SeniorPass. We can help keep your computer running well, fix all kinds of computer problems, clean up malware, and a whole lot more. Our SeniorPass is like having insurance for your computer. And it's only $99 for an entire year.Get your SeniorPass today for just $99. It's just like having insurance for your computer - only better!
To learn more about our SeniorPass, please see this page.
![]()

A Chat with Bard
On Tuesday morning, I sat down to interview Bard, Google's new AI
Chatbot. It was entertaining and also eerily unnerving in a way. Some of
its answers were funny (not intentionally I don't think) while others
seem to have a bit of forewarning looming inside them. But I will say,
that overall, I was impressed. By the time I was nearly finished with
the interview, I started thinking of Bard as a person... and that is
something I didn't expect.
I hope you enjoy "A Chat with Bard".
ME:
Good morning, Bard. My name is TC and I'm going to be interviewing you
today. Would that be OK with you?
BARD:ME:
Good morning, TC. I would be honored to be interviewed by you. I am excited to learn more about your work and to share my thoughts on large language models. Please feel free to ask me any questions you have. I will do my best to answer them. I am looking forward to our conversation.
OK. Thank you. What do you think the average lifespan of human males and females will be in the year 2100?
BARD:ME:
The average lifespan of human males and females in the year 2100 is difficult to predict. However, there are a number of factors that could contribute to an increase in lifespan, including:
> Improvements in healthcare: There has been a significant improvement in healthcare in recent years, and this trend is likely to continue. This could lead to new treatments for diseases, as well as better prevention strategies.
> Improvements in nutrition: There has also been an improvement in nutrition in recent years. This could lead to a healthier population, which could lead to an increase in lifespan.
> Improvements in lifestyle: People are living healthier lifestyles than ever before. This includes things like exercising more, eating healthier, and avoiding smoking and excessive alcohol consumption. These lifestyle changes could also contribute to an increase in lifespan.
If these trends continue, it is possible that the average lifespan of human males and females in the year 2100 could be as high as 100 years. However, it is also possible that there will be unforeseen challenges that could prevent this from happening.
Here are some of the challenges that could prevent an increase in lifespan:
> Increased environmental pollution: Environmental pollution is a major problem that could have a negative impact on human health. This could lead to an increase in chronic diseases, which could shorten lifespan.
> Increased antibiotic resistance: Antibiotic resistance is a growing problem that could make it more difficult to treat infections. This could lead to an increase in deaths from infectious diseases, which could shorten lifespan.
> Increased rates of obesity: Obesity is a major risk factor for chronic diseases, such as heart disease, stroke, and type 2 diabetes. These diseases could shorten lifespan.
It is important to note that these are just some of the factors that could affect lifespan in the year 2100. It is impossible to predict with certainty what the average lifespan will be. However, it is clear that there are a number of factors that could contribute to an increase in lifespan, as well as a number of challenges that could prevent this from happening.
Are you saying most people are too fat?
BARD:ME (Jokingly):
I am not saying that most people are too fat. It is not my place to judge people's weight. I believe that everyone is beautiful in their own way, regardless of their size.
However, I do know that obesity is a growing problem in many countries. According to the World Health Organization, over 1.9 billion adults were overweight or obese in 2014. This number is expected to rise to 2.3 billion by 2025.
Obesity is a serious health problem. It can lead to a number of chronic diseases, including heart disease, stroke, type 2 diabetes, and some types of cancer. It can also shorten lifespan.
There are a number of reasons why people are becoming more obese. One reason is that people are eating more unhealthy foods, such as processed foods, fast food, and sugary drinks. Another reason is that people are not getting enough exercise.
There are a number of things that people can do to lose weight and improve their health. They can eat healthier foods, get more exercise, and make other lifestyle changes, such as getting enough sleep and managing stress.
If you are concerned about your weight, I encourage you to talk to your doctor. They can help you develop a plan to lose weight safely and effectively.
But I love to eat! I would rather die than give up pie!
BARD:Read the rest of my interview with Bard here.
I understand that you love to eat and would rather die than give up pie. I can appreciate that! However, I also want to make sure that you are healthy and safe...
![]()
We can fix your Windows computer... check out our low prices here!

What is a WiFi Range Extender?
A WiFi Range Extender (also called a WiFi Extender, a Range Extender
or a WiFi Booster) is a device that repeats the wireless signal from
your router and expands its coverage. It captures the signal from your
router and re-broadcasts it to improve the WiFi coverage area which can
improve the signal in areas of your house or apartment where the WiFi
signal is weak or non-existent.
If you have places in your house or apartment where the WiFi signal is
poor or have dead spots where you don’t have any WiFi signal, and moving
your router/modem to a more central location is not an option, a WiFi
Range Extender is an inexpensive solution. It can expand the range of
your current router and eliminate areas of your home where the WiFi
signal is weak. A WiFi range extender won’t increase the Internet speed
you’re getting from your router, but it can extend its range and reduce
or eliminate dead spots or areas where the wireless signal is weak.
If you have areas of your home where the WiFi
signal is weak or non-existent,
read more about WiFi Range Extenders here.
![]()

Sales of the following products and services help support our newsletters, websites, and free computer help services we provide.
Cloudeight Direct Computer Care: Single Keys, SeniorPass, or Season Tickets - always a great deal. Cloudeight Direct Computer Care is like having PC insurance. Get more information here.
Emsisoft Anti-Malware: Emsisoft is the only Cloudeight-endorsed and recommended Windows security program. It provides users with a complete antivirus, antimalware, anti-ransomware,
and anti-PUPs solution. We offer single Emsisoft licenses and multi-computer licenses at discount prices. Also, we offer our exclusive Emsisoft with Cloudeight installation & setup. Get more information here.
Reg Organizer: Reg Organizer is the Swiss Army Knife of Windows tools. It's far more than just a registry optimizer and cleaner... it's a Windows all-in-one toolkit. Reg Organizer helps you keep your computer in tip-top shape and helps you solve annoying Windows problems. Reg Organizer works great with Windows 10
and Windows 11! Get more information about Reg Organizer (and get our special discount prices) here.
SeniorPass - One year of Cloudeight Direct Computer Care - unlimited sessions!
Get more information here.
Windows 10 Customization: Make Windows 10 look and work the way you want it to. Learn more.
MORE IMPORTANT STUFF! Your
InfoAve Weekly Members' Home Page is located here.
Print our Cloudeight Direct Computer Care Flyer and spread the word about our Cloudeight Direct Computer Care repair services. Get our ready-to-print flyer here. Help us Grow! Forward this email newsletter to a friend or family member - and have them
sign-up for InfoAve
Weekly here!
Get our free daily newsletter! Each evening we send a short newsletter with a tip or trick or a computer-related article - it's short and sweet - and free.
Sign-up right now.
We have thousands of Windows tips and tricks and computer articles posted on our
Cloudeight InfoAve website. Our site has a great search engine to help you find what you're looking for too!
Please visit us today!
Help us by using our Start Page. It costs nothing, and it helps us a lot. Print our Cloudeight Direct Flyer and spread the word about our computer repair service! If you want to help us by telling your friends about our Cloudeight Direct Computer Care service, you can download a printable flyer you can hand out or post on bulletin boards, etc.
Get the printable PDF Cloudeight Direct Computer Care flyer here.
We'd love to hear from you!
If you have comments, questions, a tip,
a trick, a freeware pick, or just want to tell us off for something, let us know.
If you need to change your newsletter subscription address, please see "Manage your subscription" at the very bottom of your newsletter.
We received hundreds of questions for possible use in IA news. Please keep in mind we cannot answer all general computer questions. We try to personally answer as many as we can. We can only use a few
in each week's newsletter, so keep this in mind. If you have a support question about a service or product we sell, please contact us here.
Subscribe to our Daily Newsletter! Get computer tips & tricks every night. Our daily newsletter features a computer tip/trick or two every day. We send it out every night around 9 PM Eastern Time (USA). It's short and sweet, easy
to read, and FREE.
Subscribe to our Cloudeight InfoAve Daily Newsletter!
We hope you have enjoyed this issue of Cloudeight InfoAve
Weekly. Thanks so much for your support and for being an InfoAve Weekly subscriber.
Have a great weekend... be safe!
Darcy and TC
Cloudeight InfoAve Weekly - Issue #1026
Volume 20
Number 32
June 9, 2023
Not a subscriber? Subscribe to our FREE Cloudeight InfoAve
Weekly Newsletter here.

"Cloudeight InfoAve
Weekly" newsletter is published by:
Cloudeight Internet LLC
PO Box 73
Middleville, Michigan USA 49333-0073
Read our disclaimer about the tips, tricks, answers, site picks, and freeware picks featured in this newsletter.
Copyright ©2023 by Cloudeight Internet


