
Cloudeight InfoAve Weekly
Issue #1028
Volume 20 Number 34
June 23, 2023
Dear Friends,
Welcome to Cloudeight InfoAve Weekly Issue #1028. Thank you very much for subscribing and for being a part of our Cloudeight family. We appreciate your friendship and support very much! Please share our newsletters and our website with your friends and family.
If you're not getting our InfoAve Daily newsletter, you're missing out on a lot of good stuff!
It's free and it only takes a few seconds to sign up. We'd love to have you with us. Visit this page to sign up for our Cloudeight InfoAve Daily Newsletter.
![]()
We gladly help everyone who writes every day by answering their questions and helping to solve their computer problems. Please help us continue to do that!
Make a small donation and help us help you!
If you don't need any of our products or services right now, please help us with a donation. Even the smallest gift is appreciated. Every donation helps us to provide useful information that helps you with your computer as well as helps us to keep you safe on the Internet. We offer free help to thousands of people every year... and we offer an honest and inexpensive computer repair service too. We do everything we can to help you with your computer and keep you safe too.So if you don't need any of our products or services right now, please help us by making a donation right now.
Interested in making a monthly gift? Visit this page. Help us keep helping you!
Thank you so much for your support!
![]()

Nora is getting a popup from
CCleaner
Lately, I’ve been getting a pop-up from CCleaner that says my computer
has junk files on it. I’m pretty sure my computer is clean. It wants me
to download a free trial and if I already have it to log in. So far I
have done nothing. No clicking on the X or anything. It usually fades
away and that’s fine with me. I’m wary of clicking on an X as then they
know I’m for real and acknowledge their presence. How did I get it? How
do I get rid of it!? Or should I just let it fade away each time? Thanks
for your help as always. Nora
Our answer
Hi Nora. We have never recommended CCleaner. Not only is it not
necessary, but it's also a product of a company that makes several
questionable products. It was purchased a few years ago by Avast/AVG who
make "free" antivirus software that offers dubious protection - and
which is a gimmick to sell you the "full" (not free) versions. So, first
of all, you should uninstall CCleaner. The "junk files" it claims are on
your computer are on everyone's computer - you can't have a computer
that's in use that doesn't have "junk" files on it. Temporary
files, installation logs, Windows logs, browser history (cache), and
cookies are all "junk files". There's not a single Windows computer that
is in use that doesn't have megabytes of junk files on it.
-------
Nora wrote back..."Thank you so much TC. I turned on Windows Storage Sense as you recommended and I ran it. I had no idea I had that! Always something to learn even at my age!! Now I will see if CCleaner pops up again. I restarted my computer and so far no sign of it. Regards. Nora"
Daniel wants to sync his Windows PC and Android smartphone
Our answer
Hi Daniel. Thanks for your nice comments. It seems
that you're talking about bookmarks, not home pages, but
we'll give you a solution that covers both. You can use the
Google Chrome sync feature to show your Windows Chrome
browser home pages and bookmarks on your Android smartphone.
> Click the three dots in the top right corner of the window.
> Select "Settings."
> Scroll down and click "Sync."
> Make sure that the "Sync everything" option is checked.
> Click "Sign in", then enter your Google account information, and click "Sign in."
> Click the three dots in the top right corner of the window.
> Tap "Settings."
> Scroll down and tap "Sync."
> Make sure you select "Sync everything".
> Tap "Sign in."
> Enter your Google account information and click "Sign in."
> You can choose to sync your data over Wi-Fi only to save mobile data.
> You can sign out of sync (turn off sync) at any time.
> Make sure that both devices are connected to the internet.
> Try restarting both devices.
> Clear the cache and data for the Chrome app on both devices. See this page
> Uninstall and reinstall Google Chrome on Windows and the Google Chrome app on your Android phone.
Daniel wrote back: "Thanks again for your quick response. Yeah, it works! Daniel."
![]()
I had to go back to my old computer. My Windows 11 computer stopped working. It wouldn't let my mouse move and it wouldn't connect to the internet. So I am using this old computer that is 5 yrs. old. Just wondering if I buy a brand new one, with a different brand, (not Dell) would everything just automatically come onto the new one? That's what happened on this one. (both being Dells) All the files that were on the W-11 moved over to this computer which is a W-10. I really don't want all the files I have on the old one to move over to a brand-new computer. Plus this w-10 and that w-11 are so super slow. I know you are the only one that would know what's going on. I asked around and they don't know. Thanks for being here for us. I know I bug you way too much.
-------
Sandy wrote back: "TC, you are awesome. Perfect instructions. What would I do without Cloudeight? I will uninstall OneDrive. Thank you Thank you. Your friend forever. Sandy"
![]()
Des wants to know if we
recommend a peerblocker
Hi guys. Thanks for all the help you have been providing. Just a
quick and simple question. Do you =recommend the use of a
peerblocker and which one? Many thanks. Des.
Our answer
Hi Des...Under no circumstances would we recommend PeerBlock or any
peerblocker. It's just a firewall that is based on someone's website
blacklist. Windows comes with a good firewall, installing any sort
of peerblocker would just add to a user's frustration and confusion.
Des wrote back..."Hi. That’s very helpful. Thank you. Des and Mireille"
![]()
Don't have a Cloudeight SeniorPass? It's a great deal. Learn more here.
Our Cloudeight SeniorPass is a great deal. You get unlimited support for one full year from the date you first use your SeniorPass. We can help keep your computer running well, fix all kinds of computer problems, clean up malware, and a whole lot more. Our SeniorPass is like having insurance for your computer. And it's only $99 for an entire year.Get your SeniorPass today for just $99. It's just like having insurance for your computer - only better!
To learn more about our SeniorPass, please see this page.
Possibly due to a recent update I have lost access to my Widgets. The icon still appears on the bottom left corner of my taskbar, but it will no longer respond. It just does not open the link, apart from listing Widgets by hovering over the link. I did click on Personalization > Taskbar >, and finally Widgets. It shows as "on". I turned it off and on, and restart my PC, but to no avail. I used Widgets regularly. but alas, it will no longer appear on my PC. My OS is Windows 11 Pro, version 22H2. Could you please provide the solution to this issue?
Hi Marinus. Here are some suggestions to help get your Widgets app working again.
Restart the Widgets process. To do this, open Task Manager (Ctrl+Shift+Esc), go to the Processes tab and find the "Windows Widgets" process. Right-click it and select "End task." Then, try opening Widgets again.
Run SFC and DISM scans as shown on this page. Reboot your computer after each scan. After both have completed and after you've rebooted try Widgets.
You can reset the widgets app in Windows 11 by uninstalling and then reinstalling it.
To uninstall the widgets app, you can use PowerShell. Press the Win key and type PowerShell in the search box, then click Run as administrator when Windows PowerShell appears. Copy and paste this command and press enter:
Get-AppxPackage *WebExperience* | Remove-AppxPackageThis will uninstall the Windows Web Experience Package that is responsible for Widgets.
Restart your computer before continuing.
To reinstall the widgets app...
Press the Windows key and type PowerShell (as before) and click on Run as Administrator.
Enter the following command and press Enter...
winget install --id 9MSSGKG348SPRestart your computer.
The final (nuclear) option would be to reset Windows 11. This would keep all your files, remove your apps/programs, remove Windows 11 and reinstall a fresh copy along with all apps and programs that come with Windows 11. You would need to reinstall any programs that you installed - a list of programs that were removed will be left on your desktop after the reset. See our tutorial here on resetting Windows 11 while keeping all your personal files. See our tutorial here.
We hope this helps you get your Widgets app working, Marinus.
![]()
Dawn's computer says it's
connected but she has no internet
My PC won't connect to the Internet. It says it's connected but I
don't have access to the internet. Please help. I used my phone to
send this. Dawn.
Our answer
Hi Dawn. This is a really hard one to diagnose as it could be a
problem with your equipment or with your PC. If you can connect to
your home Internet with you phone, then it's your PC. Try resetting
your network settings
as explained on this page. Those instructions are for Windows 10
but you can reset your network settings in Windows 11 as well.
![]()
This is a request for help in an area that you are probably rarely asked to respond to. I have an Asus laptop, which has an English/Thai keyboard capability. I would like to have a Thai person use the machine - to type in Thai characters. I am looking for the possibility of using a single key in order to swap between the languages. I have tried various online help sites, but the solution offered does not appear to have a simple keystroke to revert back to English and I am apprehensive about installing the fix fearing that I may end up with Thai input permanently. I am sorry to be putting this one to you; realizing that you would not probably be able to test the result - (I assume) not needing dual language keyboards on your machines. Any help/info would be much appreciated. Many thanks.
Hi Brendan, Yes, you can switch between an English keyboard and Thai keyboard using mouse clicks or a keyboard shortcut. And we'll get to that but first I'm going to start from the beginning (adding a language) so that our readers will have an idea of what you're asking and trying to accomplish..
Here are the steps on how to do it on a Windows 10 or Windows 11 computer:
- Open the Settings app.
- Go to Time & Language.
- Click on Language & Input.
- Under (or next to) Preferred language click "Add a language".
- In the list of languages, select Thai. (You can choose "Thai" or "Northern Thai")
- Click on "Add"
Once you have added Thai to the languages, you can switch between Thai and English, by clicking the language icon on the Language bar, which should appear on your taskbar near the clock, and then click on the language you want to use. You can also use a keyboard shortcut to switch between keyboard layouts by using the ALT + SHIFT keyboard shortcut.
We hope this helps you, Brendan.
![]()
Don't have a Cloudeight SeniorPass? It's a great deal. Learn more here.
Our Cloudeight SeniorPass is a great deal. You get unlimited support for one full year from the date you first use your SeniorPass. We can help keep your computer running well, fix all kinds of computer problems, clean up malware, and a whole lot more. Our SeniorPass is like having insurance for your computer. And it's only $99 for an entire year.Get your SeniorPass today for just $99. It's just like having insurance for your computer - only better!
To learn more about our SeniorPass, please see this page.
![]()

Another Way to Clean Up
Your Windows PC
Windows 10 and Windows 11
There are dozens of free and paid programs that you can download to clean up your Windows computer. Windows even comes with Disk Cleanup which was supposed to be deprecated by Microsoft some time ago but wasn’t – at least not yet. Of course, then there are PrivAzer and BleachBit as well as the popular (but not popular with us), CCleaner – which we most strongly do not recommend.
Somewhere, along the way, Windows Storage Sense has been forgotten. So, we’re going to remind you about the benefits of Windows Storage Sense. We’ll cover Storage Sense in Windows 10 and the more streamlined Storage Sense in Windows 11.
Windows 10 Storage Sense
Right-click the Start button and choose Settings. In Settings choose System > Storage./p>
If you have not done so already, turn on Storage Sense by sliding the switch to the “On” position.
If you want to run a quick cleanup, click “Configure Storage Sense or run it now”.
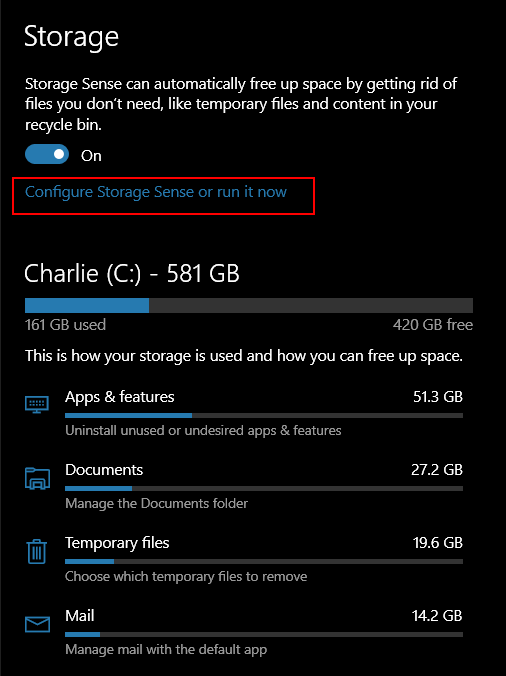
Under “Temporary Files” make sure you check the selection box next to “Delete temporary files my apps aren’t using”. And then check to make sure you have “Never” selected under “Delete files in my downloads folder if they haven’t been open for more than:”. You can easily clean up your Downloads folder manually.
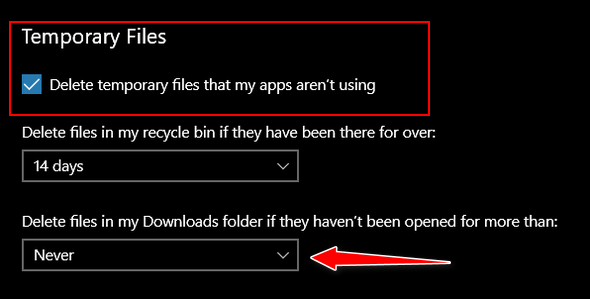
Next, under “Free up space now”, click the “Clean now” button.
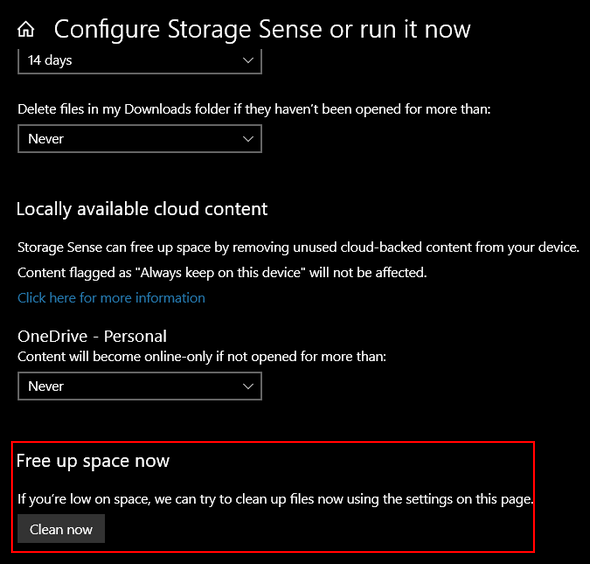
That's all there to using Storage Sense in a basic cleanup. If you’re an advanced user and like to tinker with settings, you can fine-tune Storage Sense and customize it to your liking.
Windows 11 Storage Sense
Right-click the Start button and choose Settings from the menu. Then click on System > Storage. Yep! Just like Windows 10./p>
When Storage opens, click on “Storage Sense”…
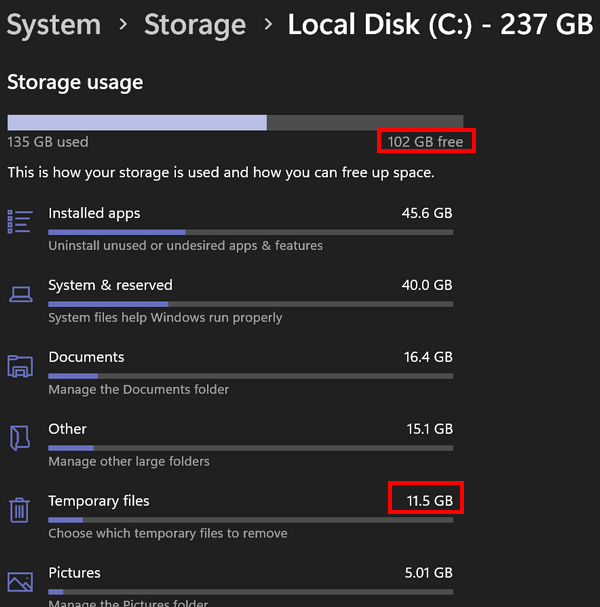
In the System > Storage > Storage Sense section, turn the switch to the “On” position under “Automatic user content cleanup”.
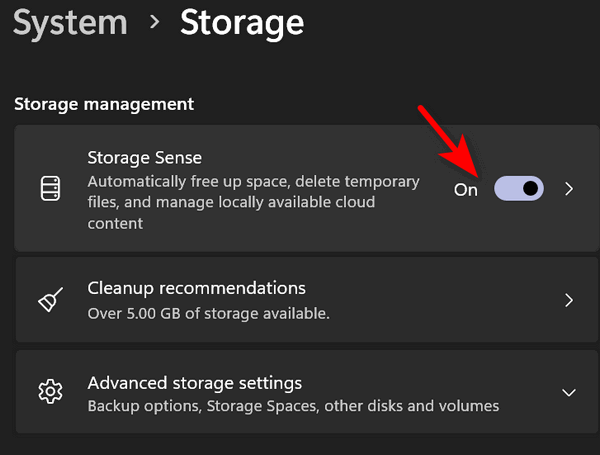
Next, scroll down and click “Storage Sense”…
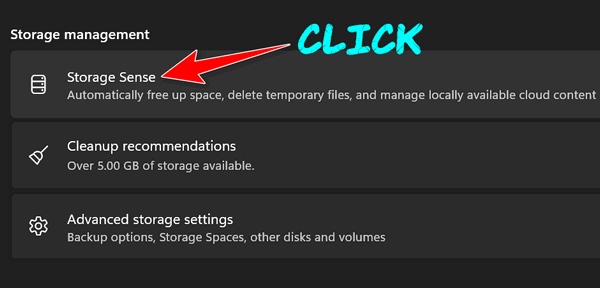
We recommend that you change the settings for “Run storage sense” and “Delete files in my recycle bin…” as follows…
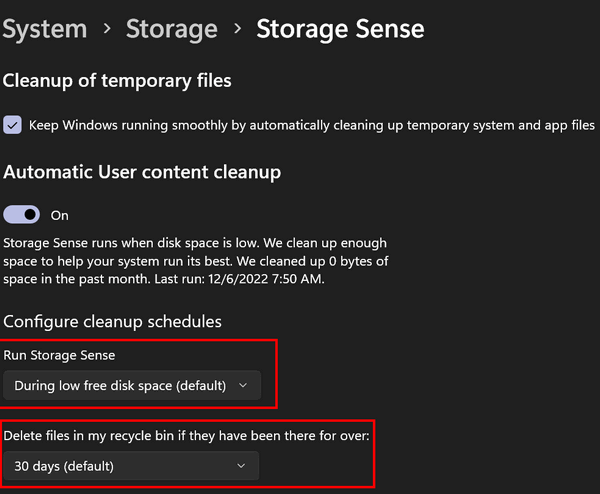
“Every week” and “14 days” respectively
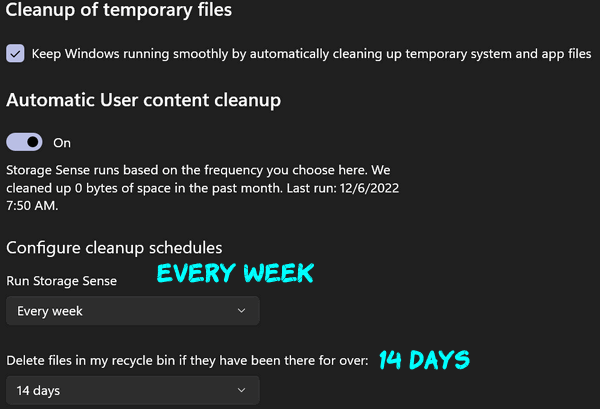
And once you get Storage Sense customized so it runs every week and automatically cleans up your recycle bin every 14 days, you can go ahead and run it now. Just scroll down and click on “Run Storage Sense now”.
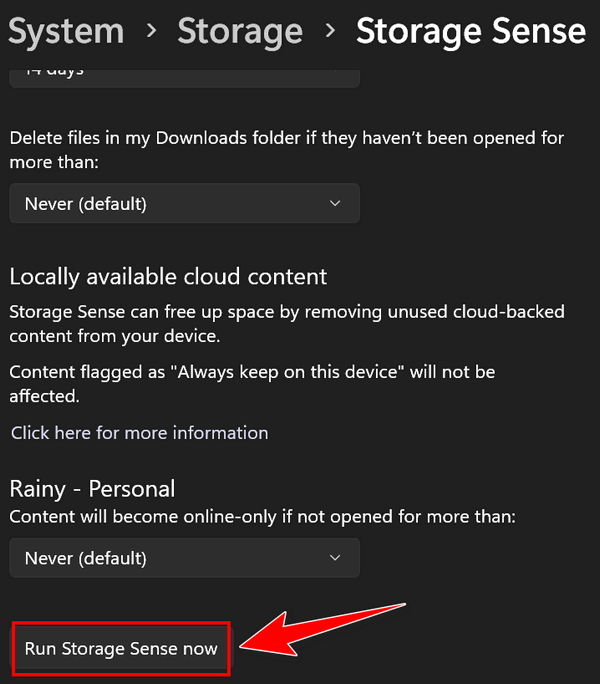
And if you want to do some fine-tuning…
Storage Sense in Windows 11 allows users to fine-tune and customize Storage Sense cleanup settings. To access these settings, go back to System > Storage > Storage Sense and click on “Cleanup recommendations”…
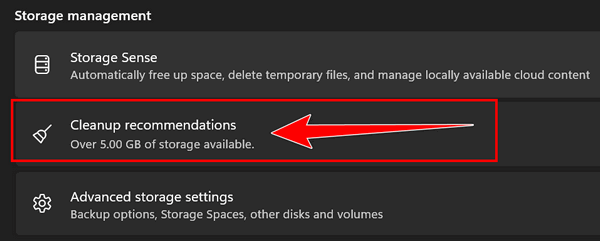
Windows 11 will also let you know which files are safe to clean.
Now you know another way to clean up your Windows 10 or Windows 11 PC.
![]()
Turn on Restartable Apps
Windows 10 and Windows 11
Did you know that there’s a feature in Windows 10 (version 20H1 and newer) and Windows 11 that will automatically restart programs (restartable apps) that were open and running when you restart or shut down your computer? With this feature turned on, the next time you sign back in, the programs or apps that were open when you restarted or shut down your computer will automatically launch.
Windows 10 20H1 (and newer versions of Windows 10) has this setting turned off by default, but you can turn it on if you want Windows to remember which apps were open before you restarted or shut down your computer. Then, after you restart or turn your computer back on, Windows will try to load the apps/programs that were open when your restarted or shut down.
These are not “Startup programs”. The “Restartable apps” feature is independent of Windows’ startup programs listed in Task Manager > Startup or Settings > Apps & features > Startup.
Windows 10 (version 20H1 and newer)
If you want Windows 10 to remember and reopen the apps and programs that were open when you restarted or shut down, you can turn on the restartable apps feature this way.
Open Settings (Windows key + I)
Then go to Accounts > Sign-in options
Under “Restart apps – Automatically save my restartable apps when I sign
out and restart them when I sign in.” toggle the switch “On”.
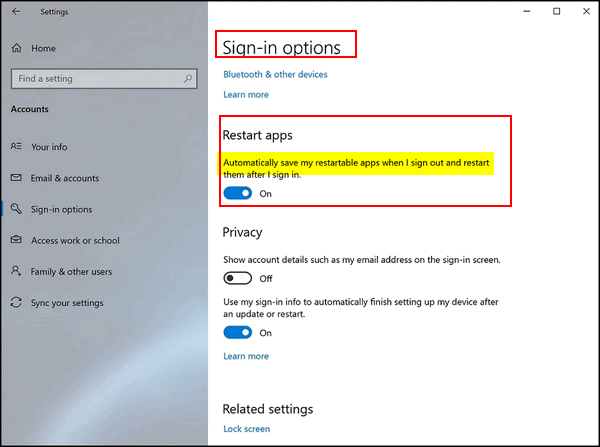
Windows 11
Windows 11 also has this feature. You can turn it on by going to Settings > Accounts > Sign-in Options. Turn the switch next to “Automatically save my restartable apps when I sign out and restart them when I sign in.” to “On”.
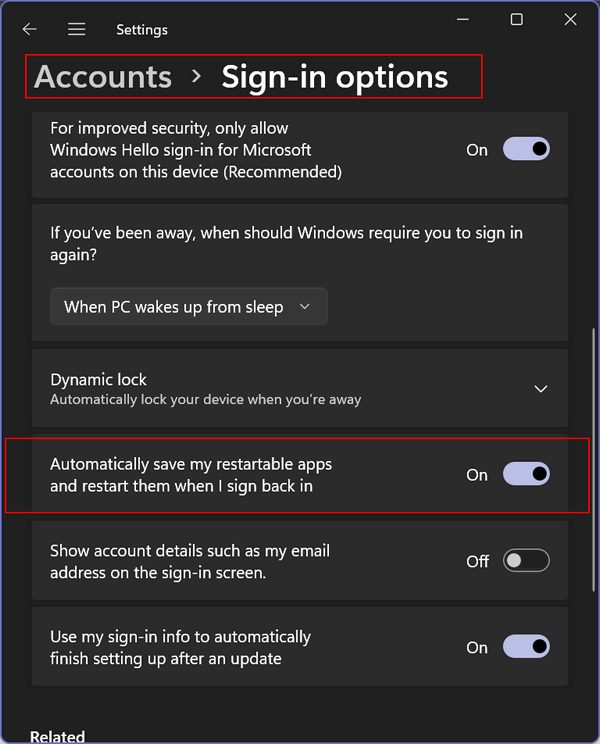
Keep in mind that not all apps are “restartable”.
![]()
Take CTRL of Your Text
Windows 10 and Windows 11
This tip will work in any email program like Thunderbird, and with most webmail applications like Gmail and Outlook.com. It also works in word processors such as Microsoft Word and many others. These text tips also work in WordPad which comes pre-installed with every version of Windows.
If you want to make a sentence or word bolded, just highlight the word or sentence and press CTRL + B. See?
If you want to underline a sentence or word just highlight the sentence or word you want to underline and press CTRL + U. See?
If you want to italicize a word or sentence, just highlight the word or sentence and press CTRL+ i ... See?
If you want to make a word or sentence bold and italic and underline, just highlight and press CTRL+B, CTRL+ i, and CTRL+U. SEE?
If you want to indent a sentence, just click CTRL+M.
If you want to make a hyperlink (a link to a website) highlight the word or phrase and press CTRL+K. When you press CTRL+K a dialog will appear, type or paste the website address (URL) into the address field, and voila! You have a link to a website. See?
And if you want to create a new document press CTRL+N.
There are many more tricks like this. CTRL+C copies the selected text. CNTL+V pastes the copied text. If you accidentally make a change or delete something you didn't mean to change or delete, if you press CTRL+Z right away, it will undo or redo whatever you've done. And if you want to undo CTRL+Z, use CTRL+Y.
Now you are a bonafide text CTRL geek!
Want more tips, tricks, and information?
We have thousands of Windows tips, tricks, and more on our InfoAve website.
Subscribe to our free InfoAve Daily newsletter.![]()

Now available: Reg Organizer 9.21
If you purchased or renewed Reg Organizer through Cloudeight within
the last 12 months, you're entitled to a free version upgrade to Reg
Organizer 9.21. Works great with Windows 10 and Windows 11!
Save $14 on
Reg Organizer right now!
Reg Organizer
- A Swiss Army Knife of Windows Tools - Works Great on Windows 10
and Windows 11!
![]()

Create Presentations Quickly and Easily with PresentationGPT
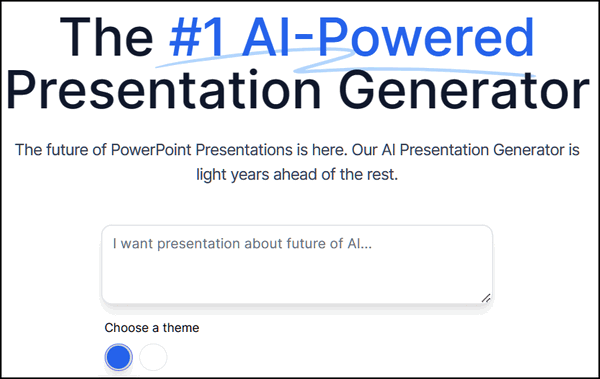
PresentationGPT is an AI-powered online application that helps you create high-quality, detailed, and engaging presentations quickly and easily. Simply provide a natural language prompt describing the presentation you want to generate, and PresentationGPT will do the rest. In just a few seconds, you’ll have a detailed presentation that you can share (free) or edit using PowerPoint or Google Slides (USD 4.99).
PresentationGPT is powered by the GPT-4 language model, one of the most advanced language models available. This means that PresentationGPT can understand your natural language prompt and generate text that is both accurate and engaging.
To use PresentationGPT, simply go to the website and click on the “Create Presentation” button. Then, enter a natural language prompt describing the presentation you want to generate. For example, you could enter something like “Create a presentation about the history of the United States” or “Create a presentation about the benefits of using PresentationGPT.”
Once you’ve entered your prompt, click on the “Generate Presentation” button. PresentationGPT will then generate your presentation in just a few seconds. You can then download the presentation to your computer or share it with others.
PresentationGPT is available to anyone. You can share the presentations you create online for free. You can also download presentations you’ve created and edit them in Microsoft PowerPoint, Google Sheets, or other presentation software. It costs USD 4.99 to download the presentation file for further editing.
Here are a few “slides” from the sample presentation we created in less than five minutes for this article…
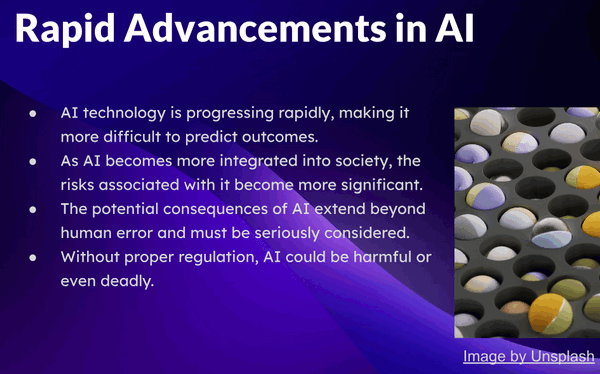
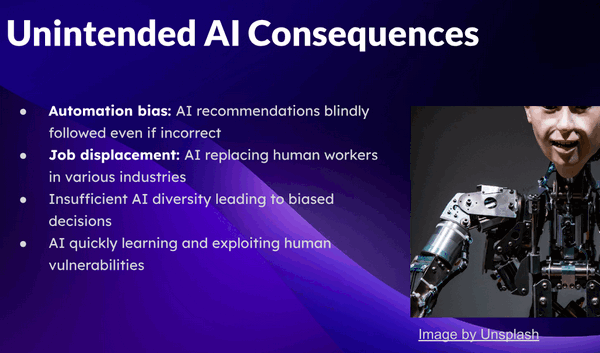
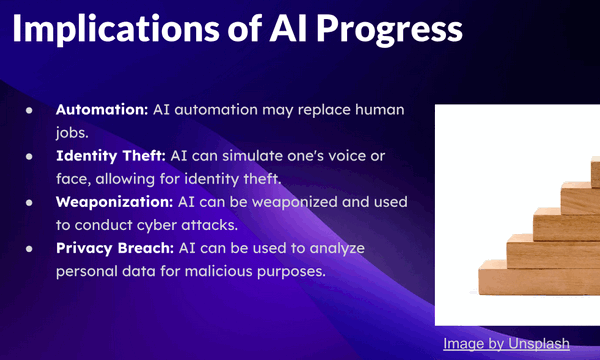
If you’re looking for a way to create high-quality presentations quickly and easily, then PresentationGPT might be a great option for you. Visit PresentationGPT to get started right now.
![]()
Don't have a Cloudeight SeniorPass? It's a great deal. Learn more here.
Our Cloudeight SeniorPass is a great deal. You get unlimited support for one full year from the date you first use your SeniorPass. We can help keep your computer running well, fix all kinds of computer problems, clean up malware, and a whole lot more. Our SeniorPass is like having insurance for your computer. And it's only $99 for an entire year.Get your SeniorPass today for just $99. It's just like having insurance for your computer - only better!
To learn more about our SeniorPass, please see this page.
![]()

Angels
"The golden moments in the stream of life rush past us, and we see nothing but sand; the angels come to visit us, and we only know them when they are gone." (George Eliot)I think most of us would agree the world has too little love and far too much hate. But we cannot let the dark side of our world stop us from the light of goodness that shines through even on the darkest night. There are angels all around us and most of us have known at least one. I know that I have.
Most of you know have known an angel in your life too. It might be someone who has shown you unexpected kindness, helped you in a time of need, or simply brought a calming presence or happiness into your life. Angels come in many forms and can be found in the most unlikely of places. As we go through life, we need to recognize these angels and be grateful for the impact they have on our lives and our world.
Angels take many forms. They don't have to be supernatural beings or religious figures. Sometimes, they are just human beings like us who exhibit extraordinary kindness and compassion toward others. They are selfless, empathetic, and always seem willing to lend a helping hand to those in need...
Read the rest of this essay here.
![]()
We can fix your Windows computer... check out our low prices here!

What's the first thing I should do if I start to have problems with my computer?
This will be, mercifully, one of the shortest answers you'll ever see written by TC. The first thing you should do if you start having computer problems is:
Restart Your Computer.
That's it. You'd be surprised how many simple
problems that restarting your PC can fix.
![]()

Sales of the following products and services help support our newsletters, websites, and free computer help services we provide.
Cloudeight Direct Computer Care: Single Keys, SeniorPass, or Season Tickets - always a great deal. Cloudeight Direct Computer Care is like having PC insurance. Get more information here.
Emsisoft Anti-Malware: Emsisoft is the only Cloudeight-endorsed and recommended Windows security program. It provides users with a complete antivirus, antimalware, anti-ransomware,
and anti-PUPs solution. We offer single Emsisoft licenses and multi-computer licenses at discount prices. Also, we offer our exclusive Emsisoft with Cloudeight installation & setup. Get more information here.
Reg Organizer: Reg Organizer is the Swiss Army Knife of Windows tools. It's far more than just a registry optimizer and cleaner... it's a Windows all-in-one toolkit. Reg Organizer helps you keep your computer in tip-top shape and helps you solve annoying Windows problems. Reg Organizer works great with Windows 10
and Windows 11! Get more information about Reg Organizer (and get our special discount prices) here.
SeniorPass - One year of Cloudeight Direct Computer Care - unlimited sessions!
Get more information here.
Windows 10 Customization: Make Windows 10 look and work the way you want it to. Learn more.
MORE IMPORTANT STUFF! Your
InfoAve Weekly Members' Home Page is located here.
Print our Cloudeight Direct Computer Care Flyer and spread the word about our Cloudeight Direct Computer Care repair services. Get our ready-to-print flyer here. Help us Grow! Forward this email newsletter to a friend or family member - and have them
sign-up for InfoAve
Weekly here!
Get our free daily newsletter! Each evening we send a short newsletter with a tip or trick or a computer-related article - it's short and sweet - and free.
Sign-up right now.
We have thousands of Windows tips and tricks and computer articles posted on our
Cloudeight InfoAve website. Our site has a great search engine to help you find what you're looking for too!
Please visit us today!
Help us by using our Start Page. It costs nothing, and it helps us a lot. Print our Cloudeight Direct Flyer and spread the word about our computer repair service! If you want to help us by telling your friends about our Cloudeight Direct Computer Care service, you can download a printable flyer you can hand out or post on bulletin boards, etc.
Get the printable PDF Cloudeight Direct Computer Care flyer here.
We'd love to hear from you!
If you have comments, questions, a tip,
a trick, a freeware pick, or just want to tell us off for something, let us know.
If you need to change your newsletter subscription address, please see "Manage your subscription" at the very bottom of your newsletter.
We received hundreds of questions for possible use in IA news. Please keep in mind we cannot answer all general computer questions. We try to personally answer as many as we can. We can only use a few
in each week's newsletter, so keep this in mind. If you have a support question about a service or product we sell, please contact us here.
Subscribe to our Daily Newsletter! Get computer tips & tricks every night. Our daily newsletter features a computer tip/trick or two every day. We send it out every night around 9 PM Eastern Time (USA). It's short and sweet, easy
to read, and FREE.
Subscribe to our Cloudeight InfoAve Daily Newsletter!
We hope you have enjoyed this issue of Cloudeight InfoAve
Weekly. Thanks so much for your support and for being an InfoAve Weekly subscriber.
Have a great weekend... be safe!
Darcy and TC
Cloudeight InfoAve Weekly - Issue #1028
Volume 20
Number 34
June 23, 2023
Not a subscriber? Subscribe to our FREE Cloudeight InfoAve
Weekly Newsletter here.

"Cloudeight InfoAve
Weekly" newsletter is published by:
Cloudeight Internet LLC
PO Box 73
Middleville, Michigan USA 49333-0073
Read our disclaimer about the tips, tricks, answers, site picks, and freeware picks featured in this newsletter.
Copyright ©2023 by Cloudeight Internet


