
Cloudeight InfoAve Weekly
Issue #1030
Volume 20 Number 36
July 7, 2023
Dear Friends,
Welcome to Cloudeight InfoAve Weekly Issue #1030. Thank you very much for subscribing and for being a part of our Cloudeight family. We appreciate your friendship and support very much! Please share our newsletters and our website with your friends and family.
If you're not getting our InfoAve Daily newsletter, you're missing out on a lot of good stuff!
It's free and it only takes a few seconds to sign up. We'd love to have you with us. Visit this page to sign up for our Cloudeight InfoAve Daily Newsletter.
![]()
We gladly help everyone who writes every day by answering their questions and helping to solve their computer problems. Please help us continue to do that!
Make a small donation and help us help you!
If you don't need any of our products or services right now, please help us with a donation. Even the smallest gift is appreciated. Every donation helps us to provide useful information that helps you with your computer as well as helps us to keep you safe on the Internet. We offer free help to thousands of people every year... and we offer an honest and inexpensive computer repair service too. We do everything we can to help you with your computer and keep you safe too.So if you don't need any of our products or services right now, please help us by making a donation right now.
Interested in making a monthly gift? Visit this page. Help us keep helping you!
Thank you so much for your support!
![]()

Jim does not like his new Windows 10 computer
I have a new computer with Windows 10. I don't like what they
have put in place of the start menu. It appears to be like the
view of Edge Temperature, news articles, and other items of
interest. Do you know of any way to disable this? If I put a new
Windows 10 on my PC, would that solve the problem? It's a big
problem for me. Thanks, Jim.
Our answer
Hi Jim. Windows 10 computers have the start button
which launches the Windows 10 start menu on the far
left edge of the taskbar like all previous Windows
versions. Are you sure you don't have Windows 11?
Windows 11, in its default setting, has the taskbar
centered with the Start button on the left side of
the centered taskbar. It has a Widgets button where
near the far-left edge of the taskbar where the
Start button used to be on Windows 10.
You can find out your version of Windows by typing WINVER in the taskbar search & pressing Enter.
If you're using Windows 11, right-click on the taskbar and choose "Taskbar settings".
Turn the switch to "Off" next to Widgets.
You might also want to turn off "Chat" and "Task view" to save taskbar space.

You can also align the taskbar to the left in Windows 11 this way...
Right-click on the taskbar and choose "Taskbar settings".
Scroll down to "Taskbar behaviors" and next to "Taskbar alignment" choose "Left"

We hope this helps you, Jim.
------------------
Jim wrote back..."Very helpful. It worked, this
was very annoying. I've had this since March 2022,
never used it and it is Windows 11 but I ordered
Windows 10. Windows 11 is okay once the Widget was
disabled. It works on Wifi only, guess all will go
to that to make them thinner. Jim"
Sandy has some questions about Gmail
When I reply to a message in my Inbox in my Gmail account, the message disappears and is gone. Where does it go? Is there a setting I can change so it stays in my Inbox after I reply? Also, is there an easy way to move a message from Promotions to Inbox and keep them going to Inbox instead of Promotions? Gmail is not my main email, but I use it regularly and it drives me crazy. I'm so used to my Outlook on my computer (not online). We need a how-to book on Gmail. I always seem to have trouble working through it. I guess I don't take a lot of time with it. Sandy
Our answer
Hi Sandy. Every mail you reply to is saved in the Sent folder as well as in the All Mail folder. I am not sure why you'd want to do this as you always have 2 copies of every mail you reply to (in Sent and in All Mail) but if you don't want emails to be removed from your inbox when you reply to them, do this...
Disable the "Send and Archive" button. By default, when you reply to an email in Gmail, the message is automatically archived and removed from your inbox. To disable this, follow these steps:
Click the gear icon near the top-right corner to open Settings.
Click "See all settings".
In the General tab find the "Send and Archive" section.
Select Hide "Send & Archive" button in reply.
Click "Save Changes"
Now, when replying to messages you will click using the button that says "Send" instead of "Send & Archive".
In some cases, you might possibly need to make one more change, in Settings:>All Settings
Click on "Inbox" at the top,
Choose "Default" from the dropdown instead of "Unread first".
Click "Save changes".
We hope this helps you, Sandy.
![]()
Candace wants to wipe out her
backup files and start over
Hi there! I used an external hard drive to back up my files,
etc.
while using OneDrive. I have since uninstalled OneDrive and would
like to delete all the files in the drive and start fresh without
any OneDrive files being copied. I currently have File History
turned off. What steps need to be taken to run File History on a
clean external hard drive? Thanks much. Candace
Our answer
Hi Candace. OneDrive files are stored in the cloud (on a web server) not
on an external drive so I'm confused a little bit.
If you want to wipe everything off your external drive, open File Explorer, and find your external drive under "This PC". Right-click on the external drive and choose Format. It will default to "Quick Format" which is fine for this operation. You'll get a warning that all files on the drive will be erased...just click OK. It will take a few minutes for the formatting to complete. Once it's done your external hard drive will be empty and ready for use.
In Windows 11, to set up File History, make sure your external drive is connected to your PC. Type FILE HISTORY in the taskbar search and press "Enter" when you see "File History app" appear. Once File History opens it should automatically detect your drive. The default settings should be fine unless you have a reason to change them.
We hope this helps you, Candace. If you need any more help, just let us know.
![]()
Jean has 2 questions...
I have 2 questions. Whenever I right-click on a photo, document,
or other file, it defaults to Outlook. I do not like Outlook. I
can't do what I want to do. Once upon a time, Outlook was not in
the picture. Why have things changed and how can I put things
back to the time before Outlook took over?
Would you clarify Google TakeOut, please? Thanks for your assistance. Jean.
We hope this helps you, Jean.
![]()
Don't have a Cloudeight SeniorPass? It's a great deal. Learn more here.
Our Cloudeight SeniorPass is a great deal. You get unlimited support for one full year from the date you first use your SeniorPass. We can help keep your computer running well, fix all kinds of computer problems, clean up malware, and a whole lot more. Our SeniorPass is like having insurance for your computer. And it's only $99 for an entire year.Get your SeniorPass today for just $99. It's just like having insurance for your computer - only better!
To learn more about our SeniorPass, please see this page.
Linda wants us to recommend a good printer-friendly app
Can you recommend an easy printer-friendly app? I have an HP Envy printer.
Our answer
Hi, Linda. We highly recommend HP Smart. I use it quite often it makes using all the different printer options easy. It also helps fix printer problems.
HP Smart is free and you can download it from here.
We hope this helps you, Linda.
![]()
A weird program just showed up on my PC. It's called ChipChamp. I didn't download it. Is it garbage? I haven't opened it.
Our answer
Hi Leslie. It's called Clipchamp. Clipchamp is a Microsoft video editor that is now being included with some Windows 11 updates.
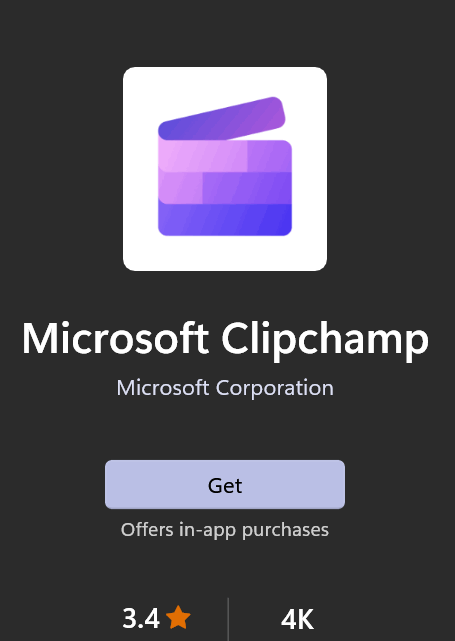
You can read more about it here. If you don't want it, find it on your Start menu, right-click on it, and choose "Uninstall".
We hope this answers your question, Leslie.
![]()
Annabelle
could switch between Gmail accounts but now cannot
I had mine and my husband's Gmail account both on my PC, but
previously I could go back and forth between accounts and read
emails without signing in and out. Last night I evidently
clicked on something that changed the way I did this. I think one of
the accounts was the default, So sorry, I get so upset and then I
panic. By now I have everything messed up. Do you have a tip to help
me get things back to the way they were?
Our answer
Hi Annabelle, It sounds like you just need to add your (or your
husband's) Gmail account back to your primary account. You can choose
either account as the primary account - you'll still be able to access
both accounts separately if you need or want to. Here's a little
tutorial for you. You can do this on either account...
Here’s the correct way to access multiple Gmail accounts from one Gmail account.
In the top right corner of Gmail, locate your account picture or icon and click it. Then click “Add account” at the bottom and enter your other Gmail address and password. Don’t worry. “Add account” is not the same as “Create account” so you won’t be creating a new account, you’ll just be adding the second Gmail account you created to your original (primary) Gmail account, so you can access both of your Gmail accounts from the same place.
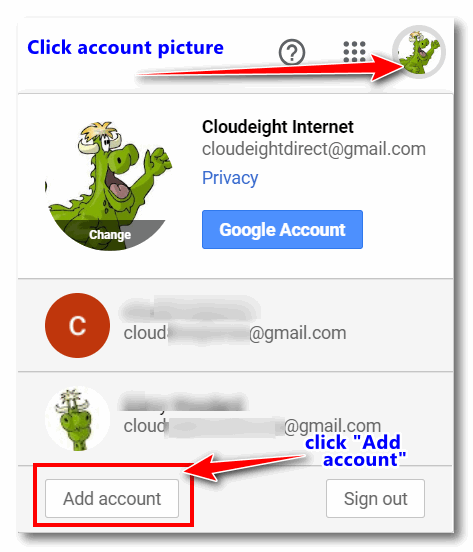
As you can see in the screenshot above, we (Cloudeight) have 3 Gmail accounts. You’ll notice we have added 2 additional Gmail accounts to our main account. Now we can access them all from one Gmail account.
And now you know how to create a second (or third, or fourth) Gmail account and access all your Gmail accounts from your primary Gmail account.
Let me know if this works for you or if you need more help, Annabelle.
![]()
We can fix your Windows computer... check out our low prices here!
![]()

A Simple Tip That Could
Speed Up Your Computer
Windows 10 / Windows 11
Turning off SysMain might speed up your PC
SysMain was once called “SuperFetch” before the Windows 10 version 1809 (released on October 2, 2018).
SysMain is supposed to be a system optimization feature to help speed up your PC’s performance. However, SysMain can often cause high disk, CPU, or Memory (RAM) usage that can make your PC run slower. But you can easily turn off SysMain without harming your computer or Windows installation.
Here’s how to disable SysMain on your Windows 10 or Windows 11.
1. Type SERVICES.MSC in the taskbar search and press
Enter.
2. Locate SysMain and double-click it.
3. Next to “Startup type” click on the down arrow to expand
the list and choose “Disabled”
4. Click the “Stop Button”
5. Click Apply/OK
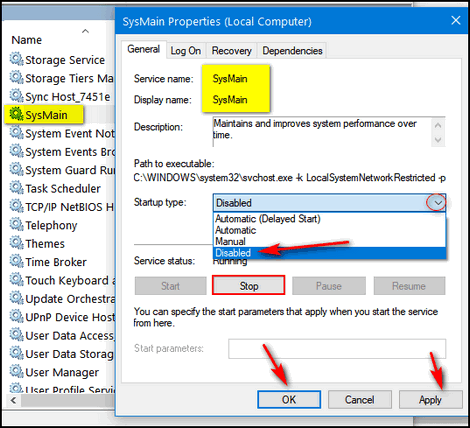
6. Restart your computer.
If your computer is running slowly, turning off SysMain is one of the things that might help speed it up without causing any problems.
![]()
Useful Mouse
Pointers
Windows 10 / Windows 11
Forgive the pun, I couldn’t help it. But we might be able to help you with these easy mouse pointers…err I mean tips and tricks. For all of you who use a mouse, we put together this comprehensive list of some of our favorite mouse tips and tricks.
Mouse wheel / Middle button tricks
You can use your mouse wheel as a button. Pressing down on the wheel will act like a third mouse button. This can be used to open a web page in a tab by clicking the wheel on any link and can also be used to close a tab by clicking the wheel on any open tab.
Zoom in and Out on a web page, word document, excel spreadsheet, etc. by holding down the Ctrl key and moving the mouse wheel away from you (up)to zoom in and toward you (down) to zoom out.
You can move forward and backward while browsing the Web by holding down the Shift key and scrolling up and down. Scrolling down goes back and scrolling up goes forward.
And did you know that some mouse wheels can be pushed left or right to also move backward and forward on a web page?
So whether you have a middle button or a scroll wheel on your mouse, you have a middle-click option.
Use the mouse and Shift key to select text
Most of you know that you can select files and folders by holding the Shift key and clicking on the first and then the last file/folder. But this also applies to selecting text in documents like MS Word docs as well as text files (and Web pages).
All you have to do is click on the first character in the text you want to copy, then point to the last character, click and release the shift key. All the text between the first click and the last click is selected. Now just press CTRL + C to copy the selected text and CTRL+P to paste it wherever you want…like a Word doc or an email or a text file.
Maximize any program with a double-click
Instead of fumbling around looking for the maximize button between the – and the X in the top-right corner of program and file windows, just double-click anywhere on the title bar to maximize the window. (The title bar is the topmost part of the program window and usually contains the program name.)
Another Middle-Click Trick
Now we’re going to show you a middle-click trick we’re sure you’ll use often.
For this example, we’re going to have you open Notepad. So go ahead, open Notepad.now. Whether you’re using Windows 10 or Windows 11, type Notepad in the taskbar search and click on Notepad (Desktop app) when it appears at the top. Notepad will open.
Open a run command (Windows Key + R)
Type Notepad in the run box
Press enter
When Notepad is open you’ll see its icon in the taskbar. Now middle-click the Notepad icon – you’ll see that it opens a brand new instance of Notepad. You can do this again and again (don’t get crazy) and each time you middle-click on its taskbar icon a new instance of Notepad will open.
See?
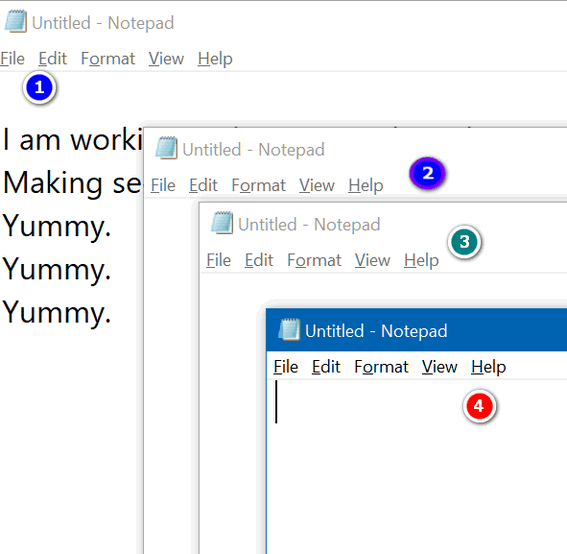
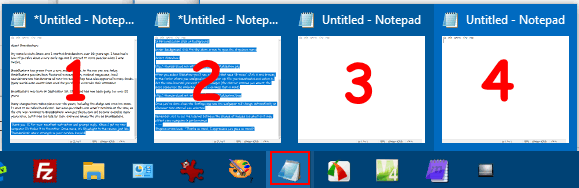
You can see that I have 4 Notepad windows open, I’m working in window #1. By middle-clicking the Notepad icon on my taskbar, I can open as many new Notepad windows as I want. Geeky people call this opening new instances. Take your choice.
If you think your mouse wheel is not a middle-click button, try pressing down on it quickly – like you would your left or right mouse buttons. Most of you will find that your mouse’s scroll wheel doubles as a middle mouse button. The mouse I’m using right now is a cheap $15 Walmart wireless mouse – and the wheel doubles as a middle mouse button even on my cheap old mouse.
This trick not only works for Notepad but many other programs as well. It will work with any program that lets you open multiple instances. If you have an icon on your taskbar for Chrome, middle-click it – a brand new instance of Chrome will open. Most of you have a File Explorer icon on your taskbar – if you middle-click it, a brand new File Explorer window opens. You do this with a lot of programs- but not all. Some programs allow only one instance to run at a time So try the middle-click trick right now and open multiple instances of programs with just a middle-click.
![]()
Why Do I Get So
Much Disgusting Spam?
A tip for everyone
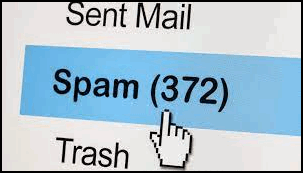
Unfortunately, spam is a fact of life online. But it doesn’t have to rule your inbox. If you receive a lot more spam than others, here are some of the reasons that your email address has become a spam magnet.
Email address exposure: If your email address has been exposed or leaked through various sources, such as online forums, social media, or data breaches, it is more likely to end up on spam mailing lists. Spammers often collect email addresses from different sources to send unsolicited messages.
Email activity: If you frequently use your email address for online registrations, sign-ups, or subscriptions, it increases the chances of your email address being captured by spammers. Some websites or services may sell or share user information with third parties, potentially leading to increased spam.
Malware or phishing attacks: If your computer or device becomes infected with malware, it can compromise your email security. Attackers may gain access to your email account and use it to send spam emails to your contacts and beyond. Use a good antivirus/anti-malware like Emsisoft.
Poor email security practices: Weak passwords, not using two-factor authentication, or failing to update your email client or operating system can make your account vulnerable to unauthorized access. Spammers may hijack your account and use it to send spam messages.
Unsubscribing from questionable emails: Sometimes, when you unsubscribe from some spam emails, it doesn’t unsubscribe you – it actually confirms that your email address is active and monitored, which can make it even more valuable to spammers.
Random targeting: Spam emails are often sent randomly to a large number of email addresses, hoping that some will be valid and receptive to their messages. If you have a common email address format (e.g., john.smith@example.com), spammers may target addresses similar to yours, resulting in more spam for you. Don’t use your name in your email address especially if it’s a common name.
And there are other reasons too, perhaps you can add some to this list.
To minimize spam, consider some of the following measures:
- Be cautious about sharing your email address online.
- Never post your email address on social media or forums.
- Use strong and unique passwords for your email accounts.
- Enable two-factor authentication for added security when available.
- Regularly update your email client and operating system.
- Use a disposable email address when subscribing to newsletters and services you’re not familiar with.
- Be selective about subscribing to newsletters or online services.
- Never click suspicious links or download attachments from unknown sources.
- Educate yourself and keep updated about phishing scams so you don’t become a victim.
Limiting your email address’s exposure online can greatly reduce the amount of spam you receive. If you’re receiving a barrage of spam every day, it may be time for the nuclear option and start over by getting a new email address. When deciding to get a new email address, remember you’ll need to notify those in your address book as well as the newsletters and the online services you trust and want to keep in contact with. Don’t delete your old email address until you’re sure everyone who should have your new email address has it.
We have found Gmail to be particularly good at filtering spam emails from good emails. But if your email address has already been exposed online or is included on spam lists of verified email addresses that are sold online, even Gmail might not be able to keep up and keep your inbox relatively free of spam.
Want more tips, tricks, and information?
We have thousands of Windows tips, tricks, and more on our InfoAve website.
Subscribe to our free InfoAve Daily newsletter.![]()

Now available: Reg Organizer 9.21
If you purchased or renewed Reg Organizer through Cloudeight within
the last 12 months, you're entitled to a free version upgrade to Reg
Organizer 9.21. Works great with Windows 10 and Windows 11!
Save $14 on
Reg Organizer right now!
Reg Organizer
- A Swiss Army Knife of Windows Tools - Works Great on Windows 10
and Windows 11!
![]()

The DuckDuckGo Privacy Browser is Now Available for Windows
DuckDuckGo’s privacy-focused desktop web browser is now available for Windows. It’s been available for Mac users for just about a year now. And while the DuckDuckGo browser for Windows is now in beta, it offers many of the same features as the Apple version.
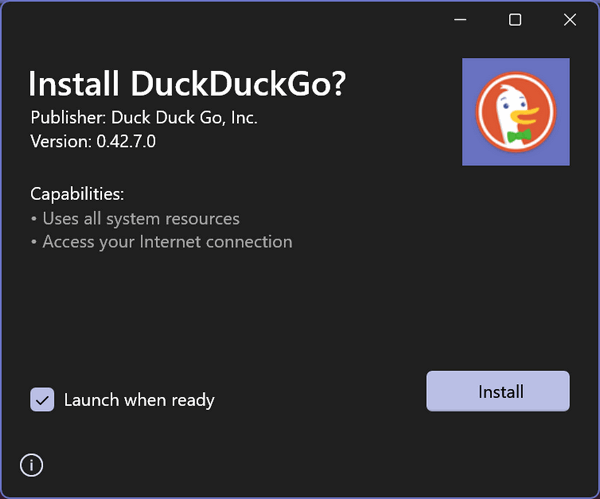
According to DuckDuckGo, the DuckDuckGo browser does not track your browsing activity, and it blocks “accept cookies” popups and third-party trackers by default. And according to DuckDuckGo, this helps to protect your privacy and prevent companies from collecting data about you without your consent.
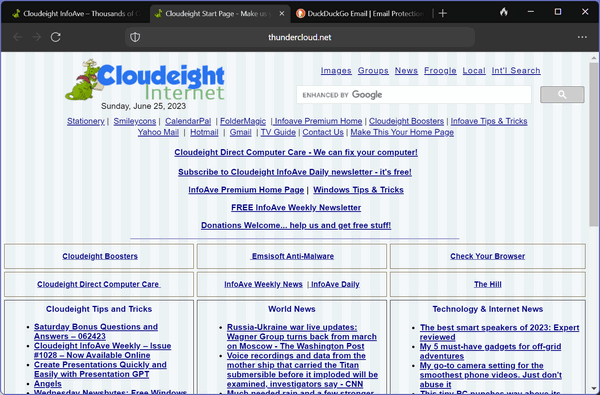
Cloudeight’s Start Page in DuckDuckGo
While we have only been testing the browser for a few days, other than the lack of accommodation for extensions, it seems ready for primetime and works very much like other browsers although the DuckDuckGo browser does have several unique privacy features.
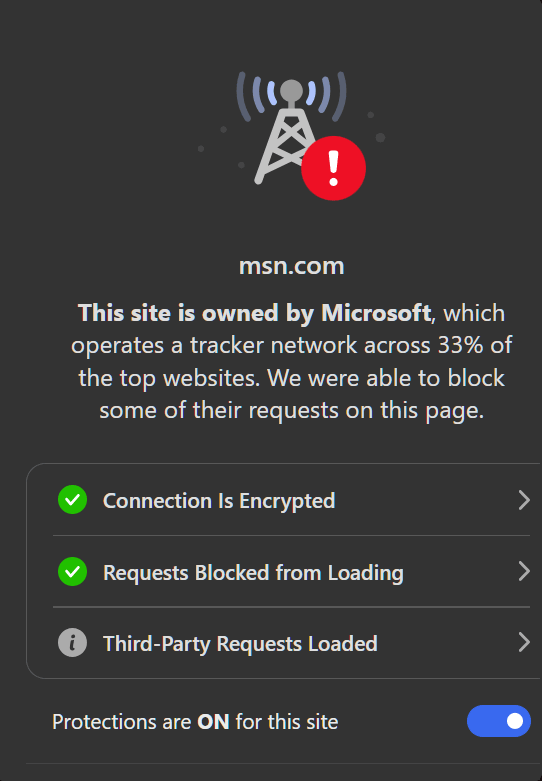
DuckDuckGo browser Blocking ads and trackers on Msn.com
(above) and Yahoo.com (below).
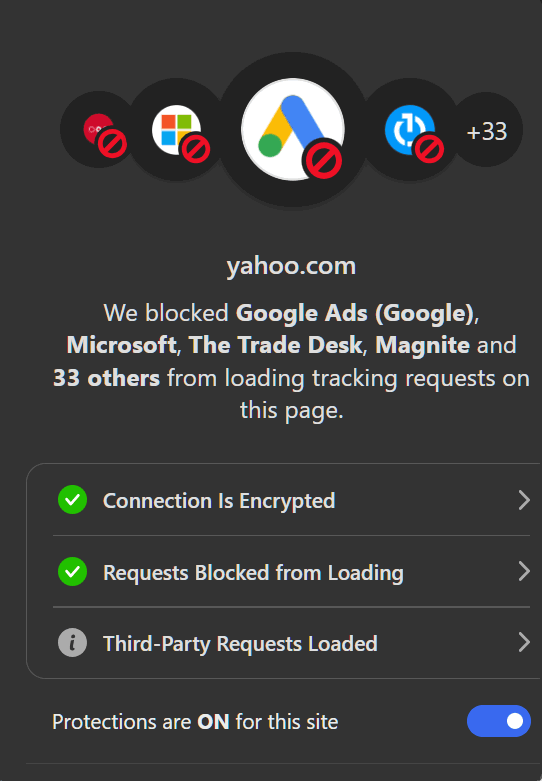
The DuckDuckGo browser makes it easy to set up a Duck email address
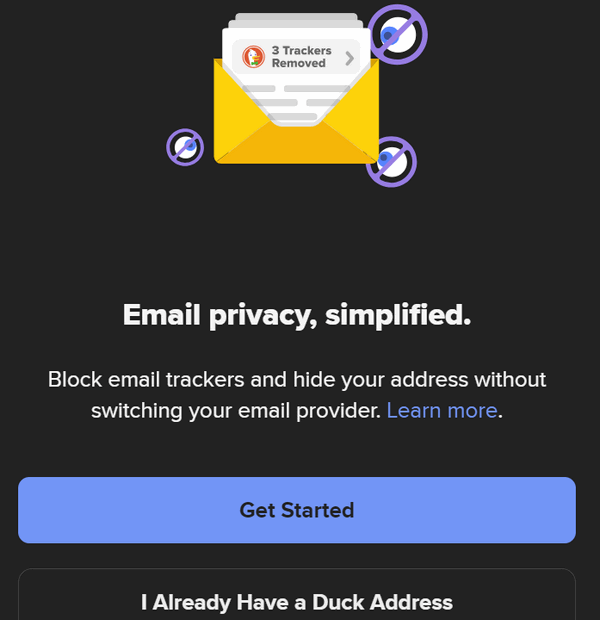
The DuckDuckGo browser makes getting a “Duck” email address very easy. Getting a “Duck” email address allows you to hide your real email address by using your Duck address. DuckDuckGo will forward any mail that comes to your Duck address to any email address you specified when you set it up. It’s a great option for cutting down on spam and one we’ll use.
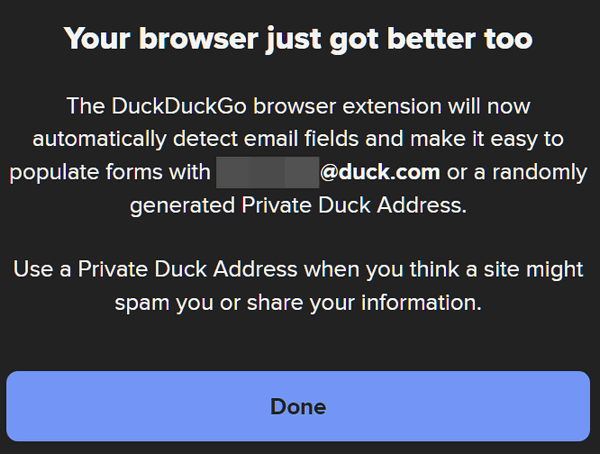
Some of the features of the DuckDuckGo browser for Windows
The Windows version of the DuckDuckGo browser shares many of the same features as the Mac, iOS, and Android versions. These features include:
Tracker blocking: The browser blocks third-party trackers by default, helping to protect your privacy.
Ad blocking: The DuckDuckGo browser blocks ads, making your browsing experience more pleasant and efficient.
Password manager: The browser includes a built-in password manager, so you can store your passwords securely and easily.
Duck Player: The browser includes a YouTube video viewer that blocks ads and ad tracking, and prevents watched videos from affecting your recommendations.
Cookie Pop-up Management: The browser automatically selects the least invasive options for you when websites ask for your consent to store cookies.
The Fire button: The DuckDuckGo browser has a Fire button on the toolbar that lets you close all tabs, and delete cookies/history with a single click.

Fireproof option: When you Fireproof a site in the DuckDuckGo browser, will not delete its data when you click the “Fire” button. The Fireproof option is great when you want to stay signed into a site. For example, let’s say you use Gmail and you don’t want to have to keep signing in every time you open the DuckDuckGo browser. Fireproofing Gmail will allow you to stay logged into Gmail even if you click the “Fire” button.
A quick summary of the DuckDuckGo browser for Windows
- The DuckDuckGo browser is available for download from the DuckDuckGo website.
- The browser is compatible with supported versions of Windows 10 and Windows 11.
- The browser is still in beta, so there may be some bugs.
- You can provide feedback on the browser by visiting the DuckDuckGo website or from within the browser. Your feedback will help make the DuckDuckGo browser better.
When you install the DuckDuckGo browser it will ask you if you want to import your bookmarks, passwords, etc. from another browser. And it will also ask if you want to make DuckDuckGo your default browser. We suggest you choose “Maybe later” for both options until after you’ve used the browser for a while. It’s still in beta, so, in our opinion, you should not make it your default browser yet.
You can read more about and/or download the DuckDuckGo browser for Windows here.
![]()
Don't have a Cloudeight SeniorPass? It's a great deal. Learn more here.
Our Cloudeight SeniorPass is a great deal. You get unlimited support for one full year from the date you first use your SeniorPass. We can help keep your computer running well, fix all kinds of computer problems, clean up malware, and a whole lot more. Our SeniorPass is like having insurance for your computer. And it's only $99 for an entire year.Get your SeniorPass today for just $99. It's just like having insurance for your computer - only better!
To learn more about our SeniorPass, please see this page.
![]()

Expiration Date
The other day I was going through some stuff in the
pantry - you know - checking dates. Some stuff you buy
sounds good when you buy it but then you realize when
you get it home that you'll never use it.
For instance, I like water chestnuts, so I thought I'd
buy a couple of cans of water chestnuts and just eat
them out of the can. I'm like that. You may think it
uncouth or think me a slob, but I'm too old for your
opinion of me to matter. Think what you will. I will eat
stuff out of a can... with a fork or spoon of course...
usually not with my fingers.
Anyway, I opened one of the cans of water chestnuts and
dug in. Much to my dismay, they were nothing like the
ones you find in Chinese food. They are crunchy, mostly
tasteless, with a very unpleasant - to me at least -
texture. I ate a few bites, then tossed the remainder of
the can in the disposal. I know, wasting food is really
bad, my grandma used to remind me of that every time I
didn't clean my plate. "Little kids are starving over in
(you name the country) and you waste food? Shame on
you!" So, this is why I'm now a fat old man: I eat
everything on my plate every single time, no matter how
much is on it. Thanks, Grandma!
Back to the water chestnuts...
Read the rest of this essay here.
![]()
We gladly help everyone who writes every day by answering their questions and helping to solve their computer problems. Please help us continue to do that!
Make a small donation and help us help you!
If you don't need any of our products or services right now, please help us with a donation. Even the smallest gift is appreciated. Every donation helps us to provide useful information that helps you with your computer as well as helps us to keep you safe on the Internet. We offer free help to thousands of people every year... and we offer an honest and inexpensive computer repair service too. We do everything we can to help you with your computer and keep you safe too.So if you don't need any of our products or services right now, please help us by making a donation right now.
Interested in making a monthly gift? Visit this page. Help us keep helping you!
Thank you so much for your support!

What the heck is a large language model?
We thought we'd ask a large language model to answer this for you. As you can see a "LLM" has a great deal of pride which we find troubling. So here's what Bard says about LLMs.
A large language model (LLM) is a type of
artificial intelligence (AI) that is trained on a massive dataset of
text and code. This allows the model to understand and generate text in
a human-like fashion. LLMs are used in a variety of applications,
including:
Natural language processing (NLP): LLMs can be used to understand the
meaning of text, translate languages, and answer questions.
Machine translation: LLMs can be used to translate text from one
language to another.
Summarization: LLMs can be used to summarize text into a shorter, more
concise version.
Code generation: LLMs can be used to generate code, such as Python or
Java.
LLMs are still under development, but they have the potential to
revolutionize the way we interact with computers.
In the future, LLMs could be used to create more natural and engaging
user interfaces, as well as to automate tasks that are currently done by
humans.
Here are some of the most popular large language models:
GPT-3: GPT-3 is a generative pre-trained transformer model developed by
OpenAI. It is one of the most powerful LLMs available, and it has been
used for a variety of tasks, including natural language processing,
machine translation, and text summarization.
Bard: Bard is a large language model developed by Google AI. It is
trained on a massive dataset of text and code and can be used for
various tasks, including natural language processing, machine
translation, and text summarization.
PaLM: PaLM is a large language model developed by Google AI. It is one
of the most powerful LLMs available, and it has been used for a variety
of tasks, including natural language processing, machine translation,
and text summarization.
![]()

Sales of the following products and services help support our newsletters, websites, and free computer help services we provide.
Cloudeight Direct Computer Care: Single Keys, SeniorPass, or Season Tickets - always a great deal. Cloudeight Direct Computer Care is like having PC insurance. Get more information here.
Emsisoft Anti-Malware: Emsisoft is the only Cloudeight-endorsed and recommended Windows security program. It provides users with a complete antivirus, antimalware, anti-ransomware,
and anti-PUPs solution. We offer single Emsisoft licenses and multi-computer licenses at discount prices. Also, we offer our exclusive Emsisoft with Cloudeight installation & setup. Get more information here.
Reg Organizer: Reg Organizer is the Swiss Army Knife of Windows tools. It's far more than just a registry optimizer and cleaner... it's a Windows all-in-one toolkit. Reg Organizer helps you keep your computer in tip-top shape and helps you solve annoying Windows problems. Reg Organizer works great with Windows 10
and Windows 11! Get more information about Reg Organizer (and get our special discount prices) here.
SeniorPass - One year of Cloudeight Direct Computer Care - unlimited sessions!
Get more information here.
Windows 10 Customization: Make Windows 10 look and work the way you want it to. Learn more.
MORE IMPORTANT STUFF! Your
InfoAve Weekly Members' Home Page is located here.
Print our Cloudeight Direct Computer Care Flyer and spread the word about our Cloudeight Direct Computer Care repair services. Get our ready-to-print flyer here. Help us Grow! Forward this email newsletter to a friend or family member - and have them
sign-up for InfoAve
Weekly here!
Get our free daily newsletter! Each evening we send a short newsletter with a tip or trick or a computer-related article - it's short and sweet - and free.
Sign-up right now.
We have thousands of Windows tips and tricks and computer articles posted on our
Cloudeight InfoAve website. Our site has a great search engine to help you find what you're looking for too!
Please visit us today!
Help us by using our Start Page. It costs nothing, and it helps us a lot. Print our Cloudeight Direct Flyer and spread the word about our computer repair service! If you want to help us by telling your friends about our Cloudeight Direct Computer Care service, you can download a printable flyer you can hand out or post on bulletin boards, etc.
Get the printable PDF Cloudeight Direct Computer Care flyer here.
We'd love to hear from you!
If you have comments, questions, a tip,
a trick, a freeware pick, or just want to tell us off for something, let us know.
If you need to change your newsletter subscription address, please see "Manage your subscription" at the very bottom of your newsletter.
We received hundreds of questions for possible use in IA news. Please keep in mind we cannot answer all general computer questions. We try to personally answer as many as we can. We can only use a few
in each week's newsletter, so keep this in mind. If you have a support question about a service or product we sell, please contact us here.
Subscribe to our Daily Newsletter! Get computer tips & tricks every night. Our daily newsletter features a computer tip/trick or two every day. We send it out every night around 9 PM Eastern Time (USA). It's short and sweet, easy
to read, and FREE.
Subscribe to our Cloudeight InfoAve Daily Newsletter!
We hope you have enjoyed this issue of Cloudeight InfoAve
Weekly. Thanks so much for your support and for being an InfoAve Weekly subscriber.
Have a great weekend... be safe!
Darcy and TC
Cloudeight InfoAve Weekly - Issue #1030
Volume 20
Number 36
July 7, 2023
Not a subscriber? Subscribe to our FREE Cloudeight InfoAve
Weekly Newsletter here.

"Cloudeight InfoAve
Weekly" newsletter is published by:
Cloudeight Internet LLC
PO Box 73
Middleville, Michigan USA 49333-0073
Read our disclaimer about the tips, tricks, answers, site picks, and freeware picks featured in this newsletter.
Copyright ©2023 by Cloudeight Internet


