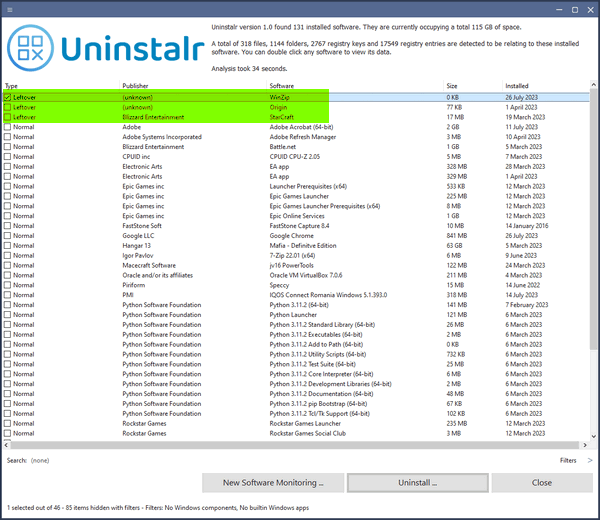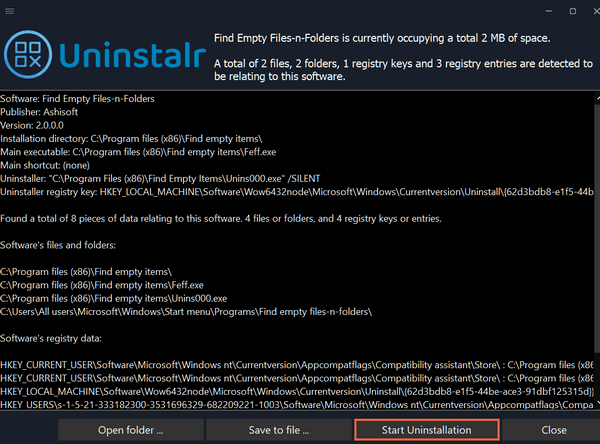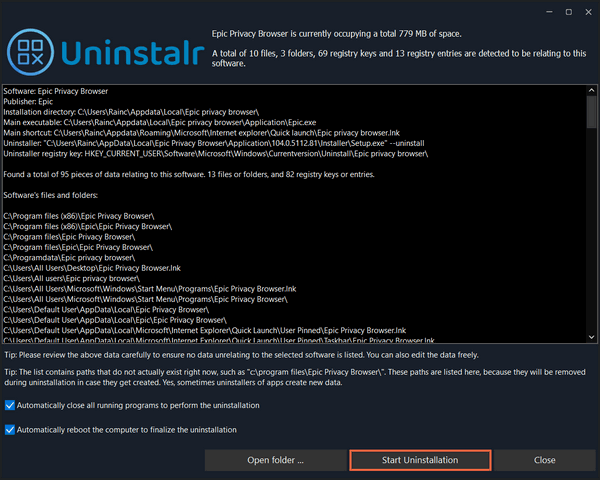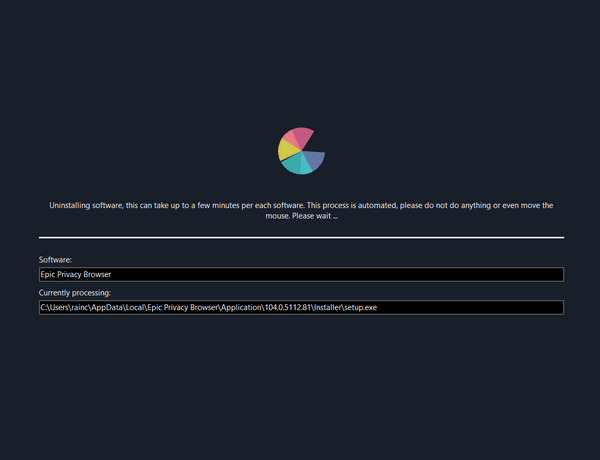Cloudeight InfoAve Weekly
Issue #1035
Volume 20 Number 41
August 11, 2023
Dear Friends,
Welcome to Cloudeight InfoAve Weekly Issue #1035. Thank you very much for subscribing and for being a part of our Cloudeight family. We appreciate your friendship and support very much! Please share our newsletters and our website with your friends and family.
If you're not getting our InfoAve Daily newsletter, you're missing out on a lot of good stuff!
It's free and it only takes a few seconds to sign up. We'd love to have you with us. Visit this page to sign up for our Cloudeight InfoAve Daily Newsletter.
THE ONLY CLOUDEIGHT ENDORSED EMAIL
PROGRAM OE Classic is the only Cloudeight Endorsed Email Program - Very
Similar to Windows Mail & Outlook Express! If you're looking for an email program that feels familiar and works
much like Windows Mail & Outlook Express, OE Classic might be exactly
what you've been looking for!
![]()
Read more about OE Classic here!![]()

Ellen wants to hide her
desktop icons on Windows 11
I have upgraded to Windows 11 and I no longer have my little
arrow point down to show my desktop so that I can get the icons
off my desktop. Is there a way I can do it again? All I have is
a line that says to show the desktop, but they don't take them
off my desktop wallpaper.
Our answer
Hi Ellen. Here's how to hide the icons on your desktop in
Windows 11...
b.) Click “View”.
c.) Uncheck “Show desktop icons”.


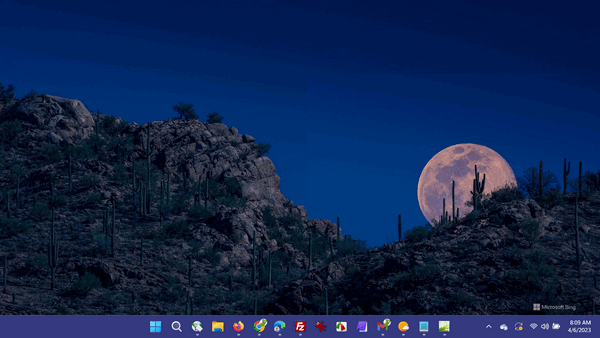

Derek asks us to compare
Emsisoft with TotalAV
What are the pros and cons of Emsisoft versus TotalAV? My
antivirus has expired and I'm looking for a non-bloated
replacement. I think I may have caught something in the meantime
as I keep getting the Windows stop error and it reboots the
laptop (usually at the most inopportune time). Thanks for your
opinion.
Our answer
Good question, Derek. The only price that is shown on their site
for “up to 3 computers” is $19 for one year. But nowhere on that
page does it say that is only for the first year — after the
first year, it’s $!19 (and up) per year and it auto-renews and
you get charged $119 (at least) automatically. This is
from a hidden part of their page informing users they have to
call TotalAV support to cancel the automatic charge… and
you can almost imagine how that runaround will go.
TotalAV Internet Security: $39 per year
TotalAV Total Security: $49 per year
TotalAV Internet Security: $145 per year
TotalAV Total Security: $179 per year
![]()
Cheryl wants to know why
uBlock Origin is warning her on a site she says is safe
Hello, my dear computer gurus. Hope all is well with you and
your families.
I use uBlock Origin (per your recommendation) and I'm wondering
if you would be kind enough to tell me what it means when I
click on a link and this message pops up.

I've contacted the various companies (all of whom I've previously done business with) and they say there is nothing wrong with their site(s) and I should check my computer. (I don't think so). Thank you for your time and assistance. Cheryl
Our answer
Hi Cheryl. It means you're being redirected. Usually, this is
done so they can count the number of clicks a link generates. In
other words, the link is not a direct link to the destination.
In the screenshot you sent you can see you're being redirected
through a click tracking (advertising site) klclick.com. There
is nothing nefarious going on, the site is using KLCLICK.COM to
track the number of clicks the link (or links) gets. This is
called Click Tracking. It does not mean there's something
wrong with the site you end up on, but it does mean the site is
using click tracking to gauge how effective its advertising is,
how popular its articles are, etc.
![]()
Muriel asks about
CalendarPal
The 5-day weather forecasting stopped working. The little square
in the upper right corner which shows the current temp now says
"DATA n/c" I tried to reset the zip code/city/state...." and it
said "no location found" I uninstalled the program, then
re-downloaded it and installed a fresh copy. No change. The
calendar with holidays and reminders still works. Definitely not
a serious problem. This little program has just grown on me
after all these years. Got any Ideas?
Our answer
Hi Muriel. Apparently, Accuweather has decided not to provide
free weather feeds any longer. Since the program has been out of
development and free for over a decade, we can't afford to redo
the program and pay fees for a weather stream (feeds). There is
nothing we or our users can do, Accuweather is the problem. All
other features of CalendarPal should continue working at least
in the current versions of Windows up through Windows 11.
![]()
We gladly help everyone who writes every day by answering their questions and helping to solve their computer problems. Please help us continue to do that!
Make a small donation and help us help you!
If you don't need any of our products or services right now, please help us with a donation. Even the smallest gift is appreciated. Every donation helps us to provide useful information that helps you with your computer as well as helps us to keep you safe on the Internet. We offer free help to thousands of people every year... and we offer an honest and inexpensive computer repair service too. We do everything we can to help you with your computer and keep you safe too.So if you don't need any of our products or services right now, please help us by making a donation right now.
Interested in making a monthly gift? Visit this page. Help us keep helping you!
Thank you so much for your support!
Joe is using
Windows 7 and wants to upgrade to Windows 10
Hello, I'm 80 and my Windows 7 laptop is not doing all
it used to. I have Windows 7 Pro on a Dell Precision
7710 with 16 GB of RAM. I want to upgrade to Windows 10.
Do I just buy a CD somewhere? Will that work? I looked
on Amazon but not sure if what I'm seeing is legally
going to work. it says we are not giving you a key.
Help, please. Thank you.
Our answer
You can still upgrade to Windows 10 free by
going to this Microsoft page and downloading the
Media Creation Tool (under Create Installation Media)
Once you download the Media Creation Tool you will have
the option to upgrade the Windows 7 PC to Windows 10 or
to create a Windows 10 installation USB or DVD. If your
Windows 7 PC has a built-in DVD/CD player, it was
probably built before the BIOS was set to boot from USB
media, unless you're familiar with changing BIOS
settings. It's best to create a Windows 10 DVD. To do
this you'll also need a writable, double-density DVD
disk. You cannot create installation media using a CD or
a single-layer DVD. You need a dual-layer DVD (8 GB
capacity) writable DVD
like these.
![]()
Doris wants to remove OneDrive from Windows
11
I have Windows 11 on my Acer Computer. One Drive is
giving me a lot of problems. How do I take One Drive
off? I tried to uninstall it and thought it was gone,
but it's not. Thank you for your help.
Our answer
Hi Doris. You can uninstall OneDrive from
Windows 11 this way:
 ]
]We hope this helps you, Doris.
![]()
Linda tried Outlook and now
her Gmail account is gone
Hi. I tried Outlook and I don't like it. How do I get my Gmail
account back? HELP!
Our answer
Hi Linda. Outlook is an email program and Outlook.com is a
webmail app like Gmail. Using Outlook or Outlook.com does not
have any effect on your Gmail account.
We can fix your Windows computer... check out our low prices here!
![]()

Do You Want to Make
Your Windows 11 Computer Look and Work More Like Windows 10
or Windows 7?
Everyone using Windows 11
Back in May 2022, we featured this tip, but for the most part, it fell on deaf ears – so to speak. A lot fewer people were using Windows 11 back then. But in the past seven months, things have changed. Most new computers come with Windows 11 now and it’s getting harder and harder to find a new Windows 10 computer. Things have changed.
So, we thought it would be helpful to reprise this article.
I worked on a computer a couple of days ago that had an app installed on it called StartAllBack. Now, I’m not a fan of looking backward, I tend to want to get used to the new and move on from the old. But Windows 11 did away with, among other things, the File Explorer ribbon, starting Task Manager by right-clicking the taskbar, and full right-click context menus. In Windows 11, when you right-click on a file or folder, you get a truncated context menu. Then you have to click “Show more options” to see the full context menu which doesn’t make much sense to me.
Although I’m going to stick with Windows 11 and its new look, I did try StartAllBack (you can get a free, fully-functional, 30-day trial). For anyone looking to bring back some of the look and features of Windows 10 or Windows 7, StartAllBack is worth the $4.99 price tag. If you have more than one Windows 11 computer, you can buy two licenses for two computers for $8.99. Both are lifetime licenses, not annual subscriptions.
Here are some screenshots.
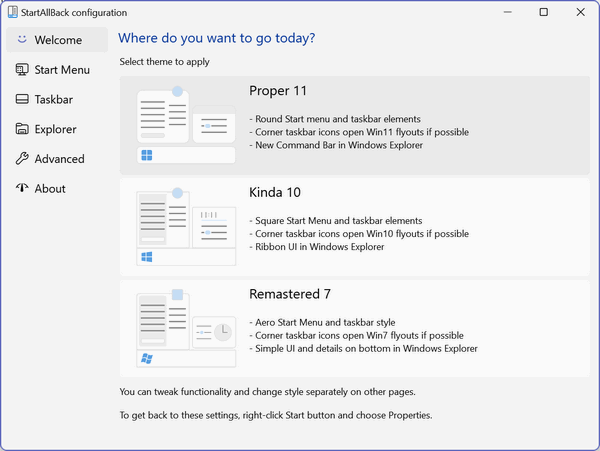
Above: Choose your style
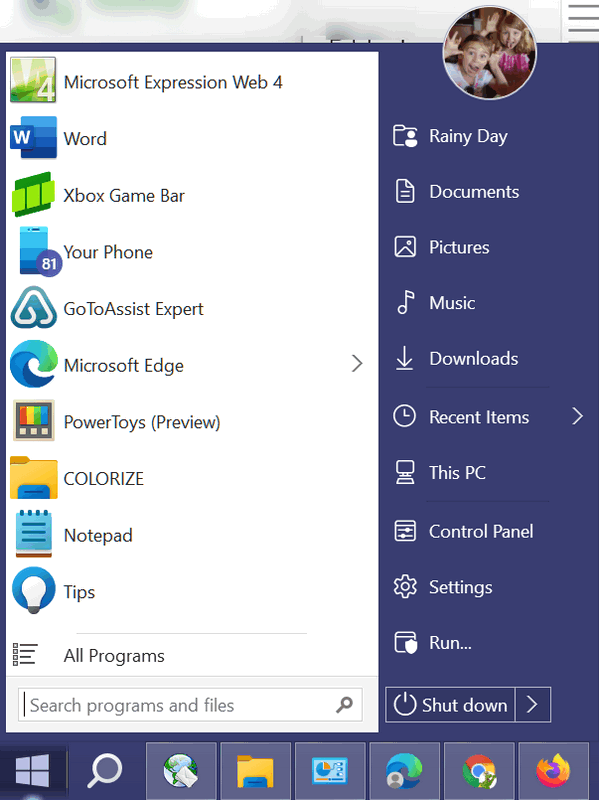
Above: The “Windows-7-style” Start menu is the default regardless of which style you choose.
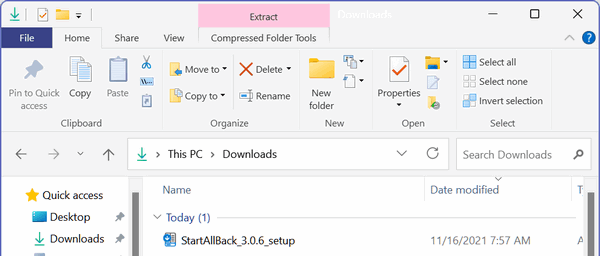
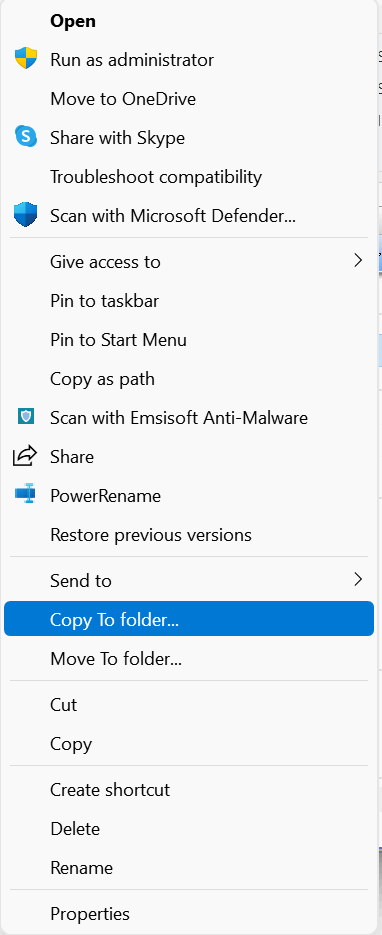
Above: The File Explorer Ribbon plus full right-click context menus.
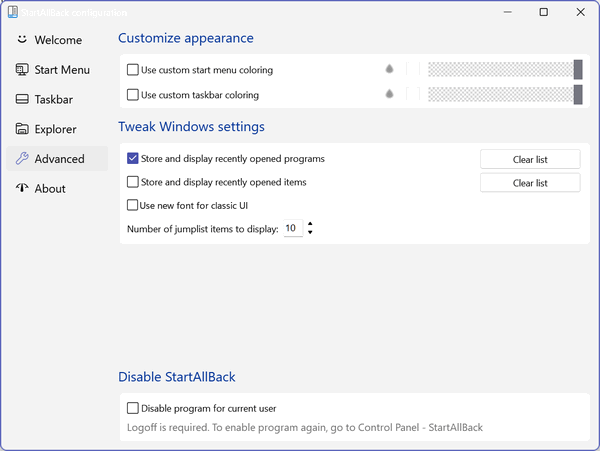
Above: StartAllBack menu options.
Here are some of the features of StartAllBack.
Restore and improve taskbar
Show labels on task icons
Adjust icon size and margins
Move taskbar to top, left or right edges
Drag and drop stuff onto taskbar
Center task icons but keep Start button on the left
Split into segments, use dynamic translucency
Separate corner icons with Windows 7/10 UIRestore and improve File Explorer UI
Ribbon and Command Bar revamped with translucent effects
Details pane on bottom
Old search box (the one which works)
Dark mode support for more dialogsRestore and improve context menus
All new look with rounded acrylic menus
Fast and responsive taskbar menus
New fonts, better touch supportRestore and improve start menu
Launch apps and go to system places in one click
Navigate dropdown menus like a boss
Enjoy fast and reliable searchFinally, lightweight styling and UI consistency
Enjoy Windows 7, Windows 10 and third-party taskbar and start menu styles
Fix UI inconsistencies in Win32 appsDon’t be blue: recolor UI in all Windows apps
Negative resource usage: fewer RAM used, fewer processes started
If you’re interested in trying StartAllBack you can download a fully-functional 30-day trial (and/or read more about StartAllBack) here.
Once you install StartAllBack it will appear in Control Panel – not in the Start menu. You can uninstall it using Control Panel/Programs or using Settings > Apps > Apps & features.
Windows 11’s “minimalization” can be difficult to get used to. If you want to go back to the more user-friendly functionality of Windows 10 / Windows 7, StartAllBack might be just what you’re looking for. And, as we pointed out earlier, you can try it for free for 30 days to see if it meets your needs.
Note: We are not affiliated with nor do we make a commission if you buy StartAllBack. We are providing this information for those who have Windows 11 or will be getting a new computer with Windows 11 and would prefer a more traditional interface.
![]()
How to Open
Programs On Your Taskbar by Number
Windows 10 and Windows 11
If you’ve pinned program icons to your Taskbar, you don’t have to click the icons to open them.
Here’s a little-known trick.
You can use the Windows Key + a number key to open them. The programs on your taskbar are “numbered” from left to right. So, the first icon is #1 and the next one to its right is #2, and so on.
To open a program from its icon that’s pinned to your taskbar, hold down the Windows key + the number key that corresponds to the location of the pinned program icon on your taskbar. For example, the Windows key + the number 3 key will open the third program from the left of the program icons pinned to your Taskbar.
On my computer, the 3rd pinned program icon from the left happens to be Firefox. So, on my laptop, Windows Key + 3 opens Firefox. IrfanView is the seventh pinned program icon on my taskbar. So, if I hold down the Windows key and press the number 7 key, IrfanView opens.
![]()
How useful this tip is, depends on how you use your computer. But learning new things is always useful, right?
![]()
Let’s Talk About
RAM
Windows 10 and Windows 11
RAM is also known as memory. The amount of memory installed in your computer has a lot to do with how “fast” it runs. Generally, the more RAM you have installed, the faster your computer will be. More than anything else, RAM determines how well your computer performs. There are other factors too, but RAM has more impact on your computer’s performance than anything else.
RAM stands for Random Access Memory. It’s also referred to as “Memory”. Here are a few things you should know about RAM.
- Random access: RAM can access any byte of memory without having to read through all the bytes before it. This makes it very fast for the computer to access the data that it needs.
- Volatile: RAM loses its data when the power is turned off. This means that the computer needs to save any important data to a non-volatile storage device, such as a hard drive before it turns off.
- Fast: RAM is much faster than other types of memory, such as hard drives and solid-state drives. This makes it ideal for storing data that the computer needs to access quickly, such as the operating system, programs, and data files.
- Affordable: RAM is relatively affordable, making it a cost-effective way to improve the performance of a computer.
If you want to improve the performance of your computer, one of the best things you can do is add more RAM. RAM is relatively inexpensive and can make a big difference in the speed and responsiveness of your computer. We recommend Crucial.com when it comes to upgrading RAM. Their “Memory scanner” makes it easy to find the right type of RAM for your computer. And no, we don’t make any money if you buy from Crucial.com. Another reason why we’re poor
But wait, how much do you know about your computer RAM?
But how much do you know about your computer’s RAM? You probably know how much RAM you have, but do you know how many RAM chips you have installed or what type of RAM you have?
This tip is probably more for the geeks among you, but we think many non-geeks are curious. So, we’re going to show you how to use a Windows command to find out more about your computer’s RAM than you probably know right now.
If you want to know how many RAM chips you have installed in your computer, the capacity of each chip, and the type of RAM installed, you can do it quickly and easily with one command.
So let’s open a Command Prompt window first:
Type CMD in the taskbar search and when you see Command Prompt appear, press Enter.
At the command prompt type:
wmic MEMORYCHIP get BankLabel, DeviceLocator, MemoryType, TypeDetail, Capacity, Speed
You must type that command as shown – spaces and commas matter. Commands are not case-sensitive so upper and lower case letters do not matter. Just copy & paste the bolded words above and be sure.
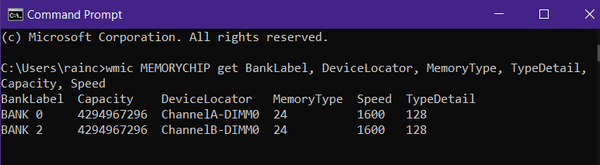
The screenshot above shows that I have two RAM chips installed (Bank 0 and Bank 2). Under Capacity, it shows each RAM chip has a capacity of 4294967296 MB of RAM – which is 4GB. Two RAM chips of 4 GB each means that my Windows 10 computer has a total of 8 GB of RAM.
MemoryType tells you the type of your physical memory. In my case, this shows I have memory type 24 which is DDR 4 type RAM. Under TypeDetail you’ll find the SMBIOS information. This shows I have type 128 which means I have synchronous RAM.
Let’s take a look at Windows 11…
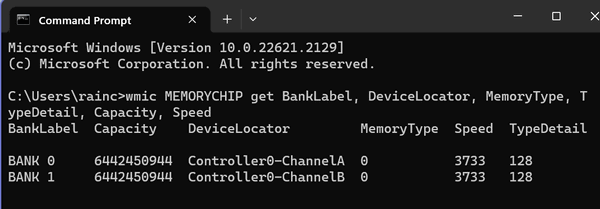
The screenshot above shows that I have two RAM chips installed (Bank 0 and Bank 1). Under Capacity, it shows each RAM chip has a capacity of 6442450944 MB of RAM – which is 6GB. Two RAM chips of 6 GB means that my Windows 11 computer has a total of 12 GB of RAM. It also shows Memory type 0. This means that Windows 11 does not know the type of RAM my computer has. That’s what I get for buying an unknown brand (ALLDOCUBE) and El Cheapo laptop. But hey, it is fast and works great, but it does have a few quirks.
If you want more information about your RAM than you’ll ever probably want to know, type the following command in a Command prompt.
WMIC MEMORYCHIP LIST FULL
And remember this tip from your old friends TC & Darcy. The more RAM your computer has the faster it will be. If you are shopping for a new computer and your choice comes down to a faster processor or more RAM for the same price – always choose more RAM.
Want more tips, tricks, and information?
We have thousands of Windows tips, tricks, and more on our InfoAve website.
Subscribe to our free InfoAve Daily newsletter.![]()

Now available: Reg Organizer 9.21
If you purchased or renewed Reg Organizer through Cloudeight within
the last 12 months, you're entitled to a free version upgrade to Reg
Organizer 9.21. Works great with Windows 10 and Windows 11!
Save $14 on
Reg Organizer right now!
Reg Organizer
- A Swiss Army Knife of Windows Tools - Works Great on Windows 10
and Windows 11!
![]()

Uninstalr – A Free and Powerful Uninstaller
I had to look at its name a few times before I realized its name is Uninstalr, at first glance it looked like Uninstair (Uninstair with a capital I). And had it not been for one of our readers, Gabrielle, we would have never known about this unique program.
Uninstalr is free, but it’s also very powerful, and you have to know a couple of things before using it or you might not like the outcome.
- Uninstalr will automatically close all open programs when it begins its uninstall routine
- Uninstalr will automatically restart your computer when it’s done installing whatever you’ve uninstalled.
These are not necessarily bad things, but if you’re not aware of them, you could lose whatever you were working on when you clicked the “Uninstall…” button. You can override these two options, but the point of using Uninstalr is to completely remove apps/programs and leave no pieces/parts of the app/program behind.
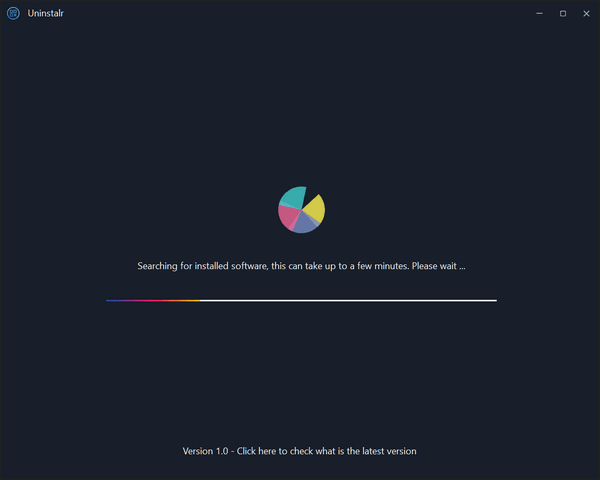
While Uninstalr does not have a lot of features, like HiBit Uninstaller, it is a very powerful uninstaller that removes more leftovers than any other uninstaller we’ve tested. Uninstalr can even show you leftovers from programs you’ve previously uninstalled.
Here’s a screenshot from the developer’s site (all the rest of the screenshots here are from our software testing) showing leftovers from programs previously uninstalled using other uninstallers.
When you open Uninstalr, it shows how many programs you have installed, how much disk space those programs occupy, and how many files, folders, and registry entries are related to the installed programs. Take a look.
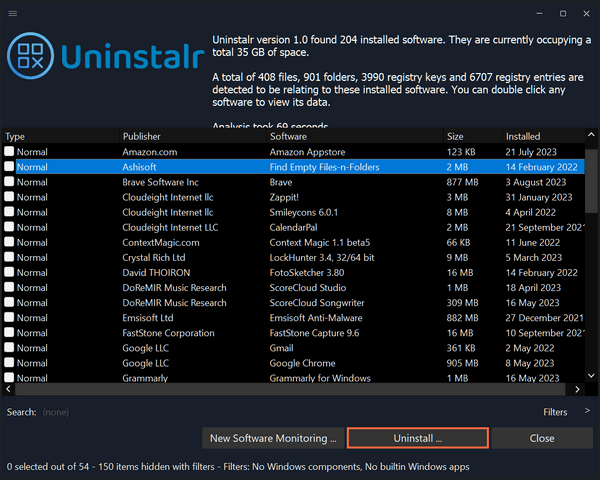
I really don’t want to uninstall “Find Empty Files-n-Folders”, but the screenshot below shows you an example of how much detail Uninstalr shows about every program installed on your device.
So now that you’ve seen you can get info about any program installed on your PC, let’s go ahead and uninstall a program.
For this text, I’ve chosen a program I want to uninstall. I downloaded Epic Privacy Browser a long time ago only to test it and forgot it was still installed. Housecleaning time! Uninstalr tells me that Epic has created 10 files, 3 folders, and 82 registry keys and entries.
After I clicked “Start installation”, Uninstalr did its thing. It closed all open programs and when it was done installing Epic Privacy Browser, it rebooted my PC.
It took about five or six minutes to complete the process and when it was done there were no traces of Epic Privacy Browser on my PC.
Before we let you go and try Uninstalr, we will let the developer have a word with you…
Uninstalr is an easy to use and very accurate software uninstaller for Windows. It can uninstall multiple apps at the same time and we think it’s pretty cool.
Key Features
- Batch uninstall many apps at the same time.
- Supports unattended uninstallation of apps.
- Supports monitoring of new software installations.
- Also detects portable apps and previously uninstalled software leftovers.
- Shows all the data added to your system by installed software on a file-by-file basis.
- Shows all the data it will remove before starting the uninstallation.
- Filter and search the list of installed software.
- According to our benchmark, Uninstalr is the most accurate software uninstaller by leaving the least amount of leftovers when uninstalling apps.
- Supports detection and uninstallation of Microsoft Store, Steam, Big Fish Game System, Chocolatey, NuGet, and Ninite installed software.
- Supports Windows Dark Mode.
- Supports Windows 11, 10, 8, and 7.
- Comes with these translations builtin: Chinese Simplified, Chinese Traditional, Czech, Danish, English, Filipino, Finnish, French, German, Greek, Hindi, Hungarian, Indonesian, Italian, Japanese, Korean, Malay, Norwegian, Polish, Portuguese, Romanian, Slovak, Spanish, Swedish, Thai, Turkish, Ukrainian and Vietnamese.Has a single executable file portable version and a normal setup version.
- Uninstalr is freeware, lightweight, and easy to use. No bells and whistles, no nonsense.
If you’re looking for a powerful, free, thorough uninstaller that removes all traces of whatever you uninstalled, you might want to add Uninstalr to your arsenal of uninstallers. It’s not fancy, and it doesn’t have a ton of other features and options like HiBit Uninstaller, Reg Organizer, or some of the others, but it does uninstall programs and apps completely – without leaving a trail of leftovers behind. Plus the batch uninstall feature is a real time-saver if you’ve got more than one program you need to uninstall.
Take some time and visit Uninstaller's home page to learn more about Uninstalr and download a copy for yourself. It comes in two flavors – Portable (which doesn’t install – you just download it and run it) and an installed version that installs on your PC.
Uninstalr is a Cloudeight Freeware Pick!
![]()
Don't have a Cloudeight SeniorPass? It's a great deal. Learn more here.
Our Cloudeight SeniorPass is a great deal. You get unlimited support for one full year from the date you first use your SeniorPass. We can help keep your computer running well, fix all kinds of computer problems, clean up malware, and a whole lot more. Our SeniorPass is like having insurance for your computer. And it's only $99 for an entire year.Get your SeniorPass today for just $99. It's just like having insurance for your computer - only better!
To learn more about our SeniorPass, please see this page.
![]()

Keep the Candle
Burning
He left the candle burning, as she had asked him to do.
Though it had been seven years since she went away,
every evening at nightfall he would light a candle.
Every night while he tried to sleep through his pain and
his loneliness, the candle flickered silently casting
dancing shadows upon the wall in the quiet hours.
He lit the candle again and wiped a tear from his cheek,
and fell into bed exhausted. Yet he knew that this
night, like most other nights, sleep would not come.
He lay awake watching the ballet of shadows – again.
Some nights he’d listen to the wind breathing in the
boughs of barren branches of the tree she had planted
outside their bedroom window -one spring day long ago
and now, so far away. Other nights he’d watch the
shivering shadows dance while a concerto of raindrops,
rhythmically pounded on the roof and ran in little
rivers and rivulets and raced to the ground below. He’d
watch the silver shimmer of the rain...
Read the rest of this essay here.
![]()
We gladly help everyone who writes every day by answering their questions and helping to solve their computer problems. Please help us continue to do that!
Make a small donation and help us help you!
If you don't need any of our products or services right now, please help us with a donation. Even the smallest gift is appreciated. Every donation helps us to provide useful information that helps you with your computer as well as helps us to keep you safe on the Internet. We offer free help to thousands of people every year... and we offer an honest and inexpensive computer repair service too. We do everything we can to help you with your computer and keep you safe too.So if you don't need any of our products or services right now, please help us by making a donation right now.
Interested in making a monthly gift? Visit this page. Help us keep helping you!
Thank you so much for your support!

How to get that window out of the way, the right way
Instead of moving a window to the side or resizing it to see a window that is behind it, just click minimize on the window. It can be found in the upper right-hand corner - it is a minus sign. We notice that a lot of folks drag the window over to the side to see our chat box during Cloudeight Direct Care sessions; it's easier to just minimize the window on top (or better yet, just click the icon in the taskbar of the item you want on top).
![]()

Sales of the following products and services help support our newsletters, websites, and free computer help services we provide.
Cloudeight Direct Computer Care: Single Keys, SeniorPass, or Season Tickets - always a great deal. Cloudeight Direct Computer Care is like having PC insurance. Get more information here.
Emsisoft Anti-Malware: Emsisoft is the only Cloudeight-endorsed and recommended Windows security program. It provides users with a complete antivirus, antimalware, anti-ransomware,
and anti-PUPs solution. We offer single Emsisoft licenses and multi-computer licenses at discount prices. Also, we offer our exclusive Emsisoft with Cloudeight installation & setup. Get more information here.
Reg Organizer: Reg Organizer is the Swiss Army Knife of Windows tools. It's far more than just a registry optimizer and cleaner... it's a Windows all-in-one toolkit. Reg Organizer helps you keep your computer in tip-top shape and helps you solve annoying Windows problems. Reg Organizer works great with Windows 10
and Windows 11! Get more information about Reg Organizer (and get our special discount prices) here.
SeniorPass - One year of Cloudeight Direct Computer Care - unlimited sessions!
Get more information here.
Windows 10 Customization: Make Windows 10 look and work the way you want it to. Learn more.
MORE IMPORTANT STUFF! Your
InfoAve Weekly Members' Home Page is located here.
Print our Cloudeight Direct Computer Care Flyer and spread the word about our Cloudeight Direct Computer Care repair services. Get our ready-to-print flyer here. Help us Grow! Forward this email newsletter to a friend or family member - and have them
sign-up for InfoAve
Weekly here!
Get our free daily newsletter! Each evening we send a short newsletter with a tip or trick or a computer-related article - it's short and sweet - and free.
Sign-up right now.
We have thousands of Windows tips and tricks and computer articles posted on our
Cloudeight InfoAve website. Our site has a great search engine to help you find what you're looking for too!
Please visit us today!
Help us by using our Start Page. It costs nothing, and it helps us a lot. Print our Cloudeight Direct Flyer and spread the word about our computer repair service! If you want to help us by telling your friends about our Cloudeight Direct Computer Care service, you can download a printable flyer you can hand out or post on bulletin boards, etc.
Get the printable PDF Cloudeight Direct Computer Care flyer here.
We'd love to hear from you!
If you have comments, questions, a tip,
a trick, a freeware pick, or just want to tell us off for something, let us know.
If you need to change your newsletter subscription address, please see "Manage your subscription" at the very bottom of your newsletter.
We received hundreds of questions for possible use in IA news. Please keep in mind we cannot answer all general computer questions. We try to personally answer as many as we can. We can only use a few
in each week's newsletter, so keep this in mind. If you have a support question about a service or product we sell, please contact us here.
Subscribe to our Daily Newsletter! Get computer tips & tricks every night. Our daily newsletter features a computer tip/trick or two every day. We send it out every night around 9 PM Eastern Time (USA). It's short and sweet, easy
to read, and FREE.
Subscribe to our Cloudeight InfoAve Daily Newsletter
We hope you have enjoyed this issue of Cloudeight InfoAve
Weekly. Thanks so much for your support and for being an InfoAve Weekly subscriber.
Have a great weekend... be safe!
Darcy and TC
Cloudeight InfoAve Weekly - Issue #1035
Volume 20
Number 41
August 11, 2023
Not a subscriber? Subscribe to our FREE Cloudeight InfoAve
Weekly Newsletter here.

"Cloudeight InfoAve
Weekly" newsletter is published by:
Cloudeight Internet LLC
PO Box 73
Middleville, Michigan USA 49333-0073
Read our disclaimer about the tips, tricks, answers, site picks, and freeware picks featured in this newsletter.
Copyright ©2023 by Cloudeight Internet