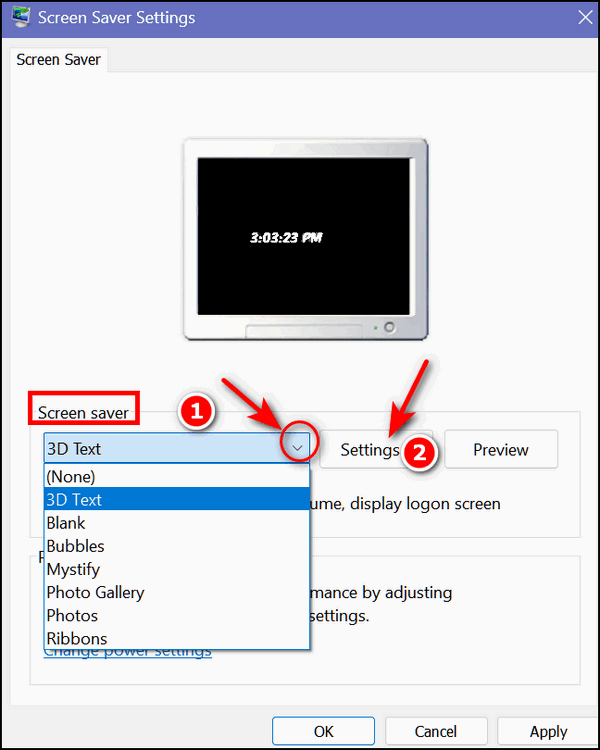Cloudeight InfoAve Weekly
Issue #1037
Volume 20 Number 43
August 25, 2023
Dear Friends,
Welcome to Cloudeight InfoAve Weekly Issue #1037. Thank you very much for subscribing and for being a part of our Cloudeight family. We appreciate your friendship and support very much! Please share our newsletters and our website with your friends and family.
If you're not getting our InfoAve Daily newsletter, you're missing out on a lot of good stuff!
It's free and it only takes a few seconds to sign up. We'd love to have you with us. Visit this page to sign up for our Cloudeight InfoAve Daily Newsletter.
![]()
We gladly help everyone who writes every day by answering their questions and helping to solve their computer problems. Please help us continue to do that!
Make a small donation and help us help you!
If you don't need any of our products or services right now, please help us with a donation. Even the smallest gift is appreciated. Every donation helps us to provide useful information that helps you with your computer as well as helps us to keep you safe on the Internet. We offer free help to thousands of people every year... and we offer an honest and inexpensive computer repair service too. We do everything we can to help you with your computer and keep you safe too.So if you don't need any of our products or services right now, please help us by making a donation right now.
Interested in making a monthly gift? Visit this page. Help us keep helping you!
Thank you so much for your support!
![]()

Daniel wants to know how to
add Trusted sites in uBlock Origin
I have been using uBlock Origin for a long time now...since I
first read about it in your newsletters. I wonder if you can
tell me how to add Trusted Sites in uBlock Origin Could
you please help? Thank you. Daniel.
Our answer
Hi Daniel. If you want to exempt a website from ad filtering –
in other words, you want to support a site by allowing
advertising on that site -it’s easy to do. Right-click on the
uBlock Origin icon on your browser's toolbar, click on Options,
then click on the “Trusted sites” tab.
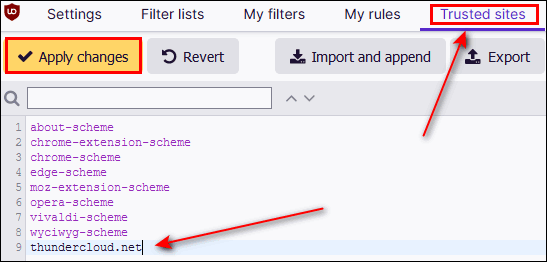
Type your trusted site's URL (minus the http:// or https:// or
www) into the Trusted site's dialog... as in the screenshot
above. As you can see, I've added thundercloud.net to the
Trusted sites list. Once you have added the site, don't forget
to click "Apply changes".
We hope this helps you, Daniel.
Hi there. Since I upgraded my Windows 10 computer to Windows 11, my Bing wallpaper is gone. I really miss seeing the new wallpaper every day. How can get this back on my computer? Thanks for your help. I really enjoy your daily and weekly newsletters.
Our answer
Hi Cathy. Thanks for your nice comments. Here's the article we wrote about the Bing wallpaper app. It contains a download link and other information. The Bing Wallpaper app works on Windows 10 and Windows 11.
We hope this helps you, Cathy.
![]()
Hello again Darcy and TC. Will programs run satisfactorily if installed on an external drive? I am using Windows 10, My C is solid state 250 GB and is very nearly full causing my computer to run slow and for Windows and office programs to often become unresponsive. All documents, Outlook files, etc. are on the much larger D internal hard drive. Thanks for your news, information, and help. Regards, Rhonda
![]()
Des has a Trojan
Hi Guys. Thanks for your help in the past and I hope you will be
able to help me eradicate this virus. I noticed from my scanning
history that the virus “PUABundler:Win32/PiriformBundler” keeps
appearing occasionally and my scanners can’t remove it nor can I
delete it via the protection history page.
I have researched this issue on the internet but I remain confused. Can you please help? Thanks, Des.
Our answer
Hi Des. First, it is not a Trojan, it's a PUP (Potentially
Unwanted Program). In your case, the program is most likely
CCleaner, a product made by Piriform and now owned and
distributed by Avast/AVG. If your antivirus is calling it a
Trojan, it's not a Trojan. So, maybe it is time to switch to
Emsisoft
Anti-Malware, the only antivirus/antimalware we recommend.
PiriformBundler functions as a bundling tool employed by Piriform Corporation to distribute their software products, which include the popular Windows cleaning utility CCleaner. Despite CCleaner being a legitimate program, it often gets flagged by some antivirus software. Although the program is typically regarded as benign, it can be categorized as malicious or unwanted by some anti-malware vendors.
------
Des wrote back: "Thank you TC. That was very helpful. I don’t use CCleaner nor Avast but I know that I have used CCleaner in the past and have also installed Avast by accident. Following your response I have removed all traces of these programs from my PC. Thank you. Des."
![]()
THE ONLY CLOUDEIGHT-ENDORSED EMAIL PROGRAM
OE Classic is the only Cloudeight Endorsed Email Program - Very Similar to Windows Mail & Outlook Express!
If you're looking for an email program that feels familiar and works
much like Windows Mail & Outlook Express, OE Classic might be exactly
what you've been looking for!
Read more about OE Classic here!
Martin wants to know if we've ever written an article comparing password managers
Thank you so much TC, you’ve opened my eyes to several scenarios that I never thought of. Especially what would happen if my PC became unusable - that would certainly create problems with passwords stored only locally.
Combine that with the nightmare of having to take your PC somewhere to be repaired. While there may be some workarounds, I think you made your point - go with one of the 3 that you suggested.
I have a vague recollection that you have an article that compared them to help us make the best choice for our particular situations. If that’s true, could you send me the link?
Also, as an afterthought, I know your repair services cover a lot - but there may still be some instances where a PC has to be brought in for repairs. While there are probably many honest places to go to, maybe one day you could write an article about what we should/could do “before” handing our PC to a relative stranger, be it a company or individual, to best protect the sensitive data that we wouldn’t want to fall into the wrong hands.
Thanks again for your great in-depth reply to my question - you’re the best!
Our answer
Hi Martin. Thanks for your nice comments. We've
never written an article comparing the three
password managers we recommend. We recommend all
three equally.
![]()
Dee was able to create the clock screen
saver but can't stop it from spinning.
I was able to create the clock screensaver by
following the instructions in your article. But it
spins. Is there a way to stop it from spinning? Dee.
Hi Dee. Type Screen Saver in the taskbar search & press Enter when you see Change Screen Saver appear.
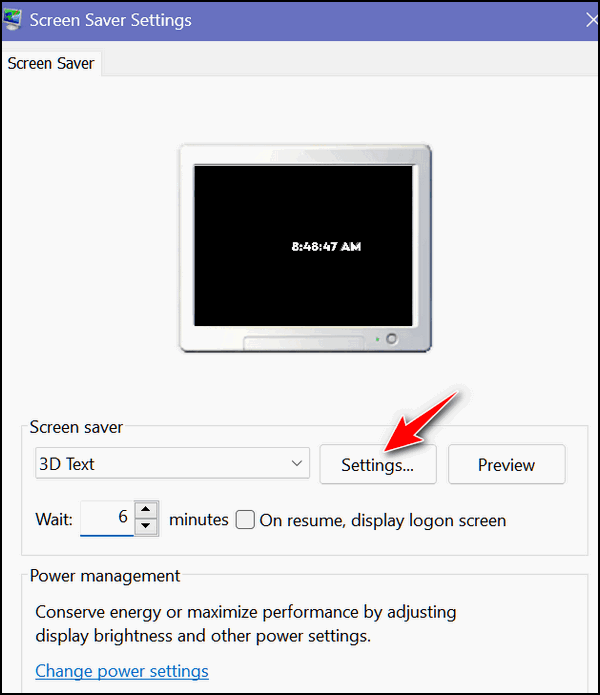
In the Motion section, next to "Rotation Type" click the small down arrow, select "None", and then press OK at the top.
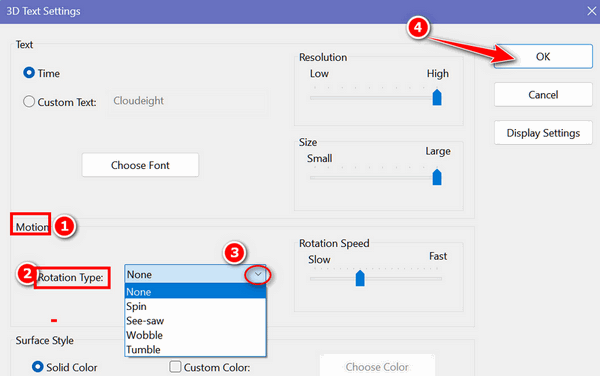
After you click OK, you'll see the Screen Saver
dialog again. Click "Apply" / "OK" to save your
settings.
---------
Dee wrote back: "Thanks so much. I followed
your instructions and now the clock is fine
Thanks, Dee."
![]()
From time to time, I like to block and copy things in your newsletter so that I can find them and study them later. Alas, when I do block them, all I can seem to get is a "copy to" command. That's fine but where does it go? I've hunted all the likely places so it must be in a sliver of the hard drive I can't find. Blessings, Bernie.
----------
Bernie wrote back: "Yes, I should have said select and copy not Copy to. I should only have said Copy. A good day is when one learns something new. Clipboard. I never knew it existed. So that's where the elusive Copy command takes my stuff."
We can fix your Windows computer... check out our low prices here!
![]()

Screenshots in
Windows 10 and Windows 11
Windows 10 and Windows 11
The more we use Windows 11 the more we find it is more like Windows 10 than we were led to believe by geekies who were testing it and making it sound like a whole new learning experience for us beleaguered Windows users. Screenshots are yet another area where Windows 10 and Windows 11 seem more like twins than kissin' cousins.
There are dozens and dozens of Windows programs that make it easy to take screenshots… some free and some not… some fantastic with a lot of features, others not so hot.
But for Windows 10 and Windows 11 users who need to take a quick screenshot who don’t have any third-party screenshot or image editing software, it’s easy. Windows 10 and Windows 11 make it dead simple to take screenshots.
First, we are going to refer to the print screen key as the PrtScr key. Your computer may have it labeled differently, but it will be similar to PrtScr. You should find it on most English keyboards on the top row of the keyboard between the Pause/Break key and the "Delete" key. And some laptops require you to use the fn+PrtSrc key to take a screenshot.
For most Windows 10 and Windows 11 users, all you have to do is press Windows Key + PrtScr key. Voila! You’ll instantly get a picture of whatever was on your screen saved automatically in your Pictures folder in a folder called “Screenshots”. It will have a funky name like Screenshot or Screenshot(3). You can rename it, resize it, or leave it as it is. If you're handy with Microsoft Paint or any other image editor you can crop, annotate, and modify your screenshot.
But what if you want to take a screenshot of your Lock Screen in Windows 10 or Windows 11? Easy as pie, we tells ya. Why would you want to do that? I don’t know. Maybe you want to share your Lock Screen with a friend? Or complain about Windows advertising? Who knows? Whatever the reason, it’s easy to do.
With the Lock Screen showing, press the PrtScr key. That places the image on your Windows clipboard. You’ll then need to “Paste” the image into your favorite image viewer or image editing program.
If you don’t have one installed, you can use MS Paint. All Windows users have MS Paint [at least through Windows 10 Creators Update]. You can access MS Paint this way… type Paint in the taskbar search and click Paint when it appears in the search results. Or right-click your start button, click Run, type MS Paint into the Run box, and press Enter.
Once you have MS Paint open, click the Paste icon in the ribbon.
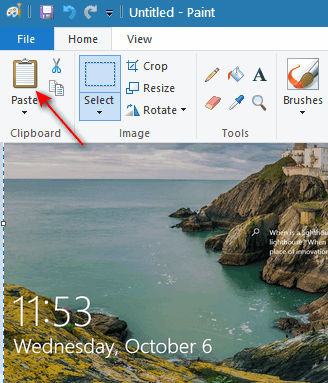
(In Windows 11 the paste button looks like a clipboard. Here, we'll show you...)
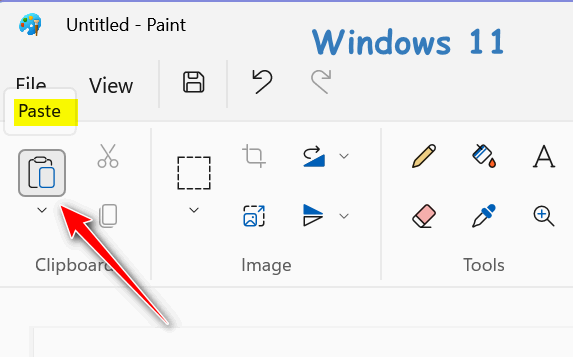
What does my Lock Screen look like? Well, today it looks like this:
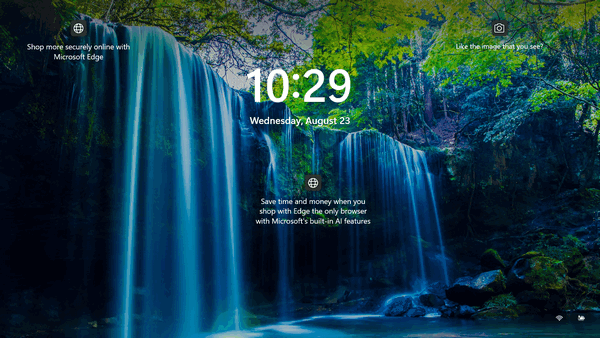
If you want to test taking a screenshot of your Lock Screen and you don’t want to restart your PC, do this:
Press and hold down the Windows Key and press the L key. This locks your PC and shows the Lock Screen. If you use a password or PIN to sign in to Windows you’ll need to enter it to unlock your PC.
![]()
A Really Quick Startup Tip
Windows 10 / Windows 11
If you want a quick way to see all the programs starting
with Windows, do this:
1. Press the Windows key + R.
2. In the Run box type WMIC and press Enter
3. In the Command prompt which opens you'll see
wmic:root\cli>
4. At the prompt type startup and press enter
5. If you did all that correctly, you’ll see a list of
programs that start with Windows.
That’s all there is to it!
![]()
How to Use the
Windows Screensaver Feature to Turn Your Computer Into a
Digital Clock
Windows 10 / Windows 11
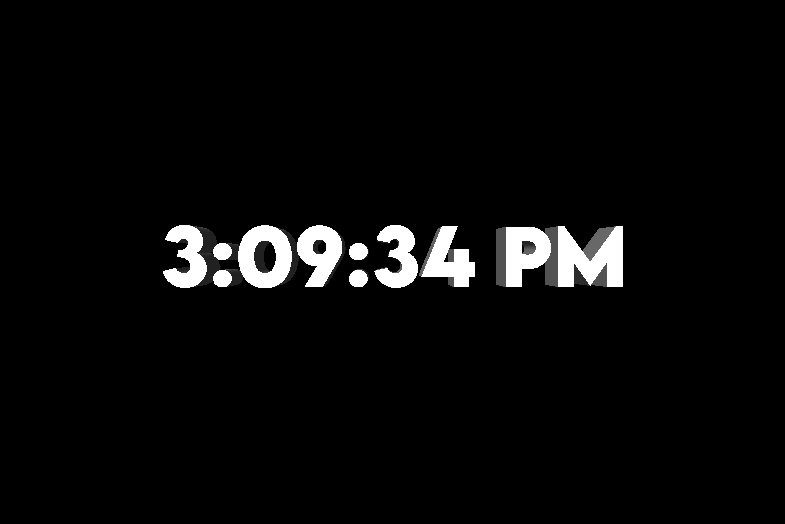
My house is under-clocked. I have clocks in the kitchen and dining room and the bedrooms, but none in the living room, or family room save for the tiny clock that is on the cable boxes. I found a great solution without buying more clocks.
Did you know you can turn your idle computer into an easy-to-read digital clock? You can and it’s very easy to do. These instructions are for Windows 10 and Windows 11.
Type Screensaver in the taskbar search and click Open when the “Change screen saver” dialog appears.
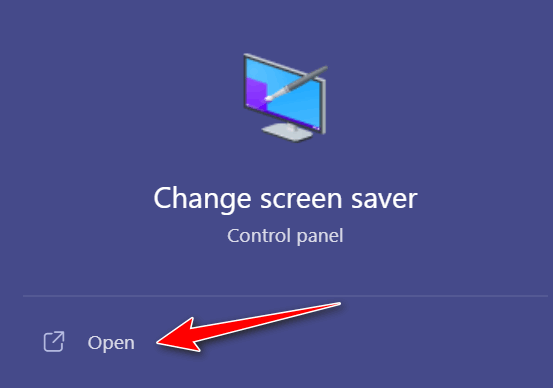
Under Screen saver, select “3D Text” from the drop-down
menu.
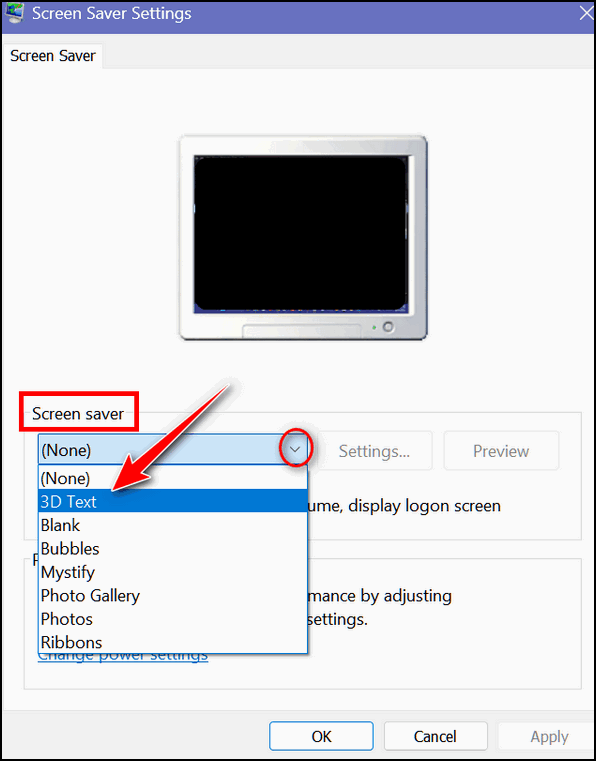
Click on “Settings”
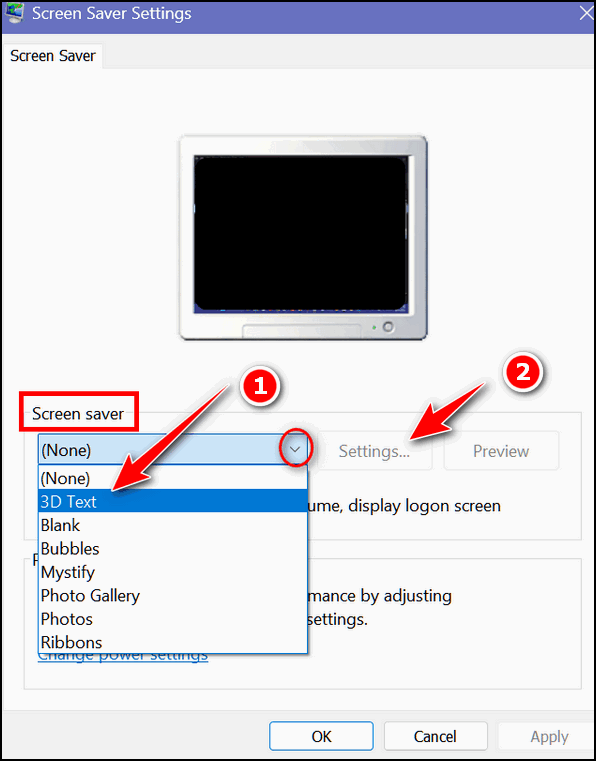
And under “Text” choose “Time”.
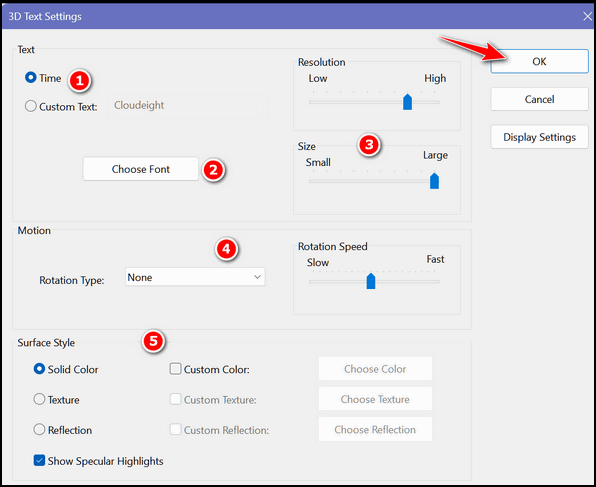
As you can see in the screenshot above, you can also choose a font, font size, motion, and more to customize the appearance of your clock.
When you’re finished customizing your clock’s settings, click “OK” at the top right of the dialog.
Now, back on the Screen Saver Settings screen (see the screenshot directly below) set the Wait option to the number of minutes of inactivity you want your computer to wait before turning on the screensaver (clock). Note: If you choose, you can also check the “On resume, display the logon screen” option to lock your device automatically when the screen saver turns on.
Click Apply > OK to save your settings.
Now, when your computer is idle for the amount of time
you specified, the Digital Clock screensaver will turn
on and display the current time. You can move the mouse
or press any key to turn the screen saver off. If your
computer screen is set to power off after so many
minutes, your clock will not be visible. If you want
your clock to show all of the time your computer is
idle, read on.
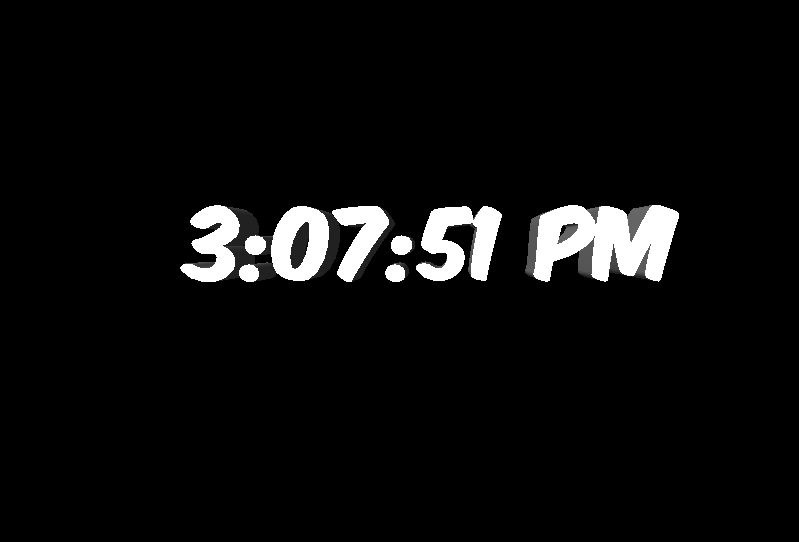
What if you want your clock to show all of the time when your computer is idle?
If you want the clock to show all of the time your computer is idle, right-click on the Start button, click on Power Options, and under “Screen” > “When plugged in, turn off after” > choose “Never”.
A Note to Laptop Users:
Use these settings only if your computer is plugged in. Do not do this if your laptop is on battery power.
Want more tips, tricks, and information?
We have thousands of Windows tips, tricks, and more on our InfoAve website.
Subscribe to our free InfoAve Daily newsletter.![]()

Now available: Reg Organizer 9.21
If you purchased or renewed Reg Organizer through Cloudeight within
the last 12 months, you're entitled to a free version upgrade to Reg
Organizer 9.21. Works great with Windows 10 and Windows 11!
Save $14 on
Reg Organizer right now!
Reg Organizer
- A Swiss Army Knife of Windows Tools - Works Great on Windows 10
and Windows 11!
![]()

Play Trivia, Have Fun Learning, and Help Feed the Hungry While You Do!
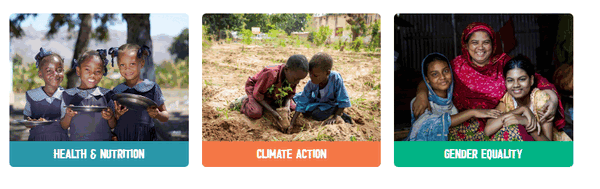
What if you could change the world and help feed the hungry while having fun learning by playing a game? You can and we’re going to tell you how.
FreeRice.com is an educational game that donates rice to the World Food Programme (WFP) every time you answer a question correctly. The game is simple to play: just choose the correct answer to a multiple-choice question about a variety of topics, such as math, science, and geography.
For every question you answer correctly, FreeRice.com donates 10 grains of rice to the WFP. The WFP is a United Nations agency that works to fight hunger and malnutrition around the world. It provides food assistance to people in need in over 80 countries.
FreeRice.com has donated over 2.4 billion grains of rice since it was launched in 2007. This is enough to feed over 1 million people for one day.
I started with the category of English vocabulary and I sailed through the first few minutes, but the words get harder and harder and the game more challenging as you play.
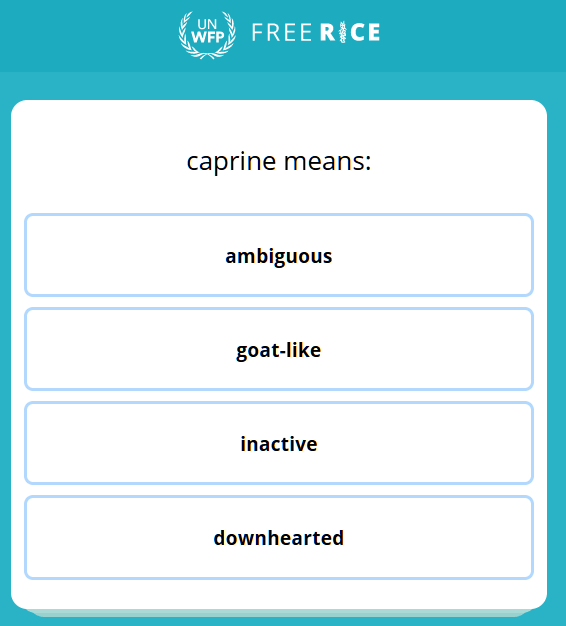
Did you know that caprine means goat-like? Bovine means cow-like, equine means horse-like, and porcine means pig-like, and caprine means goat-like. Meanycine means EB-like.
And they continue to get harder, for instance off the top of your head do you know what these words mean?
agrestic
hebetate
quoin
fulgurous
Anyway, out of 65 vocabulary words, I got 61 of them correct and thus 610 grains of rice were donated to those in need. So today, I did a little to help feed a hungry person somewhere in this world – and I learned some new words too.
You can choose from dozens of categories
If English vocabulary is not your forte, there are dozens of other categories to choose from. You can change categories by clicking this icon in the top-left corner of Freerice.com.
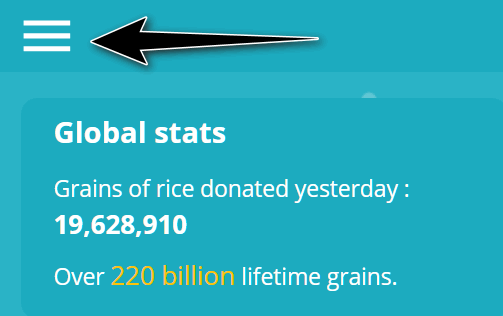
Other trivia categories are:
Arts & Culture
9 Categories
History & Geography
8 Categories
Food & Sustainability
7 Categories
Ambassadors for Change
4 Categories
English
5 Categories
Language Learning
11 Categories
Japanese
3 Categories
Chinese
3 Categories
Math
4 Categories
Science
10 Categories
Social Sciences
2 Categories
We’re going go out on a limb here and say some of these categories will challenge even the smartest among you. Besides, what could be better than learning while having fun – and helping others too?
Before you go off to play Freerice, we’re going to let the site’s developers tell you more about the good work they do…
In a world of plenty, hunger should be a thing of the past
Across the globe, up to 828 million people do not have enough food and 49 million people are facing emergency levels of hunger. From reducing our food waste to ensuring access to nutritious food for everyone, we have a lot of work to do. At WFP, we believe that food is a human right and that everyone deserves to live in a #ZeroHunger world. Let’s work together to fill everyone’s plate.
Meet Freerice
Freerice is an educational trivia game that helps you get smarter while making a difference for people around the world. Every question you answer correctly raises 10 grains of rice for the World Food Programme (WFP) to support its work saving and changing lives around the world…
OK, that should be enough to encourage you to visit this Cloudeight site pick… Freerice.com.
In a world of plenty…no one should be hungry. So do your part. Have fun, learn, and help feed a hungry person today.
![]()
Don't have a Cloudeight SeniorPass? It's a great deal. Learn more here.
Our Cloudeight SeniorPass is a great deal. You get unlimited support for one full year from the date you first use your SeniorPass. We can help keep your computer running well, fix all kinds of computer problems, clean up malware, and a whole lot more. Our SeniorPass is like having insurance for your computer. And it's only $99 for an entire year.Get your SeniorPass today for just $99. It's just like having insurance for your computer - only better!
To learn more about our SeniorPass, please see this page.
![]()

Growing Old is Easy
It’s hard to believe that autumn is just around the
corner. It seems just the other day I was sweating my
way through mowing the grass on the first “official”
weekend of summer – that would be Memorial Day Weekend
for those of you who don’t live in the USA.
I don’t know why but this time of year, the trees look
kind of a fuzzy green. They’re getting old. And so am I.
With autumn right around the corner, I decided to move
some logs to the woodpile. These were old logs –
probably rotten now – that I had toted from Heaven knows
where to the garden that I painstakingly laid out
decades ago.
The logs were heavy. They were much heavier taking them
out than I remember them being when I put them in. They
should be lighter – they’re decaying for goodness sake.
I’d like to tell you they were water-logged and
therefore actually heavier now, but the fact is, I’ve
grown old over the last couple of decades. Those logs I
hauled in and laid around the garden as a neat and
thrifty border long ago - toted in a lot easier than
they toted out.
After decades of planting gardens, weeding gardens,
tending gardens, watering gardens, cursing gardens,
fighting bugs, plant diseases...
Read the rest of this essay here.
![]()
We gladly help everyone who writes every day by answering their questions and helping to solve their computer problems. Please help us continue to do that!
Make a small donation and help us help you!
If you don't need any of our products or services right now, please help us with a donation. Even the smallest gift is appreciated. Every donation helps us to provide useful information that helps you with your computer as well as helps us to keep you safe on the Internet. We offer free help to thousands of people every year... and we offer an honest and inexpensive computer repair service too. We do everything we can to help you with your computer and keep you safe too.So if you don't need any of our products or services right now, please help us by making a donation right now.
Interested in making a monthly gift? Visit this page. Help us keep helping you!
Thank you so much for your support!

The Elusive "Back Button" in Your Browser
In most browsers, you will find a "back and forward" button. Back returns you to the page previously viewed, and forward goes to a page you viewed (after you have used the back button). Oftentimes the back button does not work; there are a few reasons to consider:
Your back button won't work until you have browsed a couple of web pages in the same browser window.
Many links open in a new window so that the page you were just on is still open or open in a tab. In this case, you cannot go back; check your open tabs and you will probably see the page you were on is still open in a tab.
Some Web pages have coding to disable the use of the back button. Not fair, but they do it to keep you on their site. Clicking back two or three times in quick succession will often allow you to override the "no-back" coding. So be sure to try it, if you seem to be stuck.
If you really want to go back to a page, check your History; all the pages you have surfed should show up there. To check your history quickly, press the Ctrl + H keys.
![]()

Sales of the following products and services help support our newsletters, websites, and free computer help services we provide.
Cloudeight Direct Computer Care: Single Keys, SeniorPass, or Season Tickets - always a great deal. Cloudeight Direct Computer Care is like having PC insurance. Get more information here.
Emsisoft Anti-Malware: Emsisoft is the only Cloudeight-endorsed and recommended Windows security program. It provides users with a complete antivirus, antimalware, anti-ransomware,
and anti-PUPs solution. We offer single Emsisoft licenses and multi-computer licenses at discount prices. Also, we offer our exclusive Emsisoft with Cloudeight installation & setup. Get more information here.
Reg Organizer: Reg Organizer is the Swiss Army Knife of Windows tools. It's far more than just a registry optimizer and cleaner
-i t's a Windows all-in-one toolkit. Reg Organizer helps you keep your computer in tip-top shape and helps you solve annoying Windows problems. Reg Organizer works great with Windows 10
and Windows 11! Get more information about Reg Organizer (and get our special discount prices) here.
SeniorPass - One year of Cloudeight Direct Computer Care - unlimited sessions!
Get more information here.
Windows 10 Customization: Make Windows 10 look and work the way you want it to. Learn more.
MORE IMPORTANT STUFF! Your
InfoAve Weekly Members' Home Page is located here.
Print our Cloudeight Direct Computer Care Flyer and spread the word about our Cloudeight Direct Computer Care repair services. Get our ready-to-print flyer here. Help us Grow! Forward this email newsletter to a friend or family member - and have them
sign-up for InfoAve
Weekly here!
Get our free daily newsletter! Each evening we send a short newsletter with a tip or trick or a computer-related article - it's short and sweet - and free.
Sign up right now.
We have thousands of Windows tips and tricks and computer articles posted on our
Cloudeight InfoAve website. Our site has a great search engine to help you find what you're looking for too!
Please visit us today!
Help us by using our Start Page. It costs nothing, and it helps us a lot. Print our Cloudeight Direct Flyer and spread the word about our computer repair service! If you want to help us by telling your friends about our Cloudeight Direct Computer Care service, you can download a printable flyer you can hand out or post on bulletin boards, etc.
Get the printable PDF Cloudeight Direct Computer Care flyer here.
We'd love to hear from you!
If you have comments, questions, a tip,
a trick, a freeware pick, or just want to tell us off for something, let us know.
If you need to change your newsletter subscription address, please see "Manage your subscription" at the very bottom of your newsletter.
We received hundreds of questions for possible use in IA news. Please keep in mind we cannot answer all general computer questions. We try to personally answer as many as we can. We can only use a few
in each week's newsletter, so keep this in mind. If you have a support question about a service or product we sell, please contact us here.
Subscribe to our Daily Newsletter! Get computer tips & tricks every night. Our daily newsletter features a computer tip/trick or two every day. We send it out every night around 9 PM Eastern Time (USA). It's short and sweet, easy
to read, and FREE.
Subscribe to our Cloudeight InfoAve Daily Newsletter
We hope you have enjoyed this issue of Cloudeight InfoAve
Weekly. Thanks so much for your support and for being an InfoAve Weekly subscriber.
Have a great weekend... be safe!
Darcy and TC
Cloudeight InfoAve Weekly - Issue #1037
Volume 20
Number 43
August 25, 2023
Not a subscriber? Subscribe to our FREE Cloudeight InfoAve
Weekly Newsletter here.

"Cloudeight InfoAve
Weekly" newsletter is published by:
Cloudeight Internet LLC
PO Box 73
Middleville, Michigan USA 49333-0073
Read our disclaimer about the tips, tricks, answers, site picks, and freeware picks featured in this newsletter.
Copyright ©2023 by Cloudeight Internet