
Cloudeight InfoAve Weekly
Issue #1048
Volume 21 Number 2
November 10, 2023
Dear Friends,
Welcome to Cloudeight InfoAve Weekly Issue #1048. Thank you very much for subscribing and for being a part of our Cloudeight family. We appreciate your friendship and support very much! Please share our newsletters and our website with your friends and family.
If you're not getting our InfoAve Daily newsletter, you're missing out on a lot of good stuff!
It's free and it only takes a few seconds to sign up. We'd love to have you with us. Visit this page to sign up for our Cloudeight InfoAve Daily Newsletter.
![]()
We gladly help everyone who writes every day by answering their questions and helping to solve their computer problems. Please help us continue to do that!
Make a small donation and help us help you!
If you don't need any of our products or services right now, please help us with a donation. Even the smallest gift is appreciated. Every donation helps us to provide useful information that helps you with your computer as well as helps us to keep you safe on the Internet. We offer free help to thousands of people every year... and we offer an honest and inexpensive computer repair service too. We do everything we can to help you with your computer and keep you safe too.So if you don't need any of our products or services right now, please help us by making a donation right now.
Interested in making a monthly gift? Visit this page. Help us keep helping you!
Thank you so much for your support!
![]()

Thomas wants to know how to make
his screen text normal size
A short time ago I made
my printings on my laptop larger with instructions from your newsletter.
I forgot how but now I want to make it back to normal size.
Our answer
Hi
Thomas.
Here's the article we wrote on making the font (text) larger on Windows
computers. This article covers both Windows 10 and Windows 11 and it
shows how to change the font size on your screen so you can adjust the
size any way you want it.
![]()
Hi Guys. I started using the Spark Mail email client. I like it so far. I have a problem with Emsisoft. Every link in Spark Mail I click on Emsisoft blocks it. And I mean Every One no matter who or what. The pop-up gives me no options. It is a Behavior Blocker. It won't let me copy it. I have tried adding a new rule but so far nothing has worked. Can you offer any help, please? Kind regards. Raymond.
Our answer
Hi Raymond. We both use the OE Classic email
client and Gmail on the Web. We both use the same
version of Emsisoft as you do and Emsisoft never blocks
any good links. We don't click links in emails if we
don't recognize the source. But we've never had a
problem with Emsisoft blocking links that shouldn't be
blocked.
---------------
Raymond wrote back... "Thank you for your help. You and Darcy are one in a million, so helpful always. Sorry, it took a bit of time for me to respond but I have been contacting Emsisoft and Spark.
Emsisoft gave some things to try but they were not familiar with Spark and nothing worked. However thanks to you I know it is with Spark and not Emsisoft the problem lies. Emsisoft was super helpful. Great people.
Spark could not help either so I have just un-installed it. Please don’t repeat this but I think it might be deliberate on Spark’s side. They offer 2 paid versions and the free one I tried out. It’s a shame because I really liked it.
I am happy with Microsoft’s Mail. But when we have to use Outlook I don’t much care for it. The free version does not allow users to have one Inbox for multiple email accounts. I don’t want a paid version as I don’t use email very often. I will just have to use Outlook and see if there is any other way I can set it up to my liking.
Again I want to thank you so much for your help. By the way, I love Emsisoft and Reg Organizer, Thank you. Best Wishes. Raymond.
![]()
Clint is worried about an
Emsisoft warning
Good morning, TC or Darcy, I
received this warning message this morning on my desktop popup that
appears to be from Emsisoft but I don't understand the explanation
of the warning, nor do I have any idea how to respond. I decided to
not do anything until I could hear from you with your explanation
and recommendation. All I could think of was to take a screenshot of
the desktop and send it to the only people I trust with guidance on
my PC. I don't know what us "cloudies" would do without your sage
advice! Thanks a heap, Clint.
Our answer
Hi Clint. This happens when a software program or app installed on
your computer updates and/or its installer updates. If you recognize
the program or apps it refers to you can click "Update rule".

--------------
Clint wrote back: "Hi TC... THANK YOU, THANK YOU, AND AGAIN THANK YOU. Your quick and knowledgeable response is appreciated more than I can say. In all the years I have used Emsisoft (at your encouragement), this is the first time that that warning box has shown itself on my PC. It caused me quite a bit of concern until your answer to my query. I think it would be an excellent paragraph to include in the weekly newsletter to allay the concerns of others if it comes up on their PC. If you want, you may use my screenshot as an example... You're the best! Clint.
![]()
Hello, my friendly computer gurus. Hope all is well with you and your families. I have a couple of questions regarding your article How to Use SFC and DISM to Repair Windows in today's newsletter. At the bottom (end) of the article, it states: After DISM has finished running, restart your computer. Keep in mind that you may have to run SFC and DISM more than once.
(1) How, then, do you know when to stop running these programs?
(2) What if, after running the DISM program, it still shows problems?
Thank you for your time. Cheryl
Our answer
Hi Cheryl. When SFC is done running you'll see a message that SFC
has completed you will see one of these messages...
The operation completed successfully.
![]()
Don't have a Cloudeight SeniorPass? It's a great deal. Learn more here.
Our Cloudeight SeniorPass is a great deal. You get unlimited support for one full year from the date you first use your SeniorPass. We can help keep your computer running well, fix all kinds of computer problems, clean up malware, and a whole lot more. Our SeniorPass is like having insurance for your computer. And it's only $99 for an entire year.Get your SeniorPass today for just $99. It's just like having insurance for your computer - only better!
To learn more about our SeniorPass, please see this page.
Grace says her desktop icons appear to be in sleep mode
I have a Dell Windows 11. For the past several months the icons on my desktop seem to be in sleep mode. It takes me about 10 clicks to activate them. Once open they remain active until I shut down. However, the icons on my taskbar always open immediately. I have my screen to go off after 20 minutes. I am not using sleep mode and never have. I have checked as many settings as possible to find an answer to my problem. Do you have any recommendations for me?
Our answer
Hi Grace. Icons don't go into sleep mode. When Windows goes into
Sleep mode you would see nothing but a blank black screen.
![]()
I recently had to use that scan now procedure but that black window that come up; the print is so small it is very hard to read. Any way to make it bigger? Thank you.
Our answer
Hi Jeannie. It depends on if you're running Windows
11 or Windows 10 how you change the font color & size. So if
you let me know which OS you're using I can tell you how to
adjust the text size.
(c) Microsoft Corporation. All rights reserved.
C:\Users\TC>
We hope this helps you, Jeannie.
Bernie is using Windows 11
and can't see his taskbar
My taskbar is half
hidden and I can't restore it to make it all visible. I have
tried lots of suggestions without luck. I have read that it is a
Windows 11 problem. There is no provision to lock or unlock the
taskbar. If I change the display resolution I can make the
taskbar visible but it distorts the desktop. Any suggestions?
All the very best, Bernie.
Hi Bernie. Here are three things you can try to fix your taskbar issue:
#1. Restart your PC through Task Manager
1. Press CTRL+SHIFT+ESC to open Task Manager.
2. Make
sure you click "More details" at the bottom of Task Manager
3. Click "Run new task" at the top of File Explorer.
4.
Type CMD in the run box that opens.
5. In the run box
copy & paste the following and press Enter...
reg delete HKCU\SOFTWARE\Microsoft\Windows\CurrentVersion\IrisService /f && shutdown -r -t 0
Press Enter and restart your computer.
#2 Try running these 3 scans, one at a time.
Press Windows Key + S to open a search box and type CMD in the search. Right-click on Command Prompt in the search results and choose "Run as Administrator". Enter these 3 commands one at a time press enter after typing each.
Dism /Online /Cleanup-Image /ScanHealth
Dism /Online /Cleanup-Image /RestoreHealth
sfc /scannow
#3. Reinstall UWP (Universal Windows Program) with a PowerShell command
Press Windows Key + S to open a search box and type POWERSHELL in the search. Right-click on PowerShell in the search results and choose "Run as administrator". At the prompt paste the following...
Get-AppxPackage -AllUsers | Foreach {Add-AppxPackage -DisableDevelopmentMode -Register “$ ($ _. InstallLocation) \ AppXManifest.xml”}
If you see some red text in the PowerShell window at the same time, don't worry. Just wait a few minutes until the command has been successfully executed and then restart your PC.
I hope one of these fixes works for you, Bernie.

Now available: Reg Organizer 9.31
If you purchased or renewed Reg Organizer through Cloudeight within the
last 12 months, you're entitled to a free version upgrade to Reg
Organizer 9.31. Works great with Windows 10 and Windows 11!
Save $14
on Reg Organizer right now!
Reg
Organizer - A Swiss Army Knife of Windows Tools - Works Great on
Windows 10 and Windows 11!
![]()

How to Use QR Codes to Share Webpages
Windows 10/Windows 11 and Google Chrome or Microsoft Edge
QR Codes have been around for a long time, but unless you have a smartphone you probably have never used them. But if you do have a smartphone, then you know you can point your camera at a QR code and scan it to go to a webpage and get more information about a product, service, company, etc.
Both Chrome and Microsoft Edge have a QR generator built-in. You can create a QR code for any site. You can copy the QR code or download it to your computer as a PNG image file. You can share QR images by email or text instead of sending a link. Or send them to your smartphone. Then scan the QR code with your smartphone’s camera to open the link.
To generate a QR code for a web page with Chrome or Edge, right-click on a blank area of any webpage and choose “Create QR code for this page”.
Let’s create a QR code using Google Chrome…


Above: The QR code for our Start page.
Let’s create a QR code using Microsoft Edge…


Above: The QR code for our InfoAve website.
Oh and lest we forget, you can also create QR codes for any image in Chrome or Edge by right-clicking the image and choosing “Create QR code for this image”.
So, now you know how to create a QR code for any webpage (or image). Once you create the QR code you can share it by email or text, or download it to your computer.
![]()
How to Make Your Mouse Pointer Easier
to See
Windows 10 and Windows 11
It’s frustrating when you can’t find the mouse pointer on your screen. As we all get older, our sight is not as sharp as it once was. So this tip is for all of you who want to make your mouse pointer easier to see.
\Windows 10 and Windows 11 both have a feature that allows you to customize your mouse pointer size and color. Using a size slider, you can make the mouse pointer very small or very large – or any size in between. And you can make your mouse pointer any color you want.
Windows 10
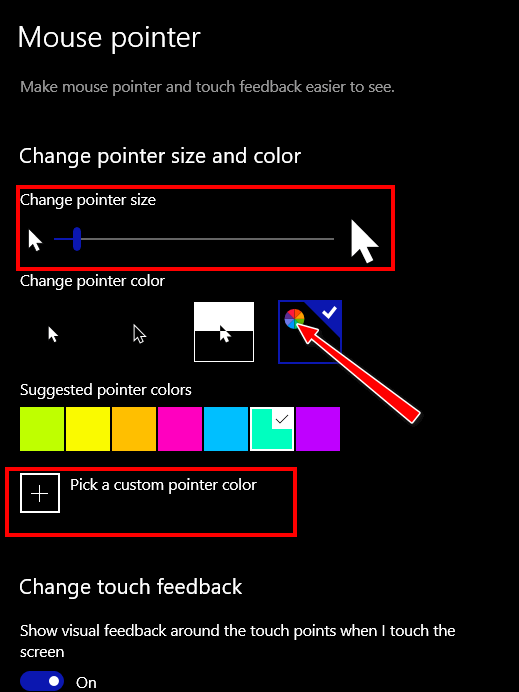
In the Ease of Access > Mouse pointer settings page, you’ll find a slider that lets you make your mouse pointer as big or as small as you like. And you’ll find an option that allows you to change your mouse pointer color.
Once you click on the “color wheel” option (see above) Windows will display seven color boxes showing you pointer colors you can choose. But if you don’t like any of those colors, click the plus sign + next to “Pick a custom pointer color” and choose any color you like.
All you need to do to get the “Mouse pointer” settings page is: Press the Windows Key + U to open the Ease of Access Center. In Ease of Access click on “Mouse pointer” in the menu on the left.
Windows 11

Once you choose a mouse pointer style, you can choose a color by clicking on any of the colored squares. If you don’t like any of the available colors, click on “+ Choose another color” and you choose any color you want. And just as in Windows 10, you’ll find a slider that lets you make your mouse pointer as big or as small as you like.
The fastest way to get to the mouse pointer settings in Windows 11 is by typing “MOUSE POINTER AND TOUCH”(without quotes) in the taskbar search and pressing enter when you see “Mouse pointer and touch” appear in the search results.
![]()
Shutdown or Restart Your Computer
Without Using the Start Button or the Start Menu
Windows 10 and Windows 11
If you’ve ever had the unfortunate experience of trying to shut down or restart your computer when your Start menu or taskbar is missing or unresponsive…it can be daunting. One obvious way to shut down is to simply power off your computer, but there are better ways.
We are going to show you how to shut down your computer without using the Start menu or Shutdown/Restart dialog, and it’s very easy to do.
Just press and hold down the Windows Key and tap the R key to open a Run dialog.
In the run box dialog use the following commands to shut down or restart your computer.
To shut down your computer type SHUTDOWN and press enter.
To restart your computer type SHUTDOWN /R and press enter (Do not forget the space between SHUTDOWN and the slash.)
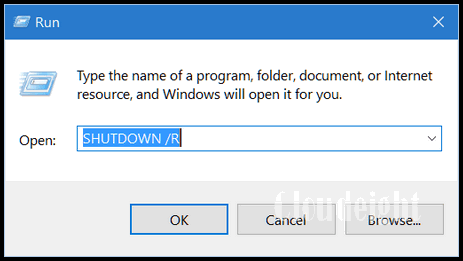
So, the next time you cannot shut your computer down the way you normally do, you’ll have another option besides powering off your computer.
Another way to shut down your computer
You can also use CTRL+ALT+DELETE to Shut down or restart your computer, too. Just press CTRL+ALT+DELETE and click on the power button in the bottom-right corner and you’ll have the option to shut down or restart your computer.
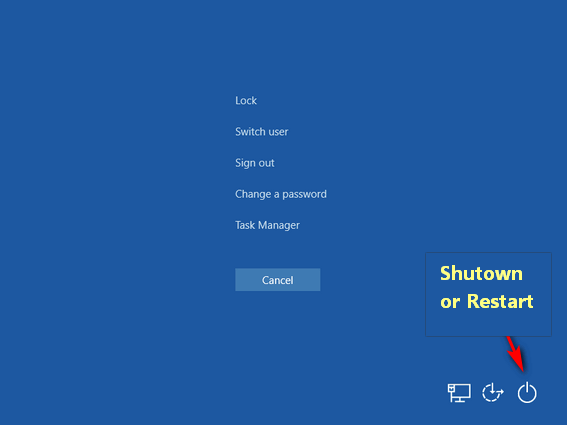
Here are two more ways to shut down or restart your PC
Use the keyboard shortcut Windows Key + D to go to the Desktop, then, while on the desktop, use the shortcut ALT + F4 to bring up the Shutdown dialog.
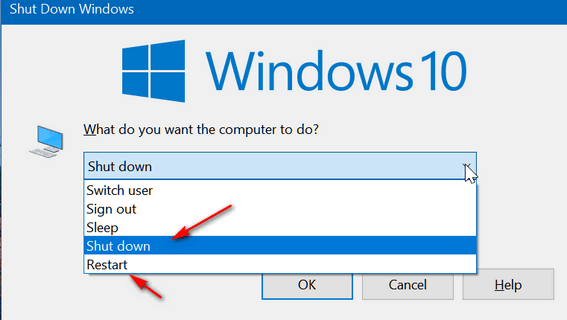

Windows Key + D takes you back to your desktop. When you’re on the desktop, the ALT+F4 key brings up the Shutdown dialog. From the dialog, you can choose Shutdown, Restart, Sign out, Switch user, or Sleep.
Or use keyboard shortcuts to shut down or restart your PC.
Windows Key + X, U, U to shut down
or
Windows Key + X, U, R to restart.
Want more tips, tricks, and information?
We have thousands of Windows tips, tricks, and more on our InfoAve website.
Subscribe
to our free InfoAve Daily newsletter.
![]()

THE ONLY CLOUDEIGHT-ENDORSED EMAIL PROGRAM
OE Classic is the only Cloudeight Endorsed Email Program - Very Similar to Windows Mail & Outlook Express!
If you're looking for an email program that feels familiar and
works much like Windows Mail & Outlook Express, OE Classic might be
exactly what you've been looking for!
Read more
about OE Classic here!
![]()

Anti-Twin Classic: Still the Most Accurate Duplicate File Finder of All
After years of trying and rejecting all kinds of duplicate file finders, either because they were distributed with garbageware, bundled with malware, or were too aggressive thus leaving reeling users with tears rolling down their faces because the files that some duplicate file finders found were not dupes at all, there is only one duplicate file finder we recommend. Anti-Twin has not changed since 2010 yet runs great on Windows 10 and Windows 11. It’s been the best duplicate file finder we’ve tested for over a decade. So if you’re looking for the most accurate duplicate file finder that gives you the best chance of cleaning up duplicate files without risking deleting files that are actually duplicates, then Anti-Twin is for you.
Now, that does not mean you can throw caution to the wind and delete every file that might be a duplicate. You still have to exercise good judgment. But Anti-Twin does a great job of finding duplicate files and then letting you compare the duplicates so you can make an informed decision if the duplicate is really a duplicate and if you want to delete it.
Anti-Twin is the fastest, coolest, most accurate, and safest (when used according to directions and with reasonable care) free duplicate file finder on this side of Mars. I can’t tell you what’s beyond Mars, but I have a feeling I might find out someday if EB’s size 10 boot ever finds my posterior.
Anyway — Anti-Twin Classic is a small (less than one megabyte) program that will find duplicate files in any folder and help you eliminate the mess that duplicates can cause. Anti-Twin compares files in all sorts of ways to ensure the files are really duplicated. You sure don’t want to delete Aunt Emily by accident.
But lest I ramble on too long and start being redundant, let’s allow the Anti-Twin’s author, Jörg Rosenthal, to tell you all about his program Anti-Twin:
Anti-Twin first appeared in 2003 and was maintained until 2012. However, the program still runs on current Windows versions such as Windows 10 or 11 and can therefore still be downloaded here.
Anti-Twin Classic
* Byte-by-byte comparison of user-defined files (file content)
* Search for identical or similar file names
* Pixel-based image comparison, e.g. search for similar picturesFree for private use
Anti-Twin is a small software application which compares files, i.e. it searches for duplicate or similar files on your hard disk drive. All similar or identical files that were found can either be sent to the recycle bin or directly deleted. This will increase the hard disk space on your computer.
Select the option “Compare file content” to compare the entire binary content of the files. This means that the file names are irrelevant. Here, the basic principle is: “Name is but sound and smoke – size matters! And never lose sight of the inner values.”
Anti-Twin is an excellent application to e.g. find and delete duplicate MP3 files in a download folder or to find similar images. Apart from that, Anti-Twin helps you clean up employees’ chaotic file repositories in company networks, e.g. by searching for unnecessary file copies and redundant data back-ups.
Anti-Twin is freeware and can be downloaded from the Download page…. Please also read the instructions and note the warnings.
Anti-Twin works on Windows 10 and Windows 11. We created the screenshots below on Windows 10.
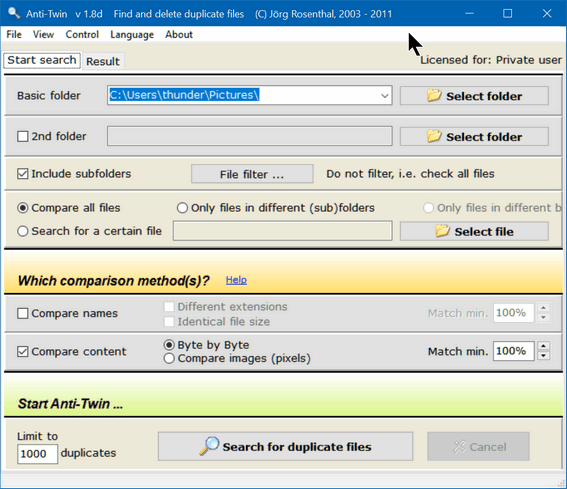
Above: The Anti-Twin Classic program interface. A little dated, but still intuitive.
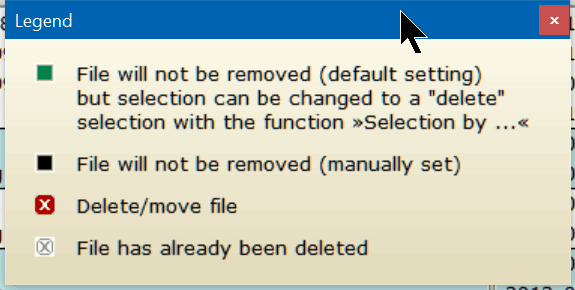
Above: The default setting in Anti-Twin makes sure suspected duplicates are not deleted without your review. You get the final say… but only if you leave the default setting alone.
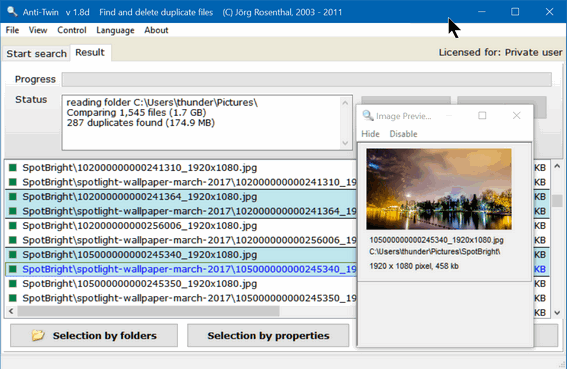
Above: Some duplicate images were found in my Pictures folder. Note by clicking on each duplicate I can compare the images, image sizes, and type… and be certain they’re duplicates.
You can read more about and/or download Anti-Twin Classic from http://www.joerg-rosenthal.com/en/antitwin/. You can download it with an installer, just the executable, or as a zip file. We recommend you download the installer. All files are clean and green – free from any garbage, tricks, or malware. If you want to go directly to the download page, here’s the link:
http://www.joerg-rosenthal.com/en/antitwin/download.html
Oh, and one more thing: Please do as Jörg says and take a moment to read the instructions and the warnings. Anti-Twin is easy enough to use you’ll be tempted to skip the instructions and that means you’ll be tempted to skip the warnings but please don’t. Use Anti-Twin only as directed.
![]()
We gladly help everyone who writes every day by answering their questions and helping to solve their computer problems. Please help us continue to do that!
Make a small donation and help us help you!
If you don't need any of our products or services right now, please help us with a donation. Even the smallest gift is appreciated. Every donation helps us to provide useful information that helps you with your computer as well as helps us to keep you safe on the Internet. We offer free help to thousands of people every year... and we offer an honest and inexpensive computer repair service too. We do everything we can to help you with your computer and keep you safe too.So if you don't need any of our products or services right now, please help us by making a donation right now.
Interested in making a monthly gift? Visit this page. Help us keep helping you!
Thank you so much for your support!
![]()

On Friendship and Breakfast: Remembering My
Best Friend
Preface: My best friend died three years
ago on November 10, 2020. I wrote an essay on the morning of November 11, 2020,
in tribute to him. Three years later, I still find it hard to believe he’s gone.
Today, in remembrance of his passing, and in his honor, I am republishing an
edited version of that essay. Rest in Peace, dear friend…
Today
started just like any other day. I got up, made coffee, checked, and answered my
email. Just like so many other of my days have started. Then the phone rang, and
this ordinary day quickly turned into a very unordinary day – an incredibly sad
day.
And I can honestly say it’s a day I’ve been dreading for months now.
This morning, the most ordinary of mornings, took a terrible turn when my
phone rang. And when I heard the voice on the other end, my best friend’s wife,
asking me “Are you sitting down?”, this most ordinary of mornings turned into
one of those awful mornings that places itself on the calendar of sadness that
I’ve kept in my mind since my mother died when I was ten years old.
This
morning, it was my sorrowful duty to add the death of my best friend to that
horrible and indelible calendar
Read the rest of this essay here.
![]()
Don't have a Cloudeight SeniorPass? It's a great deal. Learn more here.
Our Cloudeight SeniorPass is a great deal. You get unlimited support for one full year from the date you first use your SeniorPass. We can help keep your computer running well, fix all kinds of computer problems, clean up malware, and a whole lot more. Our SeniorPass is like having insurance for your computer. And it's only $99 for an entire year.Get your SeniorPass today for just $99. It's just like having insurance for your computer - only better!
To learn more about our SeniorPass, please see this page.

Two Back-to-Basic Tips
Are you having a problem finding the Print Screen key?
On many keyboards, especially laptops, it is abbreviated as PrtScr, and on others PrtSc.
When you see two commands on one key, the shift key enables the lower command. That kind of seems backward, doesn't it? I think the reason is that your eyes tend to focus on the top command first, and the top command is the command that would most likely be used most often. For example, the question mark is on top with the slash below it on the same key. You would have to use the Shift key and click the question mark key (? ) key for a slash. The keyboard powers- that-be think that people would use the question mark more than the slash. Before the Internet, they may have been right, but now? ¿Quien sabe?
Changing Your Email Address
We get a lot of emails informing us of an email address change. Here are a few tips to remember when changing your email address:
1. Don't use the old address to tell people that you are changing your email address. Use the new one.
2. If you have a PayPal account, be sure you log in to PayPal, add the new address, and remove the old one.
3. Most newsletters have a way to change your address and can usually be found at the bottom of the newsletter.
![]()

Sales of the following
products and services help support our newsletters, websites, and free
computer help services we provide.
Cloudeight Direct
Computer Care: Single Keys, SeniorPass, or Season Tickets - always
a great deal. Cloudeight Direct Computer Care is like having PC
insurance. Get more
information here.
Emsisoft
Anti-Malware: Emsisoft is the only Cloudeight-endorsed and
recommended Windows security program. It provides users with a complete
antivirus, antimalware, anti-ransomware, and anti-PUPs solution. We
offer single Emsisoft licenses and multi-computer licenses at discount
prices. Also, we offer our exclusive Emsisoft with Cloudeight
installation & setup. Get more information here.
Reg Organizer: Reg
Organizer is the Swiss Army Knife of Windows tools. It's far more than
just a registry optimizer and cleaner - it's a Windows all-in-one
toolkit. Reg Organizer helps you keep your computer in tip-top shape
and helps you solve annoying Windows problems. Reg Organizer works
great with Windows 10 and Windows 11! Get more information about Reg
Organizer (and get our special discount prices) here.
SeniorPass - One year of Cloudeight Direct Computer Care - unlimited sessions! Get more information here.
Windows 10 Customization: Make Windows 10 look and work the way you want it to. Learn more.
MORE IMPORTANT STUFF!
Your InfoAve Weekly Members' Home Page is located here.
Print our Cloudeight Direct Computer Care Flyer and spread the word about our Cloudeight Direct Computer Care repair services. Get our ready-to-print flyer here.
Help us Grow! Forward this email newsletter to a friend or family member - and have them sign up for InfoAve Weekly here!
Get our free daily newsletter! Each evening we send a short newsletter with a tip or trick or a computer-related article - it's short and sweet - and free. Sign up right now.
We have thousands of Windows tips and tricks and computer articles posted on our Cloudeight InfoAve website. Our site has a great search engine to help you find what you're looking for too! Please visit us today!
Help us by using our Start Page. It costs nothing, and it helps us a lot.
Print our Cloudeight Direct Flyer and spread the word about our computer repair service! If you want to help us by telling your friends about our Cloudeight Direct Computer Care service, you can download a printable flyer you can hand out or post on bulletin boards, etc. Get the printable PDF Cloudeight Direct Computer Care flyer here.

We'd love to hear from you!
If you have comments, questions, a tip, a trick, a freeware pick, or just want to tell us off for something, let us know.
If you need to change your newsletter subscription address, please see "Manage your subscription" at the very bottom of your newsletter.
We received hundreds of questions for possible use in IA news. Please keep in mind we cannot answer all general computer questions. We try to personally answer as many as we can. We can only use a few in each week's newsletter, so keep this in mind. If you have a support question about a service or product we sell, please contact us here.
Subscribe to our Daily Newsletter! Get computer tips & tricks every night. Our daily newsletter features a computer tip/trick or two every day. We send it out every night around 9 PM Eastern Time (USA). It's short and sweet, easy to read, and FREE. Subscribe to our Cloudeight InfoAve Daily Newsletter

We hope you have enjoyed this issue of Cloudeight InfoAve Weekly. Thanks so much for your support and for being an InfoAve Weekly subscriber.
Have a great weekend... be safe!
Darcy and TC
Cloudeight InfoAve Weekly - Issue #1048
Volume 21 Number 2
November 10, 2023
Not a subscriber? Subscribe to our FREE Cloudeight InfoAve Weekly Newsletter here.

"Cloudeight InfoAve Weekly" newsletter is published by:
Cloudeight Internet LLC
PO Box 73
Middleville, Michigan USA 49333-0073
Read our disclaimer about the tips, tricks, answers, site picks, and freeware picks featured in this newsletter.
Copyright ©2023 by Cloudeight Internet

