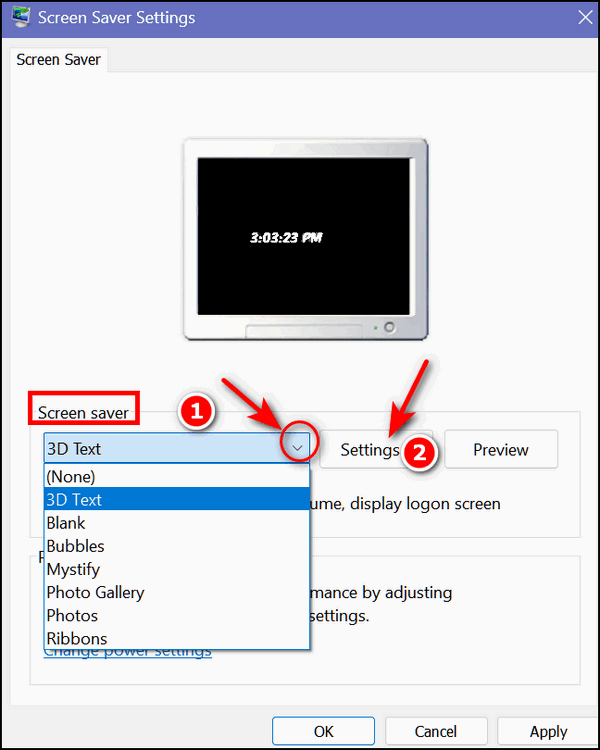Issue #1093
Volume 21 Number 48
September 20, 2024
Dear Friends,
Welcome to Cloudeight InfoAve Weekly Issue #1093. Thank you very much for subscribing and for being a part of our Cloudeight family. We appreciate your friendship and support very much! Please share our newsletters and our website with your friends and family.
If you're not getting our InfoAve Daily newsletter, you're missing out on a lot of good stuff!
It's free and it only takes a few seconds to sign up. We'd love to have you with us. Visit this page to sign up for our Cloudeight InfoAve Daily Newsletter.
![]()
Cloudeight Direct Computer Care - Awesome Autumn PC Checkup, Cleanup, & Optimization Sale
Autumn is here and winter won't be far behind. As the days get shorter, we're all going to be using our computers more. Let us help you make sure your computer is ready and running well!
When you order our Awesome Autumn Computer Checkup:
- We'll check your computer for malware and questionable programs
- We'll check and optimize your startup programs
- We'll check your computer performance to make sure your RAM and CPU usage are within normal ranges
- We'll ensure your Windows settings are configured for the best performance and privacy.
- We'll review your installed programs and make sure no questionable programs are installed.
- Our Awesome Autumn Cleanup, Checkup, and Optimization can help ensure your computer runs at its best.
You'll get all of the above for just $19 for a limited time. This offer is good for a limited time!
Get more information and/or get your Awesome Autumn PC Checkup here!
*Note: Our Awesome Autumn PC Checkup, Cleanup, and Optimization does not include repairs.
![]()
Pam wants to know why our weekly
newsletter is not decrypted but the daily newsletter is
When I receive your InfoAve weekly newsletter, it's not encrypted by
Cloudeight.net, but when I receive the daily newsletter, it is
encrypted. I'm wondering why.
Our answer
Hi
Pam. Thanks for subscribing to both of our newsletters.
![]()
Our answer
Hi Colin. Thanks! Since you have a Gmail account,
did you try using Google Photos to transfer your photos
from your Android phone?
![]()
My router/hub speed is 1144 Mbps. Using my Asus Vivobook I only receive around 65 Mbps. Could the problem be with my laptop? e.g. Installed RAM is 8 GB. I would love any advice you can give me. Thank you, Karen
Our answer
Hi Karen. Router speed/internet speed does not
translate to the speed you get everywhere in your
house on any device. It depends on your
location/distance from the router, the age of your
computer, your computer's wireless card specs, and
its limitations. If you have a GB connection (1000+
Mbps) your computer or device must have a wireless
card capable of 1000+ Mbps. Not all do. And even if
your computer has a gigabit wireless card and it is
a few years old, internet speeds may be lower than
rated.
![]()
Our
answer
Hi Sandra.
First, if the popup is coming from MSN
(i.e. if it's an advertisement MSN is
displaying), install uBlock Origin. You
can read
more about uBlock Origin and download it
from this page. After you install
it, restart Firefox and try the MSN page
again. You may have read there uBlock
Origin won't work in Chrome anymore, but
it works great in Firefox and will
continue to work in Firefox.
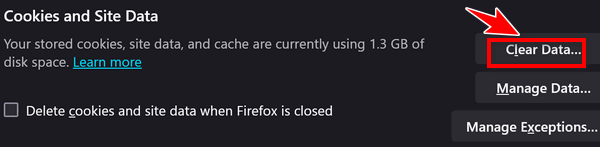
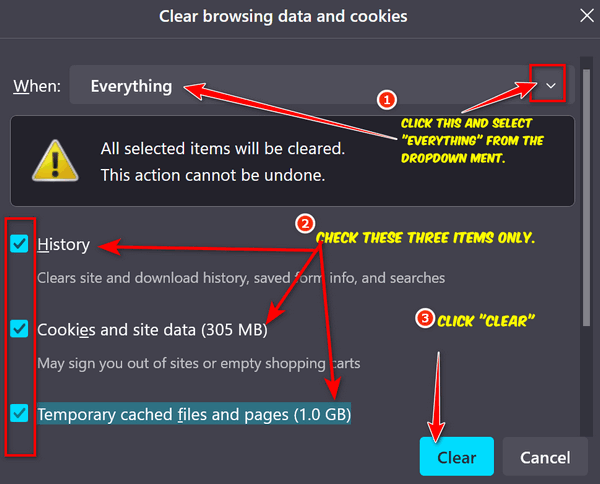

![]()
The Best Computer Care and Repair - Anywhere!
We can fix your computer while you watch. You never have to leave your home. Just sit back, relax, and watch us work. Get PC service from folks you trust at the best prices you'll find anywhere.
Get more information here.
Our
answer
Hi
Paul. Most Email providers have
strict limits on the size of
files you can share by email.
Gmail allows you to send/receive
files up to 25 MB,
Outlook/Hotmail up to 20 MB, and
many private ISPs allow up to 10
MB. Since you have a Google
account (Gmail), the best way to
share files is by using Google
Drive.
![]()
Thank you for all you do from a long-time enthusiast. My computer is getting low on space. A file called C:\Windows10upgrade is taking up 3.5GB of space. Do I need it? Smiles, Tracy
Our
answer
Hi
Tracy. The Windows10upgrade
folder typically contains files
related to the Windows 10 Update
Assistant. This tool is used to
upgrade your Windows operating
system to the latest version.
If you're no longer using the
Windows 10 Update Assistant, you
can safely delete this folder.
Here’s how to manually remove the Windows.old folder:
Type Disk Cleanup in the taskbar search and press Enter (or click it) when Disk Cleanup appears at the top.
When Windows Disk Cleanup appears, you’ll see a dialog asking which drive you want to clean up. It will default to C: drive, and that’s fine.
Next, click OK to let it scan your C drive. It will take a few seconds to scan your C: drive. When it’s done it will show you a list of files that you can clean using Disk Cleanup. But don’t worry about that now. Near the bottom of that dialog, you’ll see a button that says “Clean up system files”. Click on that button.
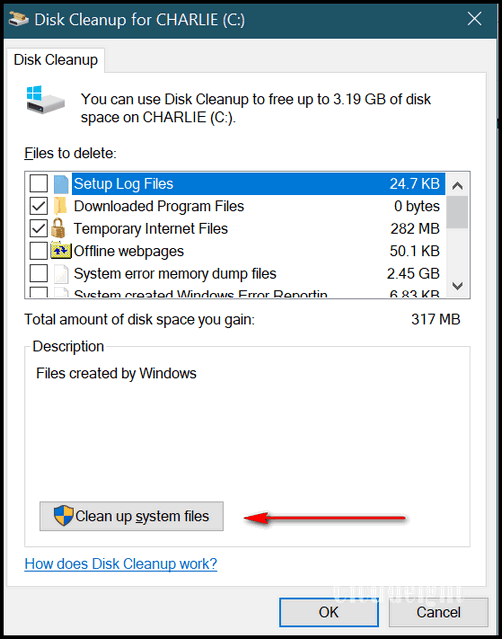
Again, Windows will ask what drive you want to clean up, it will default to “C”. Leave it set to drive C and click OK. Wait a few minutes for Windows to scan your drive. When it’s done you’ll see another dialog. You’ll need to scroll down to see “Previous Windows installation(s)”.

Tick the box next to “Previous Windows installation(s)”, then click OK. Windows Disk Cleanup will begin the process of cleaning up and removing the Windows.old folder. Be patient. This will take some time.
Warning: Remember that the Windows.old folder not only contains your previous version of Windows, it contains all your personal files and settings from your previous installation of Windows including installed programs, all your files, and folders, your personalized settings, Windows system files, etc. So be very careful. Remove the Windows.old folder only when you are certain you're not having any major problems with Windows 10.
I hope this helps you, Tracy.
------
Tracy wrote back:
"Thank you so very much for such
a helpful and clear step-by-step
response! Using these
tips, I was able to gain more
than 100GB of space and to do so
without fear thanks to your
guidance. I will be
sending a little gift your way."
![]()
Derek
can't find File History Backup
Hello Darcy and TC. I am having
trouble trying to back up my
computer to a 2TB external drive. I
have an idea that a backup system is
incorporated into File Explorer but
I cannot find the Backup part. Could
you please help me with File
Explorer or suggest another program?
Regards, Derek.
Our answer
Hi Derek. The backup program in
Windows 10 & 11 is called File
History. Its location depends on
what version of Windows you're
In Windows 10 File History backup is
located in Settings. In Windows 11,
it's located in the Control Panel.
The easiest way to find it whether
using Windows 10 or Windows 11 is to
type FILE HISTORY in the Taskbar
search and click on it when it
appears in the search results.
-------
Derek wrote back: "Thank you for your help. Again!!! Donation sent. Kind Regards Derek"
![]() >
>

Now available: Reg Organizer 9.40
If you purchased or renewed Reg Organizer through Cloudeight within the
last 12 months, you're entitled to a free version upgrade to Reg
Organizer 9.31. Works great with Windows 10 and Windows 11.
Save $14 on Reg Organizer right now!
Reg Organizer - A Swiss Army Knife of Windows Tools - Works Great on Windows 10 and Windows 11.
![]()

Useful Mouse Pointers
Windows 10 / Windows 11
Forgive the pun, I couldn’t help it. But we might be able to help you with these easy mouse pointers…err I mean tips and tricks. For all of you who use a mouse, we put together this comprehensive list of some of our favorite mouse tips and tricks.
Mouse wheel / Middle button tricks
You can use your mouse wheel as a button. Pressing down on the wheel will act like a third mouse button. This can be used to open a web page in a tab by clicking the wheel on any link and can also be used to close a tab by clicking the wheel on any open tab.
Zoom in and Out on a web page, word document, excel spreadsheet, etc. by holding down the Ctrl key and moving the mouse wheel away from you (up)to zoom in and toward you (down) to zoom out.
You can move forward and backward while browsing the Web by holding down the Shift key and scrolling up and down. Scrolling down goes back and scrolling up goes forward.
And did you know that some mouse wheels can be pushed left or right to also move backward and forward on a web page?
So whether you have a middle button or a scroll wheel on your mouse, you have a middle-click option.
Use the mouse and Shift key to select text
Most of you know that you can select files and folders by holding the Shift key and clicking on the first and then the last file/folder. But this also applies to selecting text in documents like MS Word docs as well as text files (and Web pages).
All you have to do is click on the first character in the text you want to copy, then point to the last character, click and release the shift key. All the text between the first click and the last click is selected. Now just press CTRL + C to copy the selected text and CTRL+P to paste it wherever you want…like a Word doc, an email, or a text file.
Maximize any program with a double-click
Instead of fumbling around looking for the maximize button between the – and the X in the top-right corner of program and file windows, just double-click anywhere on the title bar to maximize the window. (The title bar is the topmost part of the program window and usually contains the program name.)
Another Middle-Click Trick
Now we’re going to show you a middle-click trick we’re sure you’ll use often.
For this example, we’re going to have you open Notepad. So go ahead, and open Notepad now. Whether you’re using Windows 10 or Windows 11, type Notepad in the taskbar search and click on Notepad (Desktop app) when it appears at the top. Notepad will open.
Open a run command (Windows
Key + R)
Type Notepad in the
run box
Press enter
When Notepad is open you’ll see its icon in the taskbar. Now middle-click the Notepad icon – you’ll see that it opens a brand new instance of Notepad. You can do this again and again (don’t get crazy) and each time you middle-click on its taskbar icon a new instance of Notepad will open.
See?
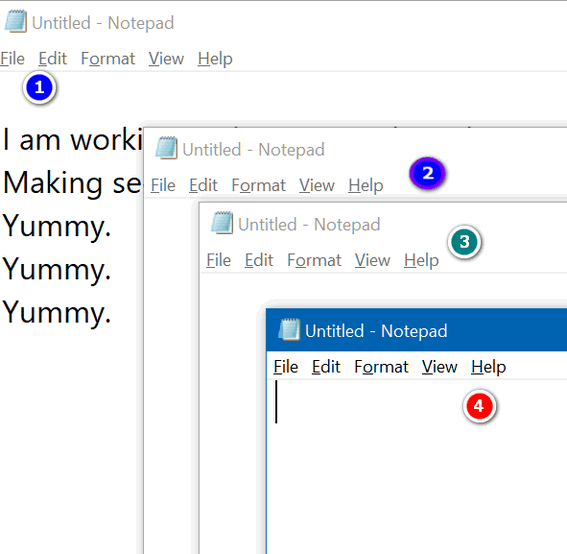
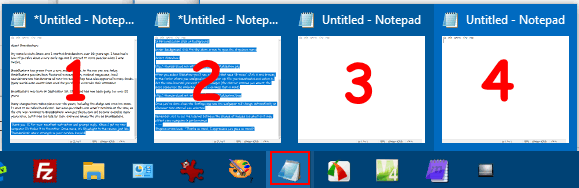
You can see that I have 4 Notepad windows open, I’m working in window #1. By middle-clicking the Notepad icon on my taskbar, I can open as many new Notepad windows as I want. Geeky people call this opening new instances. Take your choice.
If you think your mouse wheel is not a middle-click button, try pressing down on it quickly – like you would your left or right mouse buttons. Most of you will find that your mouse’s scroll wheel doubles as a middle mouse button. The mouse I’m using right now is a cheap $15 Walmart wireless mouse – and the wheel doubles as a middle mouse button even on my cheap old mouse.
This trick not only works for Notepad but many other programs as well. It will work with any program that lets you open multiple instances. If you have an icon on your taskbar for Chrome, middle-click it – a brand new instance of Chrome will open. Most of you have a File Explorer icon on your taskbar – if you middle-click it, a brand new File Explorer window opens. You do this with a lot of programs- but not all. Some programs allow only one instance to run at a time So try the middle-click trick right now and open multiple instances of programs with just a middle-click.
![]()
Why Do I Get So Much
Disgusting Spam?
A tip for everyone
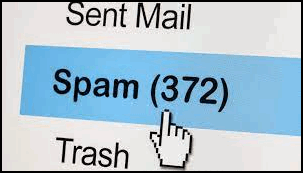
Unfortunately, spam is a fact of life online. But it doesn’t have to rule your inbox. If you receive a lot more spam than others, here are some of the reasons that your email address has become a spam magnet.
Email address exposure: If your email address has been exposed or leaked through various sources, such as online forums, social media, or data breaches, it is more likely to end up on spam mailing lists. Spammers often collect email addresses from different sources to send unsolicited messages.
Email activity: If you frequently use your email address for online registrations, sign-ups, or subscriptions, it increases the chances of your email address being captured by spammers. Some websites or services may sell or share user information with third parties, potentially leading to increased spam.
Malware or phishing attacks: If your computer or device becomes infected with malware, it can compromise your email security. Attackers may gain access to your email account and use it to send spam emails to your contacts and beyond. Use a good antivirus/anti-malware like Emsisoft.
Poor email security practices: Weak passwords, not using two-factor authentication, or failing to update your email client or operating system can make your account vulnerable to unauthorized access. Spammers may hijack your account and use it to send spam messages.
Unsubscribing from questionable emails: Sometimes, when you unsubscribe from some spam emails, it doesn’t unsubscribe you – it actually confirms that your email address is active and monitored, which can make it even more valuable to spammers.
Random targeting: Spam emails are often sent randomly to a large number of email addresses, hoping that some will be valid and receptive to their messages. If you have a common email address format (e.g., john.smith@example.com), spammers may target addresses similar to yours, resulting in more spam for you. Don’t use your name in your email address especially if it’s a common name.
And there are other reasons too, perhaps you can add some to this list.
To minimize spam, consider some of the following measures:
- Be cautious about sharing your email address online.
- Never post your email address on social media or forums.
- Use strong and unique passwords for your email accounts.
- Enable two-factor authentication for added security when available.
- Regularly update your email client and operating system.
- Use a disposable email address when subscribing to newsletters and services you’re not familiar with.
- Be selective about subscribing to newsletters or online services.
- Never click suspicious links or download attachments from unknown sources.
- Educate yourself and keep updated about phishing scams so you don’t become a victim.
Limiting your email address’s exposure online can greatly reduce the amount of spam you receive. If you’re receiving a barrage of spam every day, it may be time for the nuclear option and start over by getting a new email address. When deciding to get a new email address, remember you’ll need to notify those in your address book as well as the newsletters and the online services you trust and want to keep in contact with. Don’t delete your old email address until you’re sure everyone who should have your new email address has it.
We have found Gmail to be particularly good at filtering spam emails from good emails. But if your email address has already been exposed online or is included on spam lists of verified email addresses that are sold online, even Gmail might not be able to keep up and keep your inbox relatively free of spam.
![]()
How to Turn Your PC Into
a Digital Clock When
You’re Not Using It
Windows 10 / Windows 11
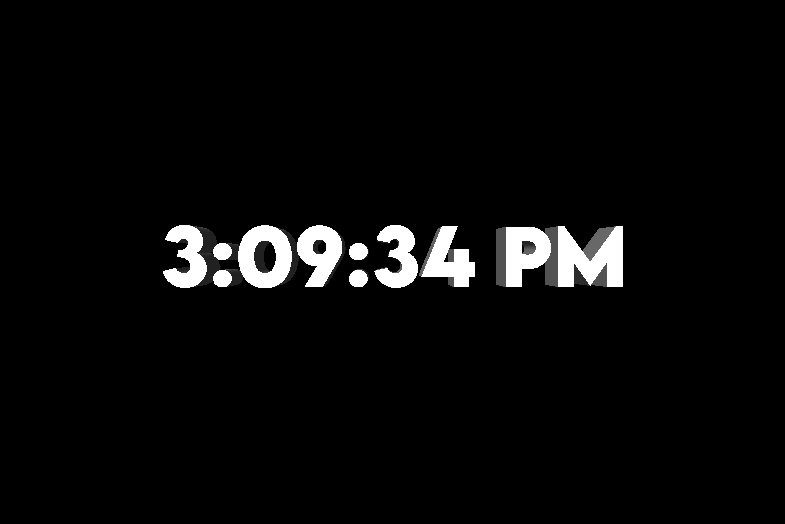
Above: My computer
screen as a digital
clock.
If you want to make your computer useful, even when you’re not using it, why not turn it into a digital clock? That’s what I did.
My house is under-clocked. I have clocks in the kitchen, dining room, and the bedrooms, but none in the living room, or family room save for the tiny clock on the TV cable boxes which I can barely see.
I found a great solution without buying more clocks.
Did you know you can turn your idle computer into an easy-to-read digital clock? You can, and it’s easy to do. These instructions are for Windows 10 and Windows 11.
Type Screensaver in the taskbar search and click Open when the “Change screen saver” dialog appears.
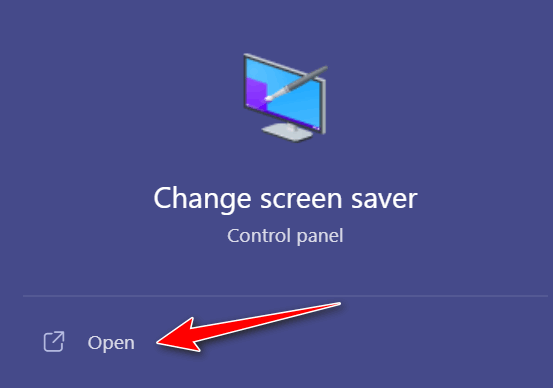
Under “Screen saver”,
select “3D Text” from
the drop-down menu.
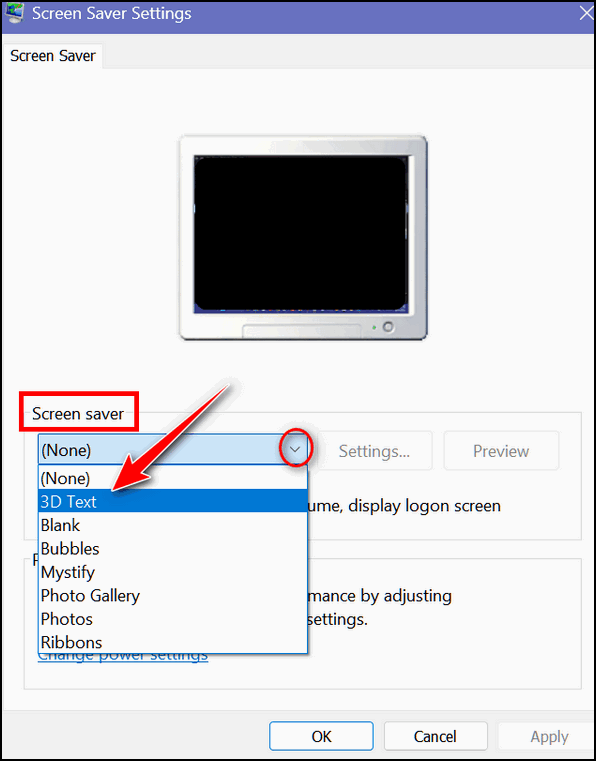
Click on “Settings”
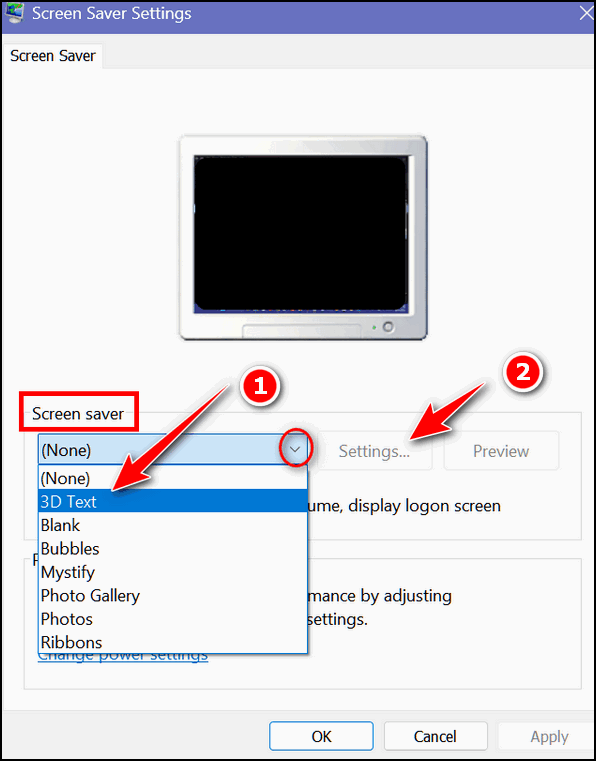
And under “Text” choose “Time”.
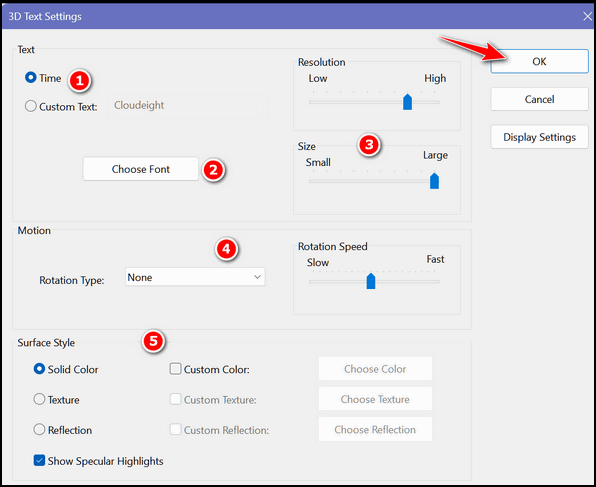
As you can see in the screenshot above, you can also choose a font, font size, motion, and more to customize the appearance of your clock.
When you’re finished customizing your clock’s settings, click “OK” at the top right of the dialog.
Now, back on the Screen Saver Settings screen (see the screenshot directly below) set the Wait option to the number of minutes of inactivity you want your computer to wait before turning on the screensaver (clock). Note: If you choose, you can also check the “On resume, display the logon screen” option to lock your device automatically when the screen saver turns on.
Click Apply > OK to save your settings.
After changing these
settings, when your
computer is idle for the
specified time, the
Digital Clock
screensaver will turn on
and display the current
time. You can move the
mouse or press any key
to turn the screen saver
off. If your computer
screen is set to power
off after so many
minutes, your clock will
not be visible. If you
want your clock to show
whenever your computer
is idle, keep on
reading.
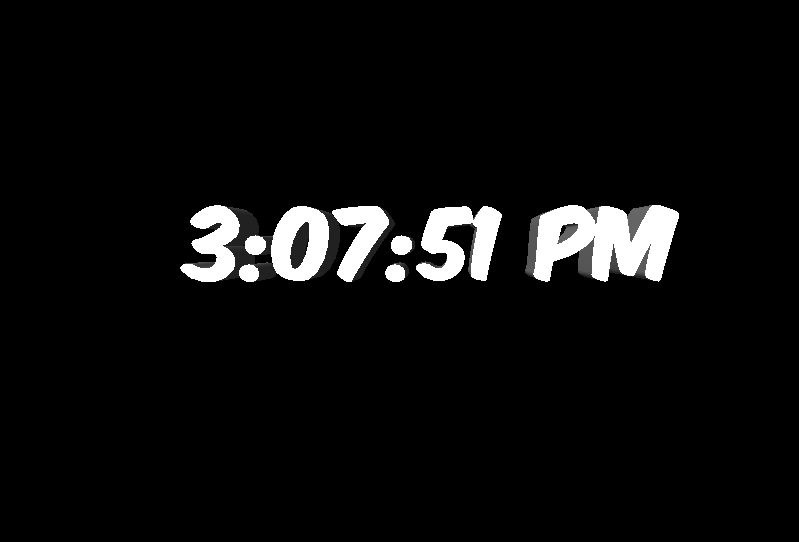
What if you want your clock always to show when your computer is idle?
If you want the clock to show all of the time your computer is idle, right-click on the Start button, click on Power Options, and under “Screen” > “When plugged in, turn off after” > choose “Never”.
A Note to Laptop Users:
Use these settings only if your computer is plugged in. Do not do this if your laptop is on battery power.
Want more tips, tricks, and information?
Subscribe to our free InfoAve Daily newsletter.
![]()
Cloudeight Direct Computer Care - Awesome Autumn PC Checkup, Cleanup, & Optimization Sale
Autumn is here and winter won't be far behind. As the days get shorter, we're all going to be using our computers more. Let us help you make sure your computer is ready and running well!
When you order our Awesome Autumn Computer Checkup:
- We'll check your computer for malware and questionable programs
- We'll check and optimize your startup programs
- We'll check your computer performance to make sure your RAM and CPU usage are within normal ranges
- We'll ensure your Windows settings are configured for the best performance and privacy.
- We'll review your installed programs and make sure no questionable programs are installed.
- Our Awesome Autumn Cleanup, Checkup, and Optimization can help ensure your computer runs at its best.
You'll get all of the above for just $19 for a limited time. This offer is good for a limited time!
Get more information and/or get your Awesome Autumn PC Checkup here!
*Note: Our Awesome Autumn PC Checkup, Cleanup, and Optimization does not include repairs.
![]()

WinDirStat –
Find Out What's
Using Space On
Your Hard Drive
WinDirStat is
a free drive
space tree
mapper that uses
directory
treemaps that
show you each
file or folder
as a colored
rectangle. This
allows you to
see immediately
what files and
folders are
using your hard
drive space and
how they are
distributed
across the
drive.
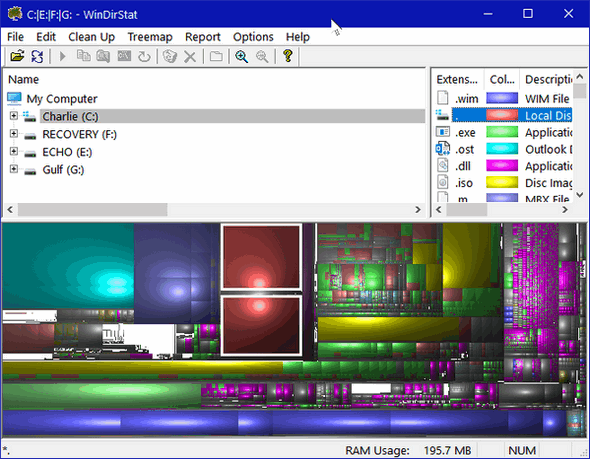
File types are color-coded. You can click on them or right-click on them, and show the file name, type, and more details. You can also access any file or folder via Windows Explorer, copy the path, and/or even delete the file.
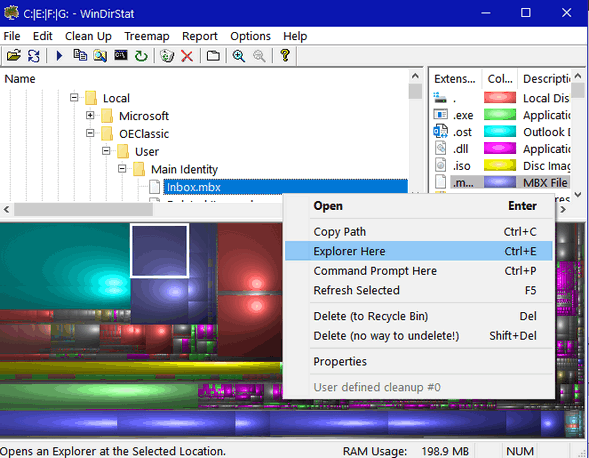
WinDirStat examines all your hard drives and all external drives that are connected to your computer; it is not limited to your Windows drive.
A word from the author of WinDirStat…
WinDirStat is a disk usage statistics viewer and cleanup tool for various versions of Microsoft Windows… On startup, it reads the whole directory tree once and then presents it in three useful views:
The directory list, which resembles the tree view of Windows Explorer but is sorted by file/subtree size. The treemap, which shows the whole contents of the directory tree straight away. The extension list, which serves as a legend and shows statistics about the file types.
The treemap represents each file as a colored rectangle, the area of which is proportional to the file’s size
. The color of a rectangle indicates the type of the file, as shown in the extension list. The cushion shading additionally brings out the directory structure.
If you’re interested in how your drives are being used, or you want to find out what files and/or folders and hogging your drive space, WinDirStat can help you.
Although the official WirDirStat website does not mention Windows 10 or Windows 11, it works with both.

WinDirStat is safe and useful freeware. You can read more about WinDirStat from the program’s website, but we recommend you download it from SnapFiles as it’s much easier to find the correct download link.
Download WinDirStat from SnapFiles here.
PS: A big THANK YOU to Mike for recommending WinDirStat!
![]()
THANK YOU FOR HELPING US!
When you support us with a small gift, you help us continue our mission to keep you informed, separate the truth from the hyperbole, and help you stay safer online. Plus, our computer tips make your computer easier to use.
Did you know that we provide support to thousands of people? Every week we help dozens of people via email at no charge. The questions and answers you see in our newsletters are from the email answers and help we provide to everyone free of charge.
Thanks to your gifts, we do a lot more than provide this free newsletter. We help you recognize online threats, fight for your online privacy, provide you with the knowledge you need to navigate the Web safely, provide you with suggestions for safe, free software and websites, and help you get more out of your PC.
Please Help us keep up the good fight with a small gift.
Interested in making an automatic monthly gift? Visit this page. -Help us keep helping you... and help us keep you safe on the Web.
![]()

I Wonder
Do we ever really
get things figured out?
I wonder.
Yesterday, on my
four-mile walk, I
noticed that my little
town has quite a few
payday loan shops,
rent-to-own stores, and
places where you give
them the title to your
car or motorcycle and
they give you a cash
loan. Seems odd to me
that we have so many in
a town of so few.
Maybe I noticed it
yesterday for the first
time because I was
reading an article that
was ranking the world’s
richest men (and women).
And I was shocked to see
that Elon Musk will be
the world's first
trillionaire.
I
mean a trillion is a big
number. Not one of us
will even come close to
living for a trillion
seconds. A trillion
seconds is over 36,000
years.
Once the
world's richest man,
Bill Gates now
precariously clings to
third or fourth place,
far behind Elong Musk,
Jeff Bezos (Amazon), and
perhaps Mark Zuckerberg
(Facebook).
I
suppose it would be
un-American to put some
kind of limit on how
much money someone can
make. But on the other
hand someday all the
world’s wealth will be
controlled by a very few
– maybe it already is.
If you had a billion
dollars you could spend
$24 every single minute
of your 80-year life...
Read the rest of this essay here.
![]()

THE ONLY CLOUDEIGHT-ENDORSED EMAIL PROGRAM
OE Classic is the only Cloudeight Endorsed Email Program - Very Similar to Windows Mail & Outlook Express!!
If you're looking for an email program that feels familiar and works much like Windows Mail & Outlook Express, OE Classic might be exactly what you've been looking for!!

All About
Pipes and Tildes
We
both used to
smoke
cigarettes. But
we gave them up
for cigars. Then
we switched to
pipes. Finally,
we gave those up
for tildes. But
tildes take too
long to light.
Actually, most
of that is sort
of not true.
Anyway... Do you know what tildes and pipes are? We'll show you:
~ ~ ~ ~ ~ ~
| | | | | | | |
The top row contains six tildes (til'des), and the bottom row contains eight pipes.
~ is called a tilde (til'de). We don't know why, it just is. You used to see it more when short file names were common on Windows. A tilde is also (according to www.dictionary.com ), is "A diacritical mark ( ~ ) placed over the letter n in Spanish to indicate the palatal nasal sound (ny), as in cañon, or over a vowel in Portuguese to indicate nasalization, as in lã, pão."
This thing | is called a pipe. It is used in science, mathematics, and, of course, in computers and computer programming. The pipe or vertical line | can be a separator like TC|EB or it can be part of a DOS or Unix command. You can type a pipe by holding down the shift key and pressing the \ (backslash key).
And now you know what tildes and pipes are.
Hey EB, hand me my e-pipe, I have some new e-pipe stuff I want to try.
![]()

Sales of the following products and services help support our newsletters, websites, and free computer help services we provide.
Cloudeight Direct Computer Care:
Always a great deal. Cloudeight Direct Computer Care is like having
PC insurance. Get more information here.
Emsisoft Anti-Malware:
Emsisoft is the only Cloudeight-endorsed and recommended Windows
security program. It provides users with a complete antivirus,
antimalware, anti-ransomware, and anti-PUPs solution. We offer
single Emsisoft licenses and multi-computer licenses at discount
prices. Also, we offer our exclusive Emsisoft with Cloudeight
installation & setup.
Get more information here.
Reg Organizer: Reg Organizer is the Swiss Army Knife of Windows tools. It's far more than just a registry optimizer and cleaner - it's a Windows all-in-one toolkit. Reg Organizer helps you keep your computer in tip-top shape and helps you solve annoying Windows problems. Reg Organizer works great with Windows 10 and Windows
11! Get more information about Reg Organizer (and get our special discount prices) here.
Windows 10 Customization: Make Windows 10 look and work the way you want it to. Learn more.
MORE IMPORTANT STUFF!!
Your InfoAve Weekly Members' Home Page is located here.
Help us Grow! Forward this email newsletter to a friend or family member - and have them sign up for InfoAve Weekly here!
Get our free daily newsletter! Each evening we send a short newsletter with a tip or trick or a computer-related article - it's short and sweet - and free..Sign up right now..
We have thousands of Windows tips and tricks and computer articles posted on our Cloudeight InfoAve website. Our site has a great search engine to help you find what you're looking for too! Please visit us today!
Help us by using our Start Page. It costs nothing, and it helps us a lot.
Print our Cloudeight Direct Flyer and spread the word about our computer repair service! If you want to help us by telling your friends about our Cloudeight Direct Computer Care service, you can download a printable flyer you can hand out or post on bulletin boards, etc. Get the printable PDF Cloudeight Direct Computer Care flyer here.
![]()
Please consider giving us a helping hand!
If our computer support & help or our tips and tricks have helped you or made your computer life easier or more productive, please help us with a small donation Your gifts allow us to continue to help you. Take a moment and help us if you can.
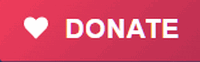
Donate today and help us to keep helping you!
We'd love to hear from you!!
If you have comments, questions, a tip, a trick, a freeware pick, or just want to tell us off for something, let us know.
If you need to change your newsletter subscription address, please see "Manage your subscription" at the very bottom of your newsletter.
We receive hundreds of questions for possible use in IA news. Please keep in mind we cannot answer all general computer questions. We try to personally answer as many as we can. We can only use a few in each week's newsletter, so keep this in mind. If you have a support question about a service or product we sell, please contact us here.
Subscribe to our Daily Newsletter! Get computer tips & tricks every night. Our daily newsletter features a computer tip/trick or two every day. We send it out every night around 9 PM Eastern Time (USA). It's short and sweet, easy to read, and FREE. Subscribe to our Cloudeight InfoAve Daily Newsletter,

We hope you have enjoyed this issue of Cloudeight InfoAve Weekly. Thanks so much for your support and for being an InfoAve Weekly subscriber.
Have a great weekend!
Darcy & TC
Cloudeight InfoAve Weekly
Issue #1093 - September 20, 2024
Not a subscriber? Subscribe to our FREE Cloudeight InfoAve Weekly Newsletter here.

"Cloudeight InfoAve Weekly" newsletter is published by::
Cloudeight Internet LLC
PO Box 733
Middleville, Michigan USA 49333-00733
Read our disclaimer about the tips, tricks, answers, site picks, and freeware picks featured in this newsletter.
Copyright ©2024 by Cloudeight Internet