
Issue #1096
Volume 21 Number 51
October 11, 2024
Dear Friends,
Welcome to Cloudeight InfoAve Weekly Issue #1096. Thank you very much for subscribing and for being a part of our Cloudeight family. We appreciate your friendship and support very much! Please share our newsletters and our website with your friends and family.
If you're not getting our InfoAve Daily newsletter, you're missing out on a lot of good stuff!
It's free and it only takes a few seconds to sign up. We'd love to have you with us. Visit this page to sign up for our Cloudeight InfoAve Daily Newsletter.
![]()
Please consider giving us a helping hand!
If our computer support & help or our tips and tricks have helped you or made your computer life easier or more productive, please help us with a small donation Your gifts allow us to continue to help you. Take a moment and help us if you can.
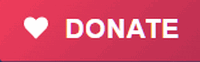
Donate today and help us to keep helping you!
![]()
Pam has questions about doing a
Windows reset
What happens if I do a Windows 10
reset? Will it put Windows files back into my computer? I am
asking because Cumulative Updates keep failing and the error says I am
missing Windows files. It gives me this error code # 0x80073712. Thanks
for any help you can give me.
Our answer
Hi
Pam. When you do a Windows reset, it will save all of your files
(pictures, documents, Favorites, music, etc.), wipe out everything on
your computer including Windows, reinstall a fresh copy of Windows, then
put all your files back on your computer. After a reset, you will have
to reinstall programs (anything that did not come with Windows). Windows
helps with this by leaving a list of programs on your desktop.
The Windows version that is reinstalled during a reset is the current version of Windows with all current updates.
See our tutorial on doing a Windows 10 Reset while keeping all your files here.
We hope this helps you, Pam.
![]()
Paula says she keeps getting emails from
PayPal
Hi. I keep getting emails about my
PayPal account. The problem is I don't have a PayPal
account. I don't like PayPal at all. All this has
happened since I renewed my Emsisoft program.
Our answer
Hi Paula. Those are spam/phishing
emails, Emsisoft is an antimalware, antivirus, it does
not detect spam nor is it meant to and it has nothing to
do with the emails. The emails you're getting are not
from PayPal. You should be able to recognize spam and
phishing emails just by glancing at them. If you don't
know how to tell a real email from a phishing email,
please take some time to learn how. It's not difficult.
Phishing emails try to get you to click on a link that
leads to a fake site that looks like the real site, and then
the criminals steal your real PayPal account, bank
account, credit card account, or other credentials.
Please take some time to read this article to learn to recognize phishing emails.
I'm sorry to say there are no programs that you from criminal trickery. There will always be miscreants trying to steal login info and passwords, so it's vital to be able to tell a phishing email from a legitimate one.
We hope this helps you, Paula.
![]()
Shannon has trouble
seeing scroll bars on her Windows 11 computer
I'm using Windows 11. The scroll bar on the right side
of my screen that moves pages up and down is very tiny.
It's hard to see and grab with the mouse. How can I make
this bar easier to see? Thanks, Shannon.
Our answer
Hi Shannon. Windows 10 and Windows 11 make scrollbars
nearly invisible until you hover over them. To make your
scrollbars visible all the time, do this...
1. Press & hold down the Windows key and tap the U key to open Accessibility (Windows 11) or Ease of Access (Windows 10).
2. In Windows 11 >Settings > Accessibility look under "Visual effects". Next to "Always show scrollbars" turn the switch on.
See the screenshot below.

If you're using Windows 10, under Ease of Access, find the "Simplify and personalize Windows" section and turn the switch next to "Automatically hide scroll bars in Windows" to "Off". See the screenshot below.
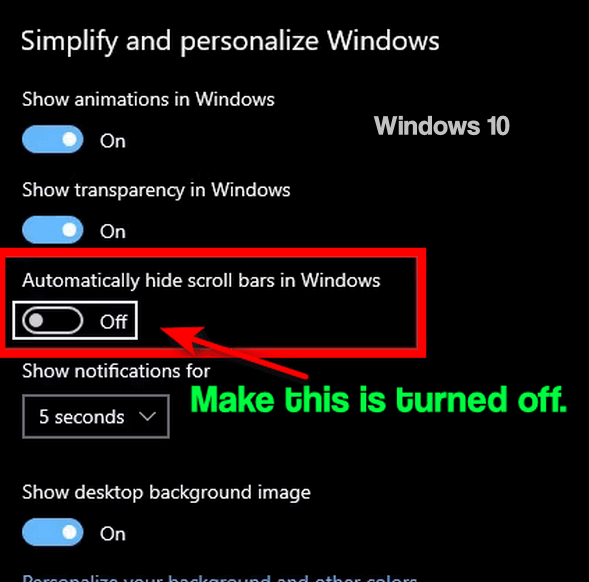
We hope this helps you see the scrollbars better, Shannon.
![]()
Jim
wants to know more about cloud backups
I have a new Lenovo. I recently received an
offer to backup my computer in the cloud.
I'm not sure how this works. Can advise if
it’s a good idea to backup to the cloud?
Thanks so much for always being there to
help!
Our
answer
Hi Jim. The only
cloud (Web) backup we recommend is OneDrive
but only if you have the 1TB plan that comes
with an MS365 subscription. That's because
it syncs perfectly with Windows since it is
a Microsoft product. Otherwise, we recommend
you buy a 1 TB external hard drive (around
$60) and use Windows File History (free-
comes with Windows 10 and 11) to back up
your computer.
The problem with some cloud backups is that they back up your entire Windows drive (which is not necessary) so the backups can be very large many times hundreds of gigabytes. And if your computer should suddenly quit working and you had to get a new computer you'd have to download hundreds of gigabytes of data which would take hours and hours.
OneDrive makes backing up easy and restoring your files even easier. OneDrive backs up all your personal files and folders, but not your programs (that you can easily reinstall). So it's a much smaller backup and restoring your files is quick, easy, and seamless. If you have problems and need to get a new PC, you just sign into your OneDrive account on your new computer and almost instantly all your important personal folders and files (Documents, Pictures, Desktop, Music, etc.) show up on your new PC.
If you get a subscription to MS 365 (Microsoft Office) you'll not only get updated versions of MS Office programs like Word, PowerPoint, Excel, etc. but you'll also get 1 TB of storage space for seamless OneDrive backups. The cost is reasonable for the peace of mind you get and if you use MS Office programs it's an even better deal. You can get MS 365 personal with 1 terabyte of OneDrive space for as little as $6.99 a month. See this page for more info.
But if you choose not to use OneDrive, we suggest keeping your backups locally on an external hard drive using Windows File History backup. That way if something bad happens, all you need to do is plug the hard drive into the new computer and copy all the data you need from it.
If you have more questions about backing up your PC, please let us know.
![]()
The Best Computer Care and Repair - Anywhere!
We can fix your computer while you watch. You never have to leave your home. Just sit back, relax, and watch us work. Get PC service from folks you trust at the best prices you'll find anywhere.
Get more information here.
Mary says "copy to" and "move to" have
disappeared from the Windows 11
right-click menu
I
have a new Windows 11 laptop set up and
I had Copy to folder and Move to folder
on my right-click menu. However, today I
was working with some files and wanted
to copy them to another folder. I
right-clicked on the desktop for the
menu, then clicked for "more options",
but then discovered the Copy to Folder
and Move to Folder options had
disappeared. Thanks for your help. Mary.
Our
answer
Hi Mary.
Sadly, every time Windows updates you'll
have to set up "Copy to folder" and
"Move to folder" again. But it only
takes a few seconds to do. So we suggest
you download the reg files and save them
in a location you'll remember the next
time Windows updates.
Visit this page and download the registry files. Then follow the instructions on that page to add "Copy to folder" and "Move to folder" on your right-click menu. Then be sure to save those registry files and instructions for the next time Windows updates.
When I checked my Windows 11 right-click menu this morning, "copy to" and "move to" were gone. But it only took a few seconds to add them back.
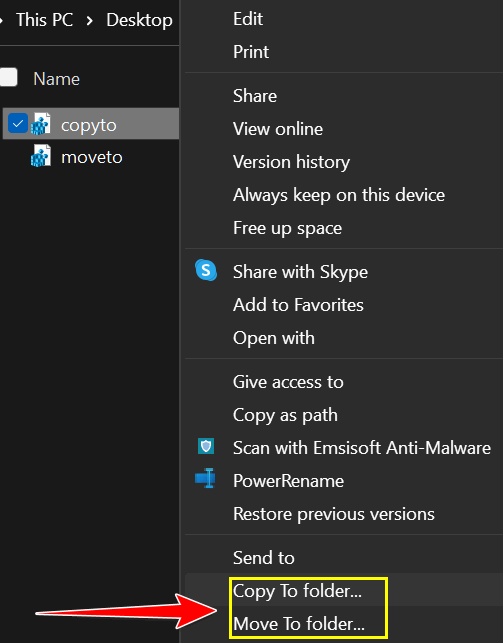
I checked out the reg files from the link in the article and they worked as expected.
We hope this helps you, Mary.
![]()
Robert
asks about a Windows update
Just wondering if you have heard
anything on update KB5043145 is it
safe to install yet? I have read to
not install it a few days back as it
is causing problems. I also read
Microsoft took it back to fix it, I
think. I have it to install in my
updates but have not done so. Can
you advise on this update? Thanks,
Robert.
Our answer
Hi Robert. If you read people's
comments there are always issues
with every Windows update. But
remember, there are hundreds of
millions of Windows users. So, if
500,000 or 1,000,000 of them have
problems with an update, they are
rightly outspoken and frustrated so
their voices are heard.
But the vast majority have very few problems with updates. For instance, on my computers, I've only had a couple of minor issues with updates in Windows 10 or Windows 11.
"After installing this update, some customers have reported that their device restarts multiple times or becomes unresponsive with blue or green screens. According to the reports, some devices automatically open the Automatic Repair tool after repeated restart attempts. In some cases, BitLocker recovery can also be triggered..."
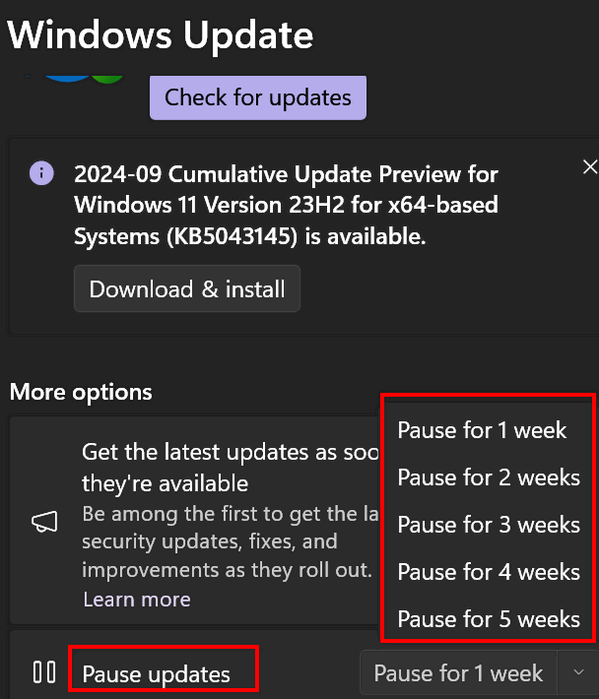
![]()
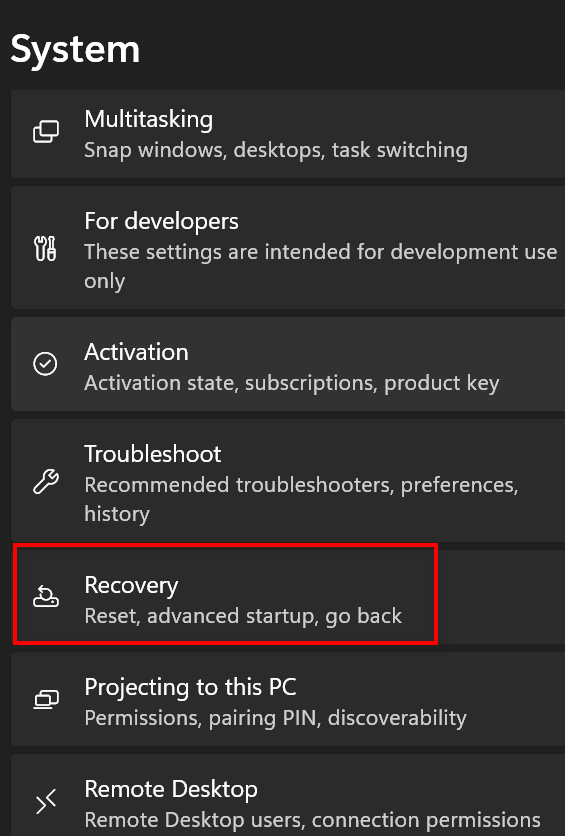
![]()

Now available: Reg Organizer 9.40
If you purchased or renewed Reg Organizer through Cloudeight within the
last 12 months, you're entitled to a free version upgrade to Reg
Organizer 9.31. Works great with Windows 10 and Windows 11.
Save $14 on Reg Organizer right now!
Reg Organizer - A Swiss Army Knife of Windows Tools - Works Great on Windows 10 and Windows 11.
![]()

A
Quick Way to Clear Your Brower's
Cache
Firefox, Microsoft Edge, and
Google Chrome
Clearing your browser cache and history is something you should do at least once a month. And if you're having issues with your browser, clearing your browser's cache is the first thing you should do.
So with that in mind, here's a quick tip that will save you time when it's time to clear your browser's cache and history. Instead of opening the browser's settings, the following shortcut works on all major browsers (Chrome, Edge, Firefox, Brave, Opera and others).:
With your browser open use the following keyboard shortcut to open to go directly to the dialog where you can clear your browser's history and cache.
CTRL+SHIFT+DELETE
You'll be able to choose how far back you want to go and what you want to clear. Once you've made your choices you can clear your browser's cache and history.
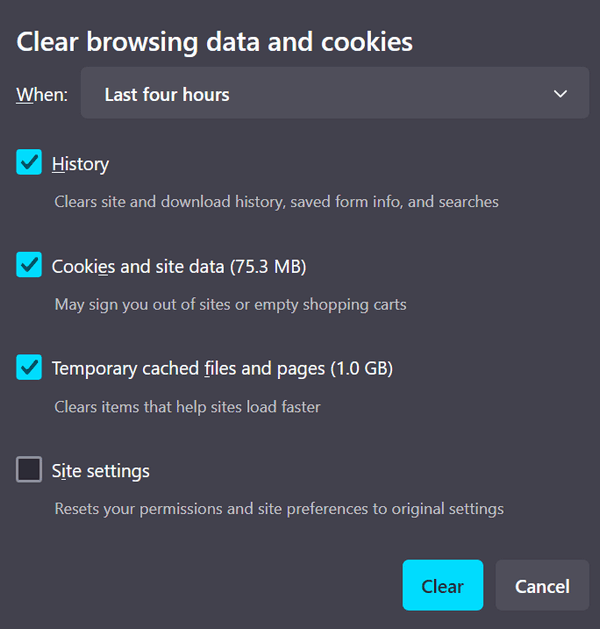
Above: Firefox's "Clear Recent
History" dialog.
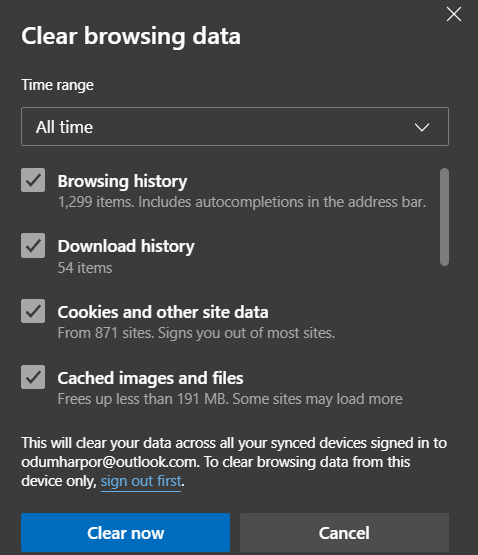
Above: Microsoft Edge's "Clear
browsing data" dialog.
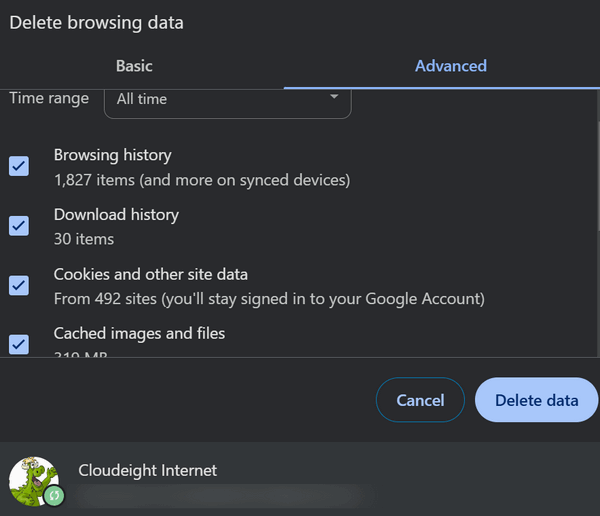
Above: Chrome's "Clear browsing
data" dialog.
![]()
How to
Make Text Bigger on Windows 10 or
Windows 11
Windows 10 / Windows 11
Incremental changes have been made to Windows 10 and 11 and those of you who have been looking for a way to make the text bigger on your Windows 10 or Windows 11 PC will be happy to know that changing text size is now easier to do.
How to Make the Text Bigger
We’re going to use screenshots from Windows 11 for this tutorial, but changing the text size in Windows 10 is virtually the same. In Windows 10 the text-size slider is located in a different section of Settings specifically: Ease-of-Access > Display.
To get started, press and hold down the Windows key and tap the U key. (This shortcut will open Ease of Access on Windows 10 and Accessibly on Windows 11. )
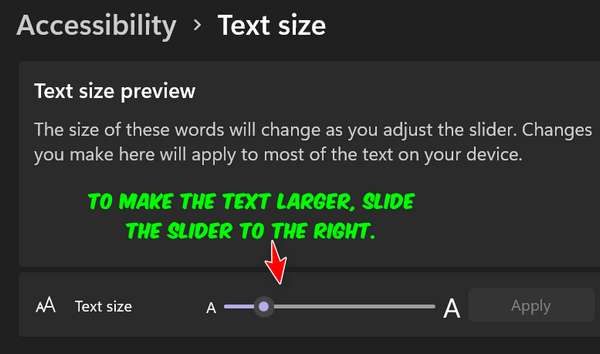
As you move the slider to the right you’ll see the text size increase. The smallest text size is 100% and the largest you can make your text is 225%. But be cautious, making your text too large can cause problems. When the text gets too large it might not fit inside a fit inside a program window or dialog, and you don’t want that.
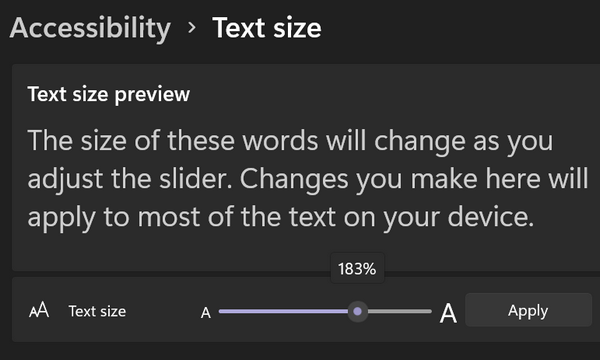
My normal text size setting is 120%.
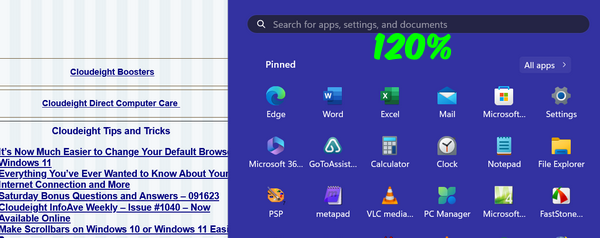 Now
I’m going to move the slider up to
180%. Notice the text size on the
webpage behind the Start menu at
120% (above) versus 180% below.
Also, note the text labels on the
Start menu at 120% and 180%.
Now
I’m going to move the slider up to
180%. Notice the text size on the
webpage behind the Start menu at
120% (above) versus 180% below.
Also, note the text labels on the
Start menu at 120% and 180%.
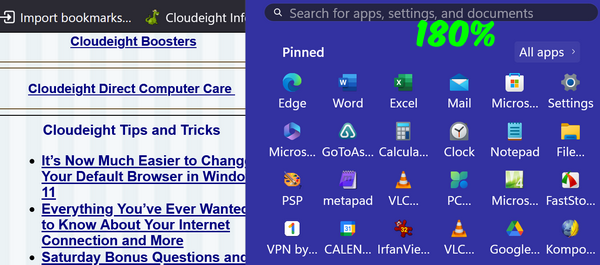
When you change the text size, you must click “Apply” to make the change. When you click apply you’ll see a blue screen telling you to “Please wait” while the changes are being made. When the blue screen disappears your news settings have been applied. And they’ll remain that way unless you change the text size settings again.
Keep in mind that not all programs will be affected by this change but many will. If you’re like me you’ll have to play with this setting to get the text size that works the best for you and the way you use your computer. The nice part about it is, it’s quick and easy to change. So, experiment and see how you can make the text on your computer easier to read.
If you want to make text bigger on web pages and in emails, see our tip here.
![]()
Refreshing a Web Page
Can Be a Game-Changer
Windows 10 /
Windows 11
A few weeks ago our Start page stopped working correctly. The reason? The service we were using to display the news feeds on the page stopped providing their service. So, we had to find a new service to take the RSS news feed and covert it so it could be displayed on our Start page. Using an RSS to HTML converter ensures the content on our Start page is automatically updated every day and sometimes more often than that.
Many of you wrote and said the page was broken – even after we fixed it. The reason those folks were seeing a broken page even though it was fixed is that they were seeing a version of the page stored on their computers in their browser’s cache. Browsers show cached pages stored on your computer so the pages load faster.
So here’s a tip you can use anytime a web page or website looks different than it usually does or if it does not seem to be working. In these situations, simply refreshing the page can often be the solution.
So, what exactly is refreshing a page?
When you refresh a page, you’re essentially telling your browser to fetch the latest version of the webpage from the server. This can be helpful for a few reasons:
Fixing glitches: Sometimes, websites can experience temporary glitches or errors. Refreshing the page can often resolve these issues and get you back to browsing smoothly.
Seeing the latest updates: Websites are constantly being updated with new content, features, or design changes. Refreshing ensures you’re always viewing the most up-to-date version.
Clearing the cache: Your browser stores a cache of webpages to speed up loading times. However, sometimes the cache can become outdated or corrupted. Refreshing clears the cache and forces your browser to fetch a fresh copy of the page.
How to refresh a page:
Most browsers have a refresh button, usually represented by a circular arrow, located near the address bar. If you don’t see a refresh button, you can click the “Reload” option in your browser’s menu. Or you can press the F5 key while you’re on the page or right-click on the page and choose “Refresh” or the Refresh icon on the right-click menu. And Bob P. added, "Ctrl+F5, reloads the page from the server and its contents from the server and doesn’t use local cache at all." So, if pressing F5 doesn't work to correct the page, use CTRL+F5.
When a webpage isn’t loading properly, or if a page appears broken, or doesn't look right, try refreshing the page. Also, refresh the page if you want to be sure you are seeing the version latest version.
Now you know what to do the next time you encounter a problem with a webpage; just give it a quick refresh. It may just solve your problem and save you some time and frustration too.
And thank you so much for using our Start page.
Want more tips, tricks, and information?
Subscribe to our free InfoAve Daily newsletter.
![]()
The Best Computer Care and Repair - Anywhere!
We can fix your computer while you watch. You never have to leave your home. Just sit back, relax, and watch us work. Get PC service from folks you trust at the best prices you'll find anywhere.
Get more information here.
![]()

Over 1300 Free Halloween Fonts for You
Halloween is almost here, and the ghosts and goblins will soon be at your door. Or perhaps you’ll be luckier than me and you’ll be invited to EB’s annual Halloween party this year. Anyway, no matter what your plans are this Halloween season, we’ve got some great free and spooky Halloween fonts for you.
1001 Fonts has a great collection (over 1300!) of completely free Halloween fonts, many of which would work well in any of your Halloween projects. And if you love fonts as much as we do, you’ll want to add some of these to your font collection.
1001 Fonts provides you with a sample of each font and a link to its free download. To ensure all was on the up and up, we downloaded and tested many of these fonts.
We used one of the fonts (Riky Vampdator) for the title image at the top of this page. Here are a few examples of the free Halloween fonts we downloaded and tested for you.


There are over 1300 Halloween fonts to choose from – that’s a ton! All fonts are free for personal use, and some are free for both commercial and personal use. Each font comes in a zip file.
CHOOSE FROM OVER 1300 FREE FONTS FOR HALLOWEEN FROM 1001 FONTS HERE.

![]()
THANK YOU FOR HELPING US!
When you support us with a small gift, you help us continue our mission to keep you informed, separate the truth from the hyperbole, and help you stay safer online. Plus, our computer tips make your computer easier to use.
Did you know that we provide support to thousands of people? Every week we help dozens of people via email at no charge. The questions and answers you see in our newsletters are from the email answers and help we provide to everyone free of charge.
Thanks to your gifts, we do a lot more than provide this free newsletter. We help you recognize online threats, fight for your online privacy, provide you with the knowledge you need to navigate the Web safely, provide you with suggestions for safe, free software and websites, and help you get more out of your PC.
Please Help us keep up the good fight with a small gift.
Interested in making an automatic monthly gift? Visit this page. -Help us keep helping you... and help us keep you safe on the Web.
![]()

Her Seventh
Birthday
I’ve been
thinking about you a lot
lately. Maybe because on
September 28th, we would
have been celebrating
your seventh birthday.
And had you not been
taken from us, by now
you would have learned
to sit up, crawl, walk,
talk, color, write your
name, ride a bike, and
be busy growing up. Such
a beautiful little girl.
You would be in
first grade this year.
But you missed all
of that. And we missed
all of that.
We
all lost so much when we
lost you. Words can’t
begin to express the
sorrow I feel. No words
can express how much I
wish I could pick you
up, hug you, and tell
you how much I love you.
I wish we could have had
a 7th birthday party and
we all could have wished
you a happy birthday and
watched up open your
birthday gifts and blow
out the seven glowing
candles...
Read the rest of this essay here.
![]()

THE ONLY CLOUDEIGHT-ENDORSED EMAIL PROGRAM
OE Classic is the only Cloudeight Endorsed Email Program - Very Similar to Windows Mail & Outlook Express!!
If you're looking for an email program that feels familiar and works much like Windows Mail & Outlook Express, OE Classic might be exactly what you've been looking for!!

CTRL Key Shortcuts and Save You Time!
Let’s review some of our favorite time-saving CTRL-key shortcuts:
Ctrl+F = Find something on a page – in a browser, text editor, PDF editor, eBook, etc. To remember this easily, think F = FIND.
Ctrl+P = Print the document you have open. Whether it’s a web page, a Word doc, a PDF file, a text file, etc. Think P = PRINT.
Ctrl+N = Opens a new window in the program that’s running. Think N = NEW.
Ctrl+S = Saves the document you’re working on. Think S = SAVE.
Ctrl+H = Shows your browser’s history. Think H = History.
Ctrl+J = Shows a list of downloads in your browser. Think J=? I give up! J=Downloads! Junk?
And let me not fail to mention:
Ctrl+A = Select All
Ctrl+C = Copy
Ctrl+V = Paste
Ctrl+Z = Restores deleted files instantly when used immediately after deleting a file.
![]()

Sales of the following products and services help support our newsletters, websites, and free computer help services we provide.
Cloudeight Direct Computer Care:
Always a great deal. Cloudeight Direct Computer Care is like having
PC insurance. Get more information here.
Emsisoft Anti-Malware:
Emsisoft is the only Cloudeight-endorsed and recommended Windows
security program. It provides users with a complete antivirus,
antimalware, anti-ransomware, and anti-PUPs solution. We offer
single Emsisoft licenses and multi-computer licenses at discount
prices. Also, we offer our exclusive Emsisoft with Cloudeight
installation & setup.
Get more information here.
Reg Organizer: Reg Organizer is the Swiss Army Knife of Windows tools. It's far more than just a registry optimizer and cleaner - it's a Windows all-in-one toolkit. Reg Organizer helps you keep your computer in tip-top shape and helps you solve annoying Windows problems. Reg Organizer works great with Windows 10 and Windows
11! Get more information about Reg Organizer (and get our special discount prices) here.
Windows 10 Customization: Make Windows 10 look and work the way you want it to. Learn more.
MORE IMPORTANT STUFF!!
Your InfoAve Weekly Members' Home Page is located here.
Help us Grow! Forward this email newsletter to a friend or family member - and have them sign up for InfoAve Weekly here!
Get our free daily newsletter! Each evening we send a short newsletter with a tip or trick or a computer-related article - it's short and sweet - and free..Sign up right now..
We have thousands of Windows tips and tricks and computer articles posted on our Cloudeight InfoAve website. Our site has a great search engine to help you find what you're looking for too! Please visit us today!
Help us by using our Start Page. It costs nothing, and it helps us a lot.
Print our Cloudeight Direct Flyer and spread the word about our computer repair service! If you want to help us by telling your friends about our Cloudeight Direct Computer Care service, you can download a printable flyer you can hand out or post on bulletin boards, etc. Get the printable PDF Cloudeight Direct Computer Care flyer here.

We'd love to hear from you!!
If you have comments, questions, a tip, a trick, a freeware pick, or just want to tell us off for something, let us know.
If you need to change your newsletter subscription address, please see "Manage your subscription" at the very bottom of your newsletter.
We receive hundreds of questions for possible use in IA news. Please keep in mind we cannot answer all general computer questions. We try to personally answer as many as we can. We can only use a few in each week's newsletter, so keep this in mind. If you have a support question about a service or product we sell, please contact us here.
Subscribe to our Daily Newsletter! Get computer tips & tricks every night. Our daily newsletter features a computer tip/trick or two every day. We send it out every night around 9 PM Eastern Time (USA). It's short and sweet, easy to read, and FREE. Subscribe to our Cloudeight InfoAve Daily Newsletter,

We hope you have enjoyed this issue of Cloudeight InfoAve Weekly. Thanks so much for your support and for being an InfoAve Weekly subscriber.
Have a great weekend!
Darcy & TC
Cloudeight InfoAve Weekly
Issue #1096 - October 11, 2024
Not a subscriber? Subscribe to our FREE Cloudeight InfoAve Weekly Newsletter here.

"Cloudeight InfoAve Weekly" newsletter is published by::
Cloudeight Internet LLC
PO Box 733
Middleville, Michigan USA 49333-00733
Read our disclaimer about the tips, tricks, answers, site picks, and freeware picks featured in this newsletter.
Copyright ©2024 by Cloudeight Internet

